Windows 10 アカウントを Microsoft またはローカルに変更
最終更新日
Windows10 のユーザーのアカウントの種類を「ローカルアカウント」または「Microsoft アカウント」の変更は「アカウントの設定」から簡単に操作することができます。
また、アカウントの種類を変更しても元に戻することができます。
このページでは、ユーザーのアカウントの種類を変更する方法を紹介しています。
ユーザーアカウントの権限(管理者など)の種類の変更はこちらをご覧ください。
Windows10 ユーザーアカウントの権限の種類を変更する方法
ユーザーアカウントを追加する方法は下記のページで紹介しています。
Windows10 ユーザーアカウントを追加する方法
ローカルアカウントを「Microsoft アカウント」に変更
ローカルアカウントを Microsoft アカウントに変更する場合、マイクロソフトが発行したメールアドレスがなくても、変更操作中に新規にマイクロソフトが発行するメールアドレスを取得して、マイクロソフトアカウントに変更することができます。 「Windows」マークをクリックし、左のアイコンが表示されている場所にマウスポインターを合わせると、メニューが開くので「設定」をクリックします。
 Windows の設定画面の「アカウント」をクリックします。
Windows の設定画面の「アカウント」をクリックします。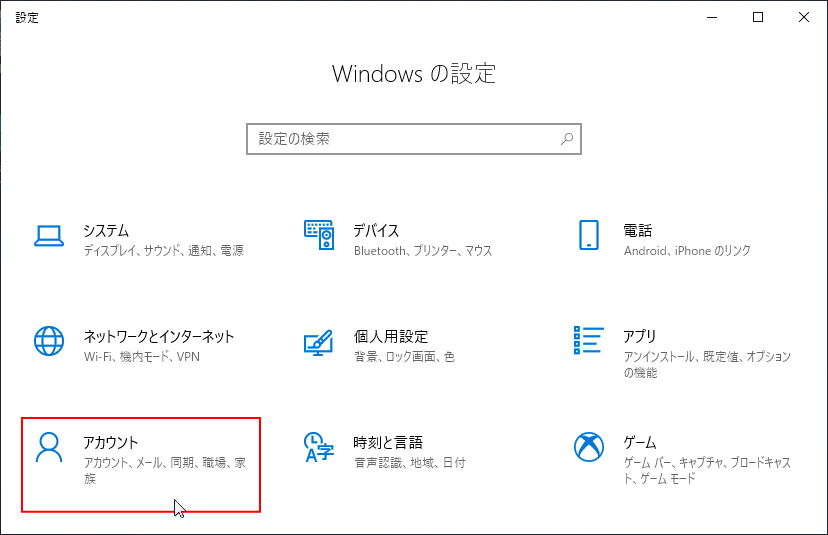 ユーザーの情報の「Microsoftアカウントでのサインインに切り替える」をクリックすると、サインイン画面が開きます。
ユーザーの情報の「Microsoftアカウントでのサインインに切り替える」をクリックすると、サインイン画面が開きます。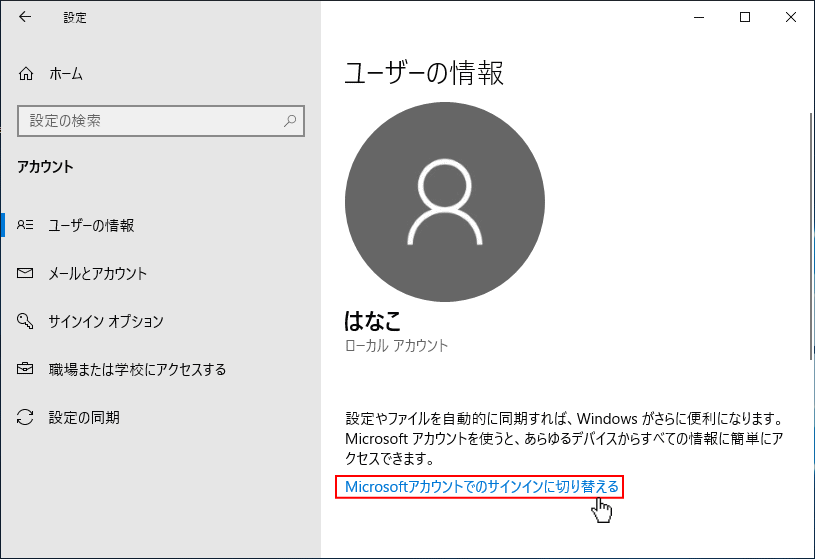
既存の Microsoft アカウントを使用してアカウントを変更する場合
既存の Microsoft アカウントで変更するなら、既に取得しているメールアドレスを入力して「次へ」をクリックすると、 Microsoft アカウント使用しているパスワードの入力画面が表示されるのでサインインします。 後は現在使用しているローカルアカウントのパスワードを入力する画面が表示されるので、入力して認証するとローカルアカウントから Microsoft アカウントへの変更は完了です。 ※「PIN(パスワードの代替)を作成します」と表示される場合があります、PINを設定するなら説明どおりに操作します。新規に Microsoft アカウント作成してアカウントを変更する場合
1. Microsoft アカウント の作成準備新規で Microsoft アカウントを作成して、ローカルアカウントから Microsoft アカウント に変更する場合は「作成」をクリックします。
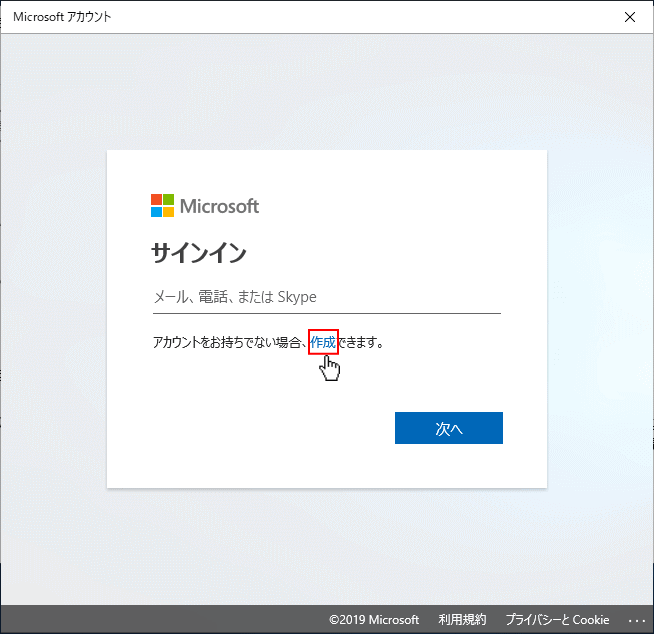 次に、新しいメールアドレスを取得」をクリックします。
次に、新しいメールアドレスを取得」をクリックします。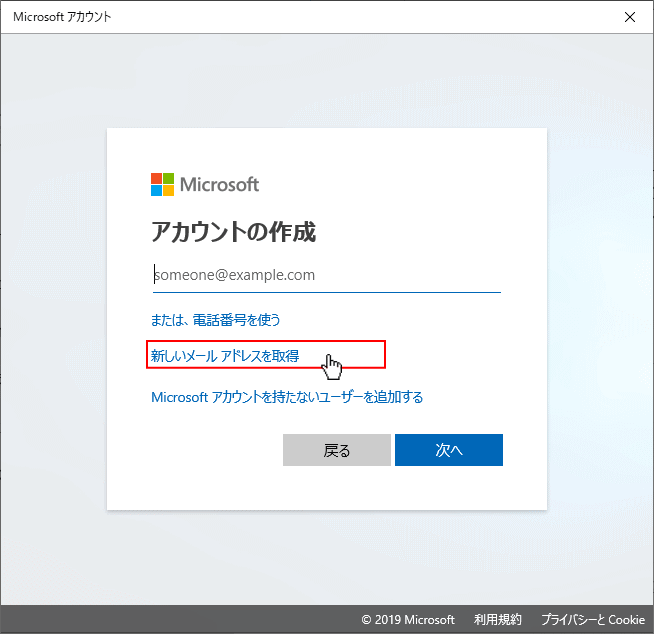 3. メールアドレスのアドレス名を入力
3. メールアドレスのアドレス名を入力- 「新しいメール」のフォームに名前を英数字(最初の文字は英語)で入力してウインドの別の場所をクリックしますと、アドレス名の利用不可のチェックが始まります。
- 「次のメールアドレスは既に使われています…」と表示されれば、別のアドレス名を入力して試します。
- 何も表示されないようになるまでアドレス名を入力して試します。
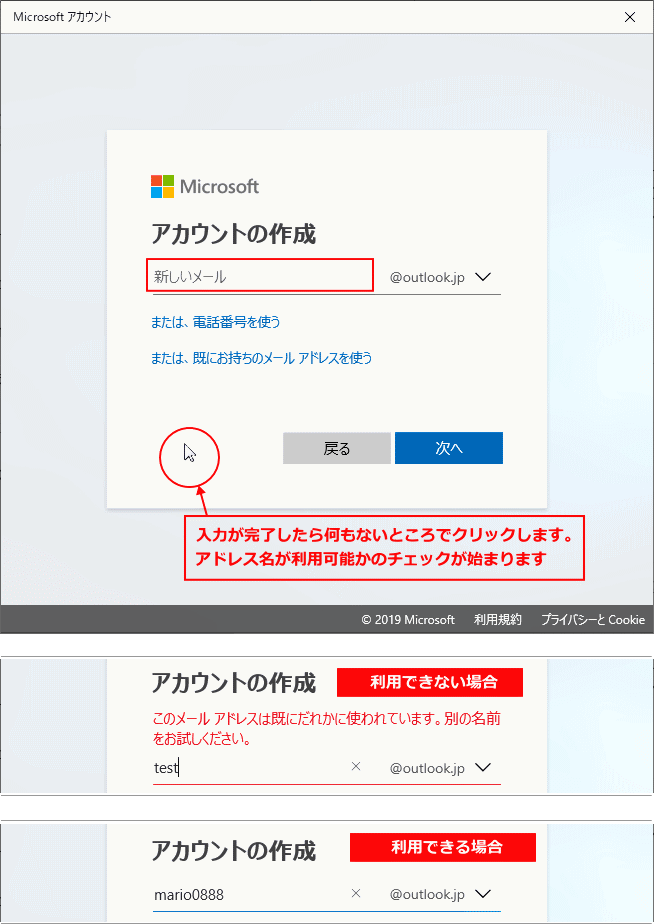 4. パスワードの設定
4. パスワードの設定- パスワードは8文字以上で数字だけでは完了しません。数字だけなら文字か記号が2文字以上入るようにします。
- 文字だけなら数字か記号が2文字以上入るようにします。
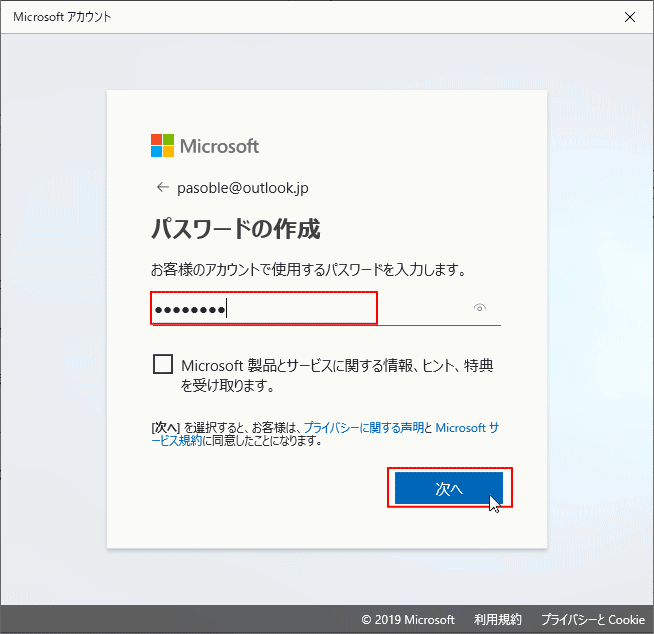 5. アカウントの情報の入力
5. アカウントの情報の入力名前の入力
「性」「名」両方とも入力する必要があります。
- ここで入力された名前が、Windows10 のユーザー名になります。
- サインイン画面やフォルダー、ユーザー情報画面に表示される名前です。
- 表示名は後からでも変更できます。
Microsoft アカウントのユーザー名を変更する方法
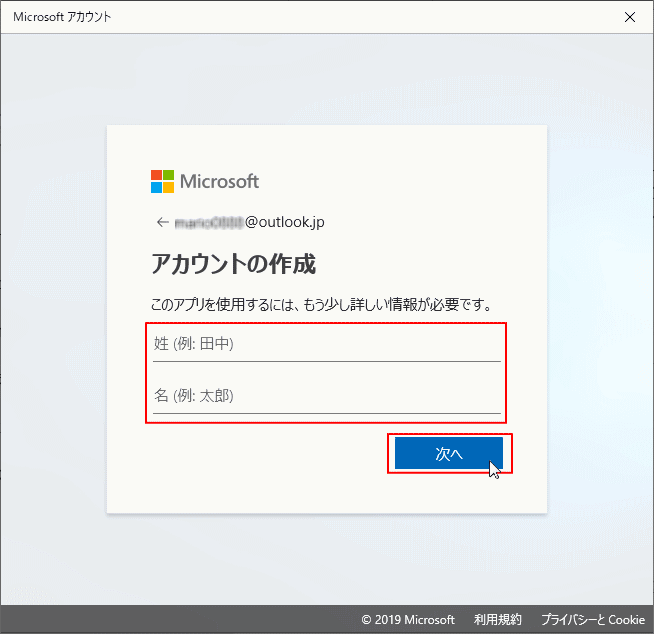 生年月日の入力
生年月日の入力居住国と生年月日を選択して「次へ」をクリックし、問題がなければ画面が閉じられます。
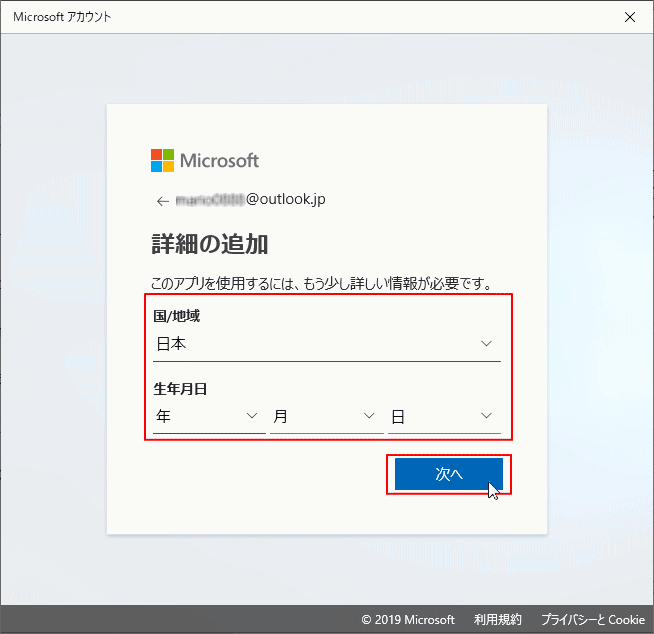 5. マイクロソフトアカウントに変更完了
5. マイクロソフトアカウントに変更完了変更が終われば「ユーザーの情報」の表示が、下図の赤枠のようにマイクロソフトアカウント用になります。
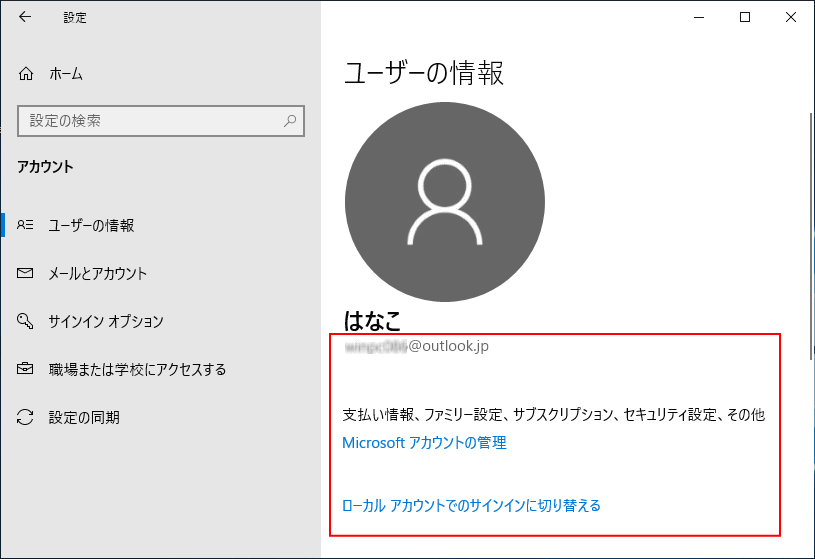 「マイクロソフト…」が「ローカルアカウントでのサインインに切り替える」に変更される。
これで、ローカルアカウントからMicrosoft アカウントに変更する操作は完了です。
「マイクロソフト…」が「ローカルアカウントでのサインインに切り替える」に変更される。
これで、ローカルアカウントからMicrosoft アカウントに変更する操作は完了です。Microsoft アカウントを「ローカルアカウント」に変更
Microsoft アカウントをローカルアカウントに変更する場合、Windows の同期や OneDrive など、マイクロソフトアカウントに紐づけて利用していたサービスは停止されます。使用する場合は、各サービス毎にサインインすれば引き続き使用できます。 1. アカウントの設定を開く 「Windows」マークをクリックし、左のアイコンが表示されている場所にマウスポインターを合わせると、メニューが開くので「設定」をクリックします。
 Windows の設定画面の「アカウント」をクリックします。
Windows の設定画面の「アカウント」をクリックします。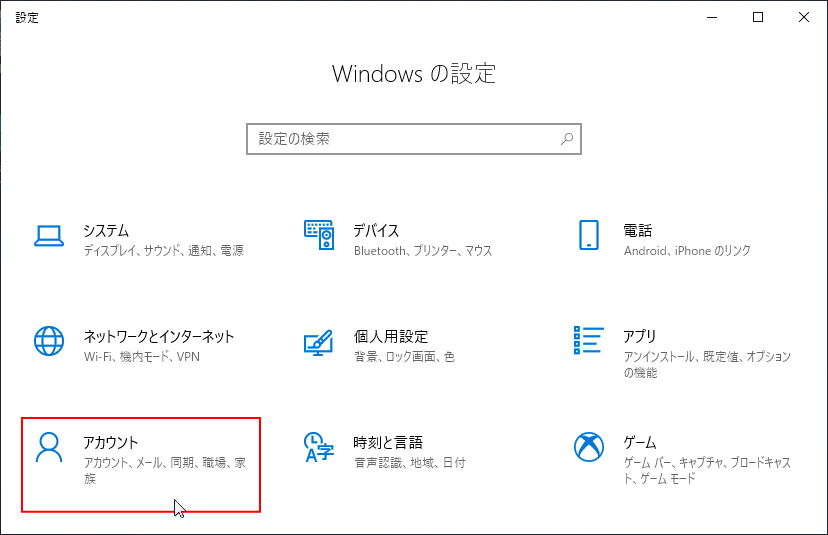 2. ローカルアカウントの変更準備
ユーザーの情報の「ローカルアカウントでのサインインに切り替える」をクリックします。
2. ローカルアカウントの変更準備
ユーザーの情報の「ローカルアカウントでのサインインに切り替える」をクリックします。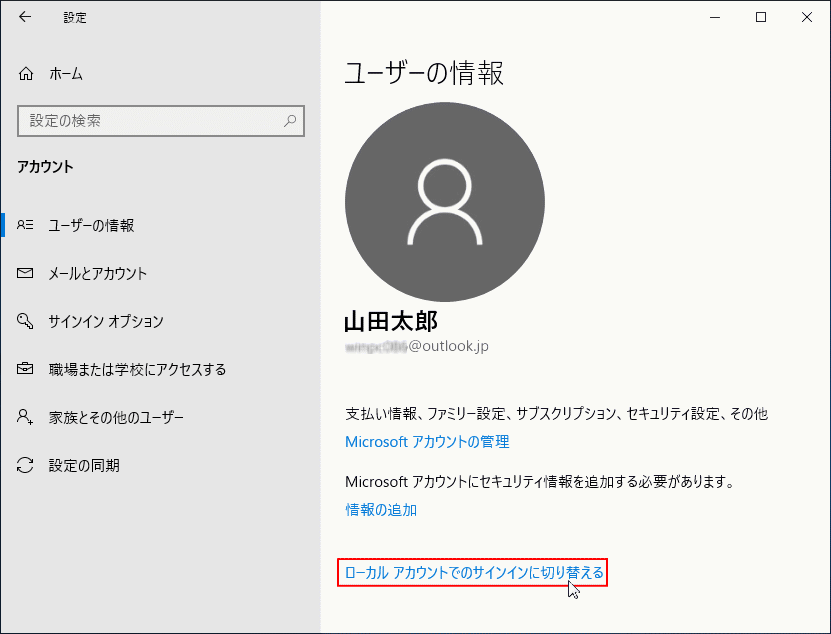 「ローカルアカウントへの切り替え」が表示されるので「現在のパスワード」を入力して「次へ」をクリックします。
「ローカルアカウントへの切り替え」が表示されるので「現在のパスワード」を入力して「次へ」をクリックします。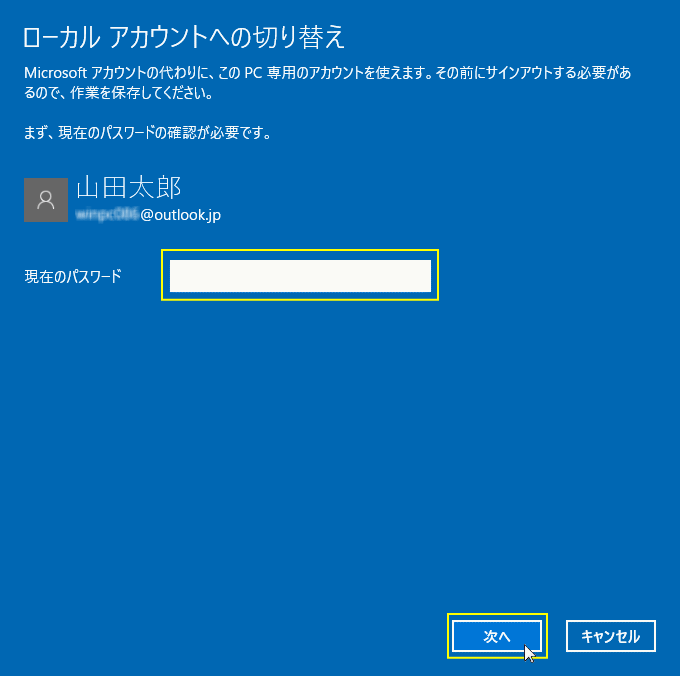 3. ローカルアカウントの設定
3. ローカルアカウントの設定
- ユーザー名
ユーザー名はマイクロソフトアカウントのユーザー名と異なっても構いませんが、ユーザーのフォルダー名は変更されません。 -
パスワード
セキュリティー強化のためマイクロソフトアカウントと、同じパスワードの利用はしないほうがよい。
パスワードは8文字以上で数字だけでは完了しません。数字だけなら文字か記号が2文字以上入るようにします。 - パスワードのヒント
ここで入力したヒントを見て、パスワードを思い出せるようなことを入力します。
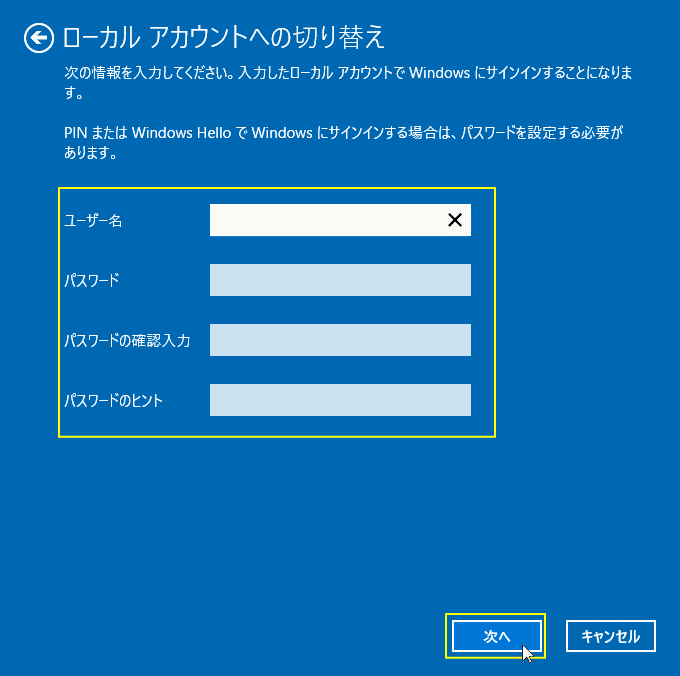 4. ローカルアカウントに変更完了
「サインアウトと完了」をクリックします。
4. ローカルアカウントに変更完了
「サインアウトと完了」をクリックします。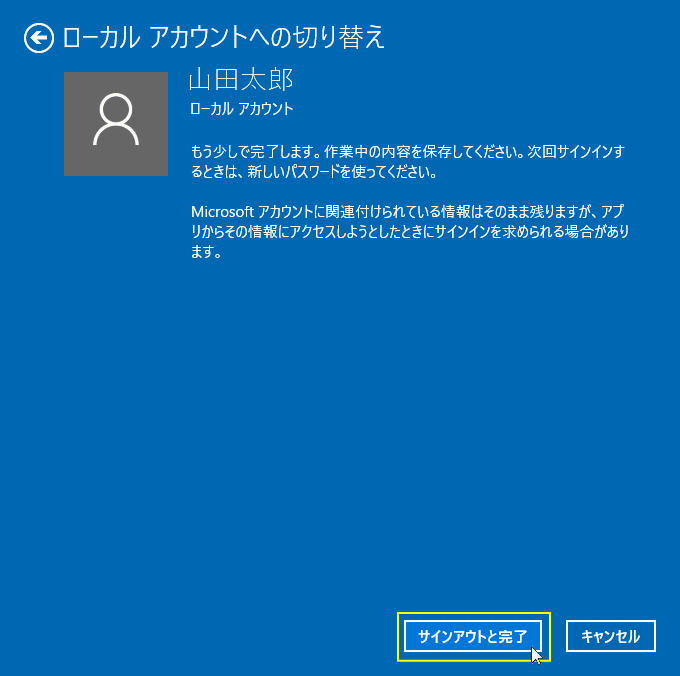 ローカルアカウントに変更するための準備が完了した後に、サインアウトします。
サインしたら「Windows の設定」の「アカウント」を開き、ユーザー情報を確認します。
ローカルアカウントに変更するための準備が完了した後に、サインアウトします。
サインしたら「Windows の設定」の「アカウント」を開き、ユーザー情報を確認します。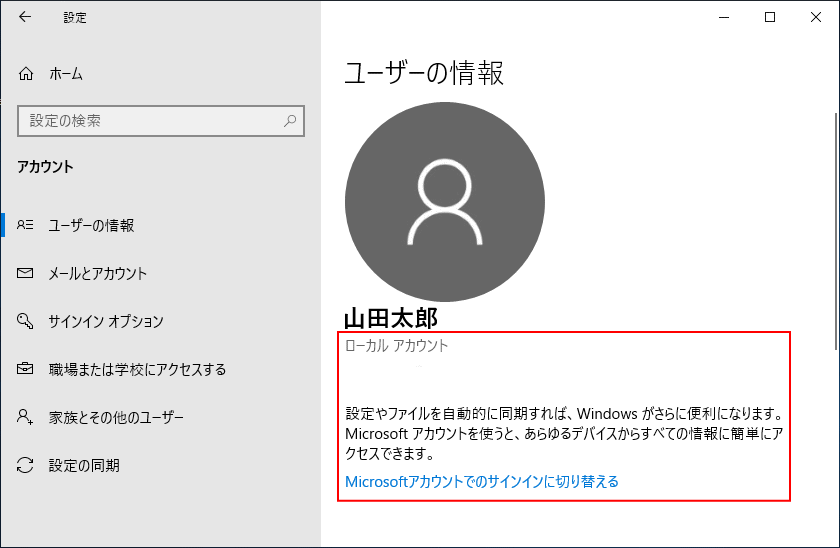 「ユーザーの情報」の表示が、下図の赤枠のようにローカルアカウント表示されていれば完了です。
「ユーザーの情報」の表示が、下図の赤枠のようにローカルアカウント表示されていれば完了です。「マイクロソフトアカウント」に戻す場合は「Microsoftアカウントでのサインインに切り替える」で操作します。
スポンサーリンク

