Windows 10 クリーンインストールができない ディスクエラーの対処法
最終更新日
Windows10 のクリーンインストールが「(MBR/GPT)ディスクのみに Windows をインストールできます。」と、エラーが表示されてインストールできないときは、ディスクをクリアな状態にして再設定すれば、クリーンインストールができるようになります。
このページでは、パーティションテーブルの規格の問題で、クリーンインストールができない時の解決方法を紹介しています。
クリーンインストールの詳しいやり方は、下記のページをご覧ください。
Windows10 をクリーンインストールする「2つの方法」
ディスクの問題でクリーンインストールできないときの対処法
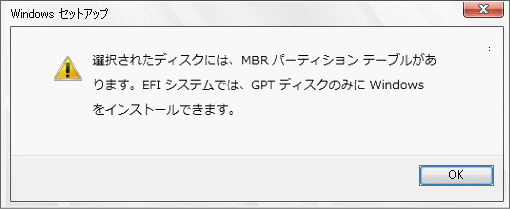
上の図の内容以外にも、「このディスクに Windows をインストールすることはできません。」と冒頭に表示されるなど、ドライブに関するエラーメッセージには、いくつかのパターンがあります。
ディスクの問題でインストールできない原因
ディスクの規格を「MBR」でインストールした Windows に、Windows10 のインストールメディアを「UEFI」から起動させて、クリーンインストールしようとするとこのような問題が発生します。 マザーボードに搭載されている「BIOS(ハードウェアを制御するプログラム)」の新式(UEFI.BIOS)旧式(BIOS)で、問題が起こります。基本的にディスクの規格は、旧式BIOSでインストールすると「MBR」、UEFI で指定なしにインストールすると「GPT」になります。- GPT
GPT は新式で、2TB以上の大容量のディスクドライブを使用することができます。また、新式 BIOS「UEFI」で Windows セットアップする場合、GPT 方式のドライブのみにインストールが可能です。
- MBR
MBR は32ビットのため、最大2TBまでしか認識できません。例えば、3TBのディスクドライブを MBR 方式で使用すると、1TB分は利用できなくなります。
MBR形式でインストールした Windows10 を GPT形式のパーティションに変更することもできます。
Windows10 MBRからGPTの変換方法とできないときの対処法
Windows10 MBRからGPTの変換方法とできないときの対処法
インストールできるようにする対処法
注意すること
ここで紹介している対処法では、ディスクドライブ(分割されているドライブも含む)、全てのファイルやデータは削除されます。削除したくない場合は、クリーンインストールを中断し、先に Windows10 を起動してバックアップを取るようしてください。 もし Windows10 が起動しない状況なら、インストールメディアを起動して、キーボードの「SHIFT」と「F10」押しコマンドプロンプトを立ち上げて、ファイルやデータを救出することもできます。
Windows10 起動しない状態からファイル救出する
操作の前準備ここで紹介している対処法では、ディスクドライブ(分割されているドライブも含む)、全てのファイルやデータは削除されます。削除したくない場合は、クリーンインストールを中断し、先に Windows10 を起動してバックアップを取るようしてください。 もし Windows10 が起動しない状況なら、インストールメディアを起動して、キーボードの「SHIFT」と「F10」押しコマンドプロンプトを立ち上げて、ファイルやデータを救出することもできます。
Windows10 起動しない状態からファイル救出する
既に Windows10 がインストールされていて、パーテンションの分割の状態(C: D:)と容量を変更したくない場合は「合計サイズ」を、コマンド操作の前に構成を控えておいてください。
下図は、パーテンションが二分割の状態ですが、環境により異なります。また、「システムで予約済み」または「回復…」のパーテンションは控える必要はありません。
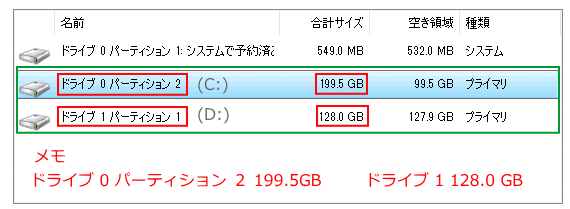 パーティションの構成を変更したい
パーティションの構成を変更したいもし、パーティションのサイズや数量を変更したいなら、上記の「操作の前準備」は不要です。変更によるクリーンインストールの実行にも、影響はありません。 コマンドプロンプトでディスクをクリアな状態した後に、パーティションの再構築を行います。パーティションの構築方法は、下記のページをご覧ください。
Windows10 クリーンインストールでのパーティションとフォーマット クリーンインストールできるようにする対処方法は、Windows10 をインストールするディスクの選択画面で、キーボードでコマンドプロンプトを立ち上げて操作します。
コマンドプロンプトを立ち上げてディスクの設定をする
次に、ディスクが利用できるように、パーティションを作成していきます。
- クリーンインストールの「Windows のインストール場所を選んでください。」の操作画面にて、キーボードの「SHIFT」と「F10」を押すと、コマンドプロンプトが開きます。
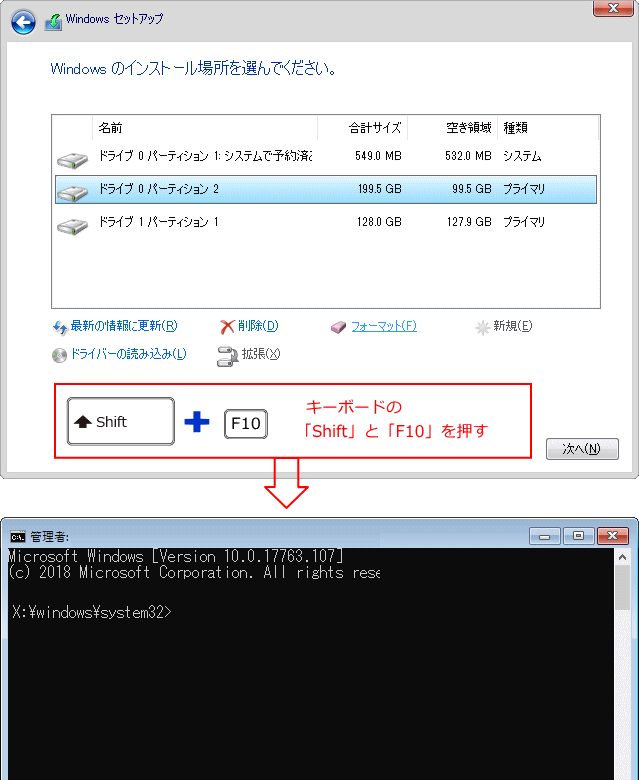
- diskpart と入力し、キーボードの「Enter」を押します。
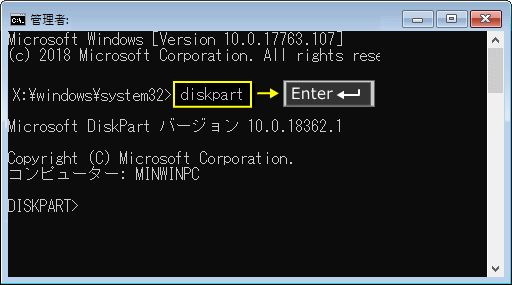
- list disk と入力し、キーボードの「Enter」を押します。
ここでは、搭載されているディスクが1つの状態の画面ですが、複数搭載されているのなら、Windows10 のインストールディスクの番号を確認します。ディスクが1つ、または通常なら「0」です。
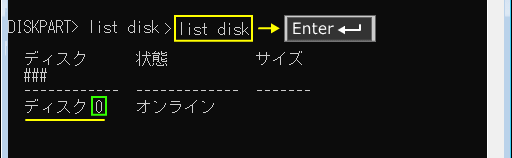
- select disk 0 と入力し、キーボードの「Enter」を押します。
select disk の「0」は、上記の「list disk」で確認したディスク番号です。
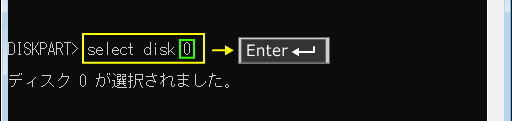
- clean と入力し、キーボードの「Enter」を押します。
※ディスクの構成を完全に削除します。
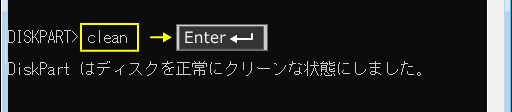
-
ここでの操作は、エラーメッセージの赤文字の部分に、「GPT」または「MBR」どちらが表示しているかで、実行するコマンドが違います。
「GPT ディスクのみ Windows をインストールできます」 GPTと表示 convert gpt と入力し、キーボードの「Enter」を押します。 MBRと表示 convert mbr と入力し、キーボードの「Enter」を押します。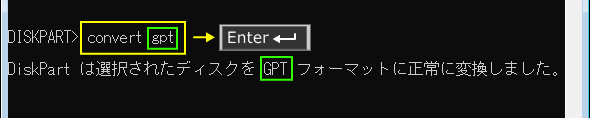
- これでディスクドライブの設定は終わりです。exit と入力して「Enter」を押し diskpart を終了します。

- [×]ボタンをクリックして、コマンドプロンプトを閉じます。

次に、ディスクが利用できるように、パーティションを作成していきます。
パーティションを作成する
ここでは、搭載されているディスクドライブが、1つの図で説明をしています。 「最新の情報に更新」をクリックして、更新が完了するのを待ちます。
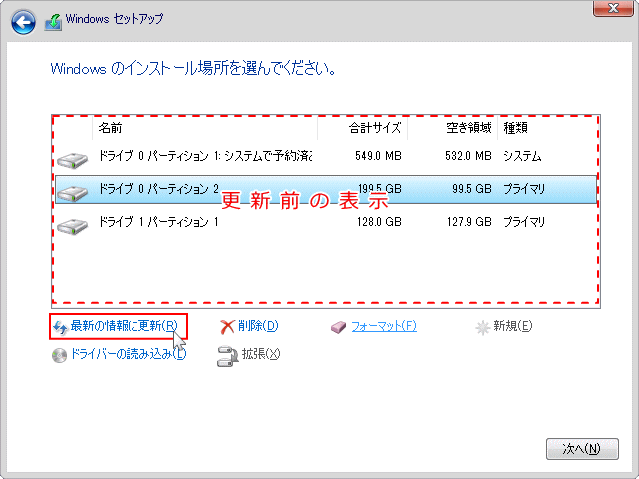 クリアされたディスクドライブが、選択状態になっていることを確認して「新規」をクリックします。
クリアされたディスクドライブが、選択状態になっていることを確認して「新規」をクリックします。
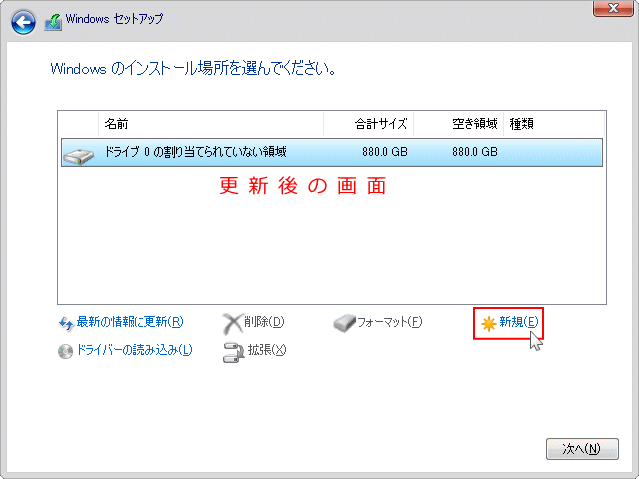 「サイズ」のボックスに、割り当てる容量を入力して、「適用」をクリックします。一回目の「新規」は(C:)のディスクの作成です。
「サイズ」のボックスに、割り当てる容量を入力して、「適用」をクリックします。一回目の「新規」は(C:)のディスクの作成です。
元の構成に戻すなら、控えておいた「ドライブ 0 パーティション 2」の「サイズ」を入力します。 サイズの入力単位は「1000」で「1GB」です。
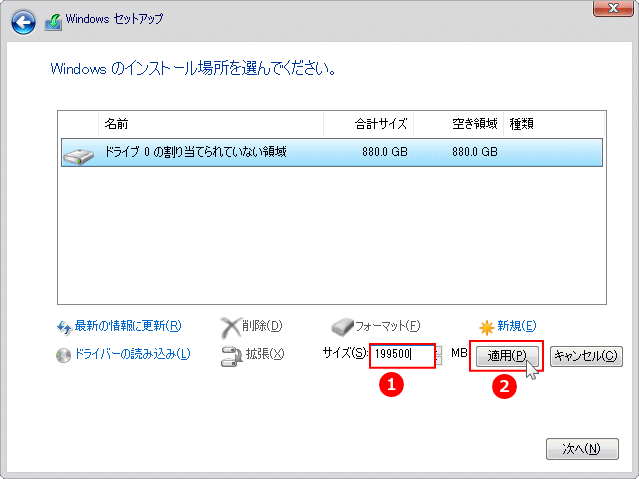 メッセージが表示されたら「OK」をクリックします。
メッセージが表示されたら「OK」をクリックします。
このメッセージは、修復する場合などに使う回復環境の領域を、作成することがあるという内容です。これはディスクのクリア前に表示されていた「システムで予約済み」です。
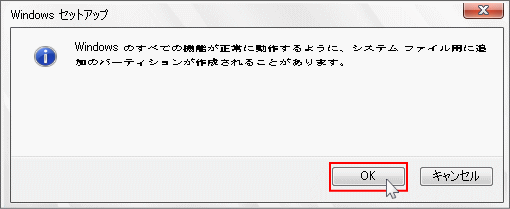 暫く待つと表示が更新され、「ドライブ 0 パーティション 2」が作成されます。上記の「システムで予約済み」も作成されます。
暫く待つと表示が更新され、「ドライブ 0 パーティション 2」が作成されます。上記の「システムで予約済み」も作成されます。
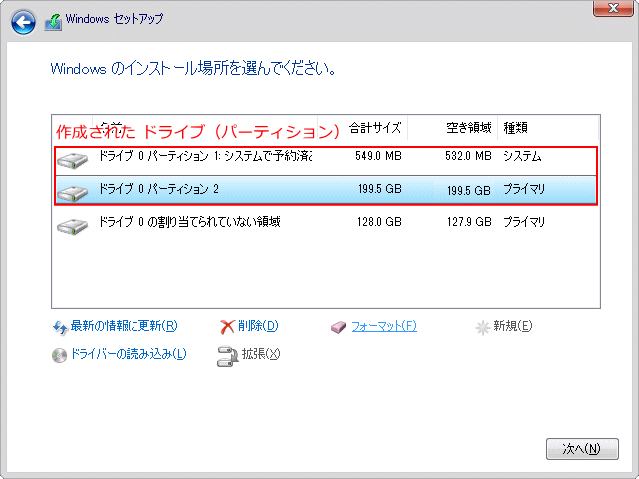 ディスクが分割されているなら、「割り当てられない領域」のドライブをクリックし選択して、「新規」をクリックします。
ディスクが分割されているなら、「割り当てられない領域」のドライブをクリックし選択して、「新規」をクリックします。
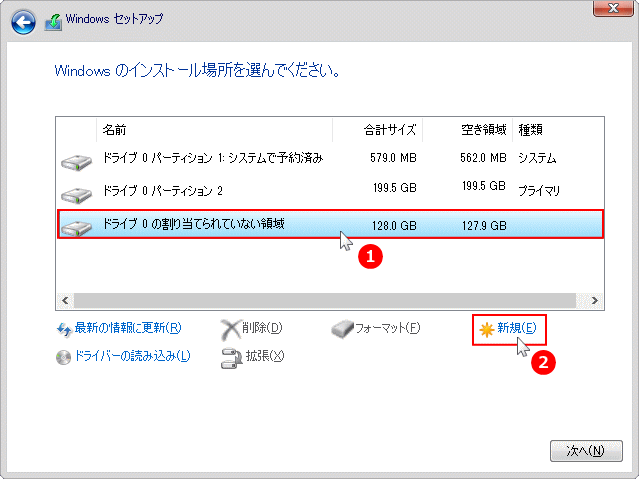
これで、ディスクの GPT/MBR の問題で、クリーンインストールができない対処方法の紹介は終わりです。インストールするディスクをクリックし選択して、クリーンインストールを続行してください。
ここでは、搭載されているディスクドライブが、1つの図で説明をしています。 「最新の情報に更新」をクリックして、更新が完了するのを待ちます。
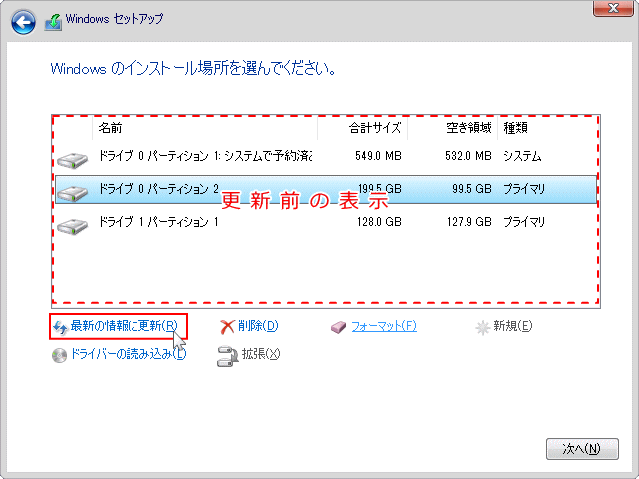 クリアされたディスクドライブが、選択状態になっていることを確認して「新規」をクリックします。
クリアされたディスクドライブが、選択状態になっていることを確認して「新規」をクリックします。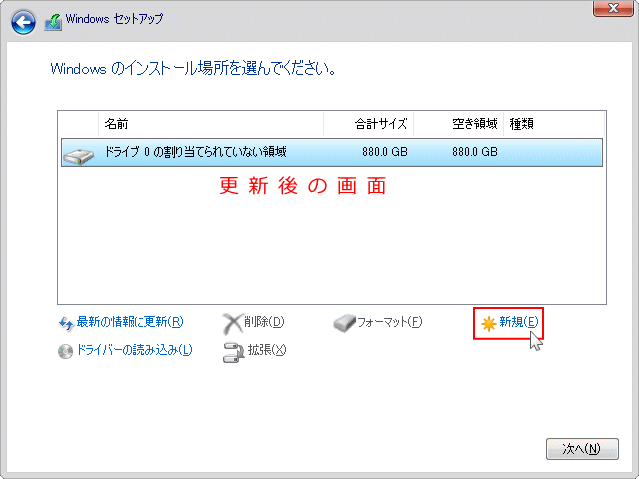 「サイズ」のボックスに、割り当てる容量を入力して、「適用」をクリックします。一回目の「新規」は(C:)のディスクの作成です。
「サイズ」のボックスに、割り当てる容量を入力して、「適用」をクリックします。一回目の「新規」は(C:)のディスクの作成です。元の構成に戻すなら、控えておいた「ドライブ 0 パーティション 2」の「サイズ」を入力します。 サイズの入力単位は「1000」で「1GB」です。
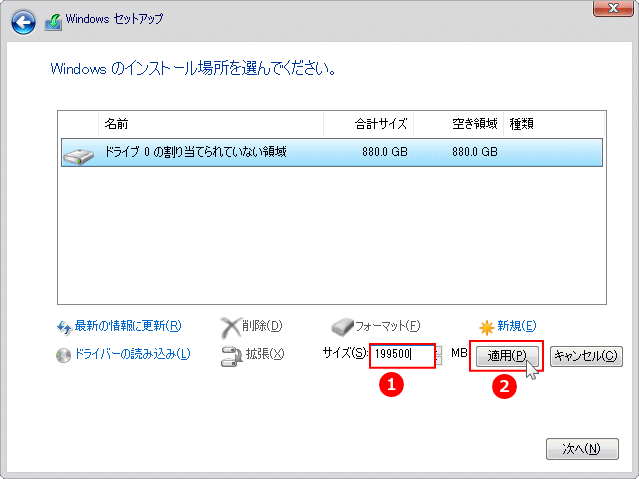 メッセージが表示されたら「OK」をクリックします。
メッセージが表示されたら「OK」をクリックします。このメッセージは、修復する場合などに使う回復環境の領域を、作成することがあるという内容です。これはディスクのクリア前に表示されていた「システムで予約済み」です。
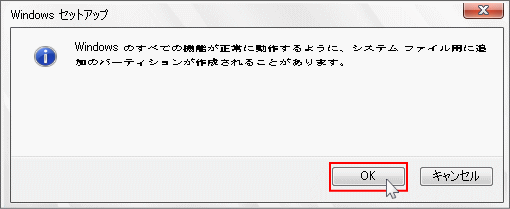 暫く待つと表示が更新され、「ドライブ 0 パーティション 2」が作成されます。上記の「システムで予約済み」も作成されます。
暫く待つと表示が更新され、「ドライブ 0 パーティション 2」が作成されます。上記の「システムで予約済み」も作成されます。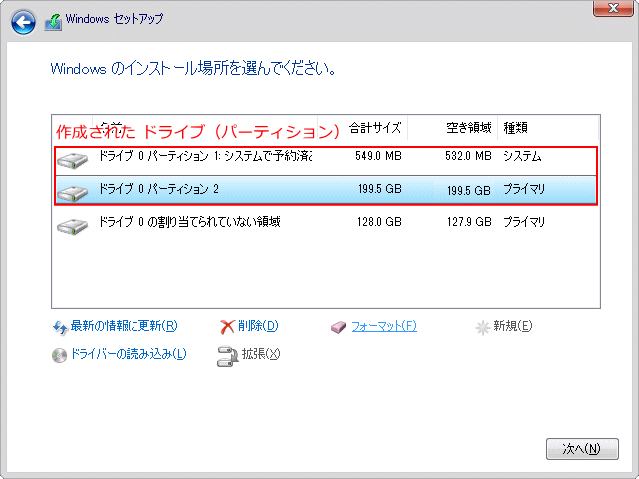 ディスクが分割されているなら、「割り当てられない領域」のドライブをクリックし選択して、「新規」をクリックします。
ディスクが分割されているなら、「割り当てられない領域」のドライブをクリックし選択して、「新規」をクリックします。
- 最初に作成したときと、同じ設定画面が表示されるので、二分割でよいなら「適用」をクリックして、残りの領域を全て割り当てます。
- さらに分割したい場合は「サイズ」を入力してから「適用」をクリックして作成されたら、また「新規」をクリックして分割するドライブを作成します。
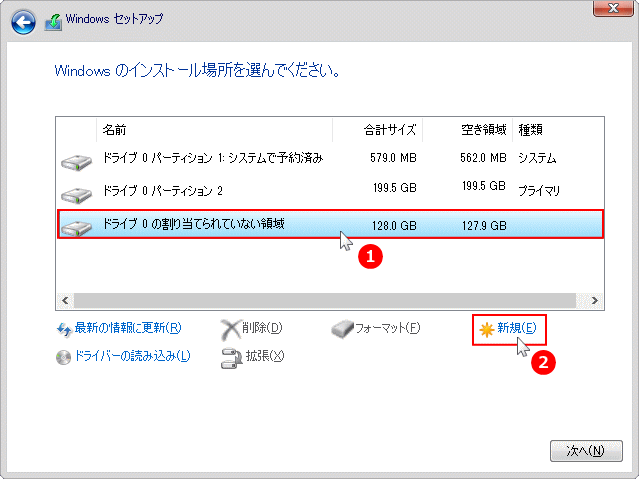
これで、ディスクの GPT/MBR の問題で、クリーンインストールができない対処方法の紹介は終わりです。インストールするディスクをクリックし選択して、クリーンインストールを続行してください。
スポンサーリンク

