Windows 10 MBRからGPTの変換方法とできないときの対処法
最終更新日
Windows10の MBR パーティションを GPT に変換するには「mbr2gpt」コマンドを実行します。できない場合、回復環境のコマンドプロンプトからコマンドの実行で、GPT パーティションに変換して対処できる場合があります。
このページでは、MBR パーティションを GPT に変換する方法とできない時の対処方法を紹介しています。
MBR を GPTに変換に関する前の確認
Windows11 のアップグレードで、UEFIセキュアブートが必須になりMBRパーティションならGPTに変換する必要があります。ここでは、GPTに変換操作する際に注意することを紹介しています。GPT UEFIセキュアブートの設定確認
GPT に変換する前に、必ず BIOS で UEFI セキュアブートの設定ができるように、取説で確認するか、問い合わせするなどして、問題なく設定ができるようにしておいてください。GPT に対応していない「レガシー(MBR)」ブートを設定したり、間違った設定では、GPTに変換後に Windows が起動できなくなります。
ディスク/ドライブ・ドライブの暗号化 BitLockerの設定確認
UEFI BIOS のブートモードを操作すると、ディスク/ドライブドライブの暗号化 BitLocker が有効になっている場合、起動した時に解除キーを要求されることがあります。暗号化が有効になっている場合は事前に解除キーを確認しておいてください。有効になっているか分からない場合や、解除キーの確認方法は下記のページをご覧ください。
GPTに変換後 BIOS(URFI)のブート設定をしても Windows10が起動しない場合
GPTに変換後 Windows10 が起動しなくなったら UEFI BIOS の設定または、ブート領域が破損している場合があります。詳しくは下記のページを参考に修復してください。Windows10 GPTに変換して起動できなくなった時の対処法
MBR を GPTに変換する方法
ここで紹介している MBR を GPTに変換するコマンド「mbr2gpt」は、データを保持したままGPTに変換可能なですが、大切なデータはバックアップしておくことを推奨します。
1. コマンドプロンプトの起動
コマンドプロンプトを開く
※ユーザーアカウント制御の画面が表示されたら「はい」をクリックしてください。- 「Windows」マークをクリックし、表示された「メニュー」をスクロールさせ「W」にある「Windows システム ツール」をクリックして展開し「コマンドプロンプト」を右クリックします。
- メニューにある「その他」にマウスポインターを合わせ、サブメニューの「管理者として実行」をクリックします。

2. ディスクナンバーを確認
コマンドプロンプトが表示されたら、最初に Windows10 がインストールされているディスク/ドライブを確認します。 diskpart と入力し、キーボードの「Enter」を押すと、画面に「DISKPART>」と表示されます。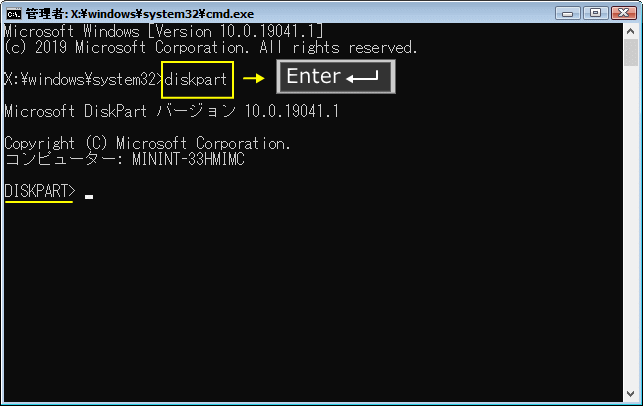 list disk と入力し、キーボードの「Enter」を押します。
list disk と入力し、キーボードの「Enter」を押します。ここでは、搭載されているディスクが1つの状態の画面ですが、複数搭載されているのなら、Windows10 のインストールディスクの番号を確認します。ディスクが1つ、または通常なら「0」です。
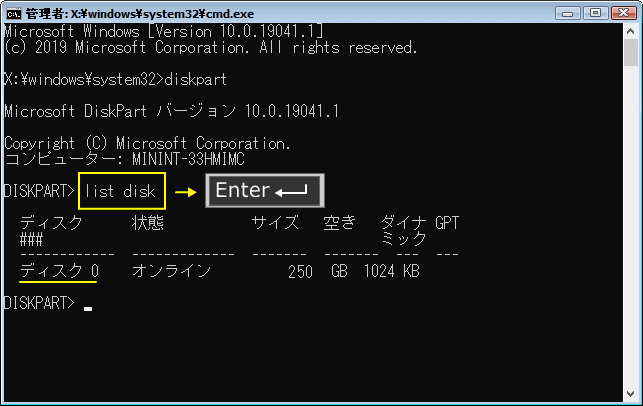 確認が完了したら忘れずに、exitと入力し、キーボードの「Enter」を押して DISKPART を終了します。
確認が完了したら忘れずに、exitと入力し、キーボードの「Enter」を押して DISKPART を終了します。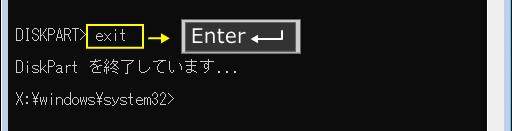
3. MBR を GPT パーティション形式に変換
GPTの変換に問題がないか先に検証しておきます。
mbr2gpt /validate /disk:0 /allowFULLOS と入力し、キーボードの「Enter」を押します。
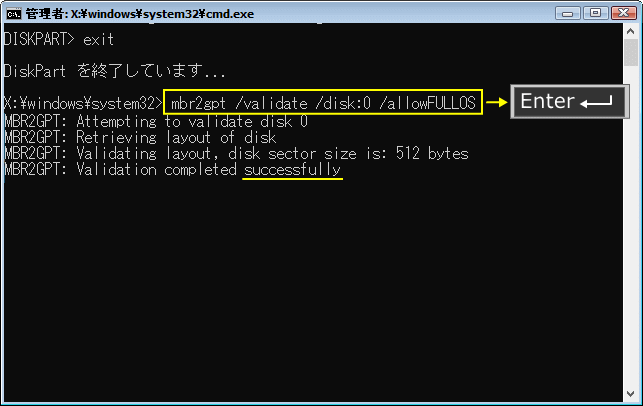
successfully と表示されれば問題なくGPTい変換できます。 successfully 以外の表示なら、既に GPT形式、ディスク本体に問題がある可能性がある、DISKPART を終了していないなどが考えられます。
GPT形式に変換を実行
mbr2gpt /convert /disk:0 /allowFULLOS と入力し、キーボードの「Enter」を押します。
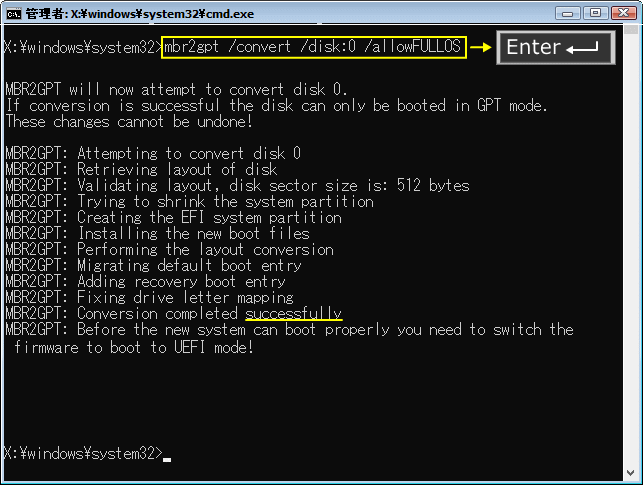
successfully と表示されれば GPT への変換は完了です。
GPTに変換できない場合は、次項のGPT 形式に変換できないときの対処法に進んでください。
GPT 形式に変換できないときの対処法
MBR形式 を GPT形式に変換できない状況は、GPT に変換しようとしているディスク/ドライブが、Windows が使用中のためです。この場合、Windows10 を起動する前に使用できるコマンドプロンプトで、問題なく GPT に変換することができます。
何度変換しようとしてもできないようならチェックディスクでファイルシステムの修復を実行した後に変換を試してみます。
回復環境で PC を起動
「Windows」マークをクリックし、左のアイコンが表示されている場所にマウスポインターを合わせると、メニューが開くので「設定」をクリックします。
 Windows の設定画面の「更新とセキュリティ」をクリックします。
Windows の設定画面の「更新とセキュリティ」をクリックします。
 項目の「回復」をクリックし、回復画面の「PC の起動をカスタイマイズする」にある「今すぐ再起動」をクリックすると、「お待ちください」と表示された後に、オプション画面が表示されます。
項目の「回復」をクリックし、回復画面の「PC の起動をカスタイマイズする」にある「今すぐ再起動」をクリックすると、「お待ちください」と表示された後に、オプション画面が表示されます。
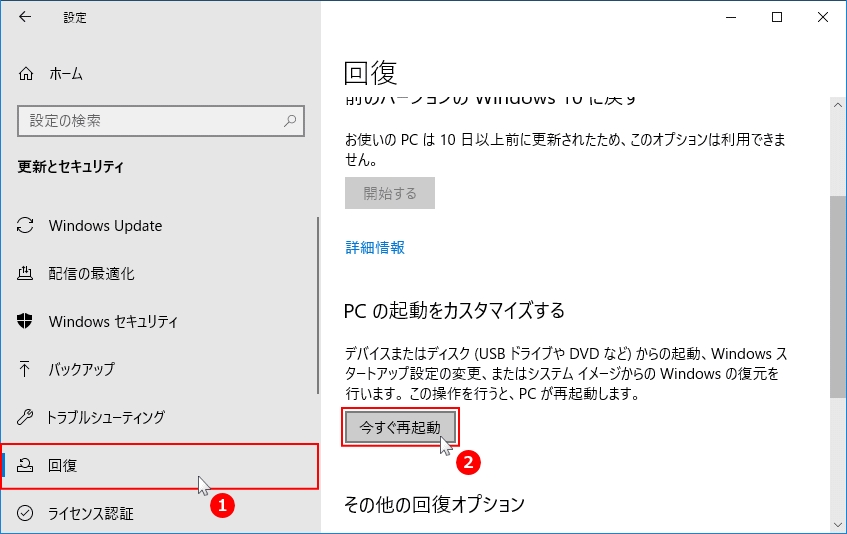 「トラブルシューティング」をクリックして、次に「詳細オプション」をクリックします。
「トラブルシューティング」をクリックして、次に「詳細オプション」をクリックします。
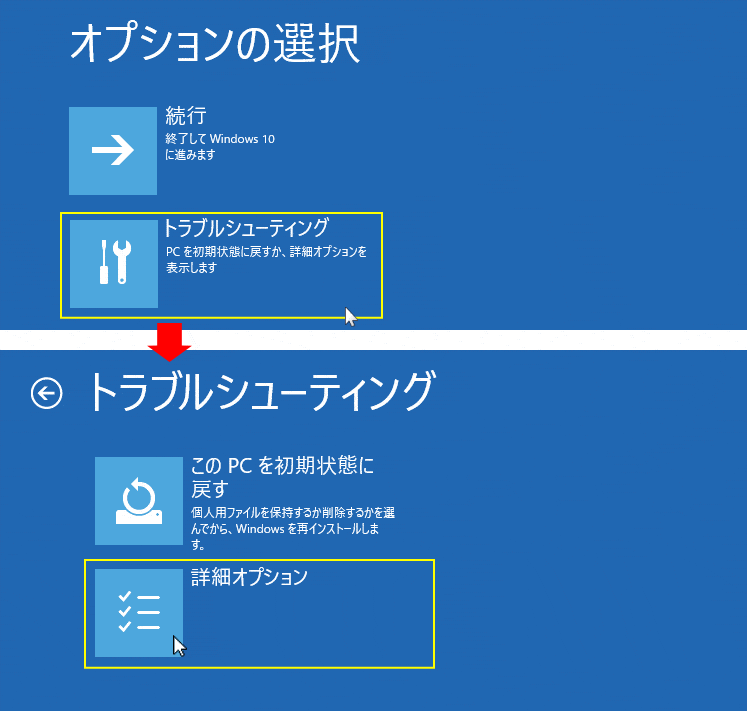 詳細オプションの「コマンドプロンプト」をクリックすると、再起動するので暫く待ちます。
詳細オプションの「コマンドプロンプト」をクリックすると、再起動するので暫く待ちます。
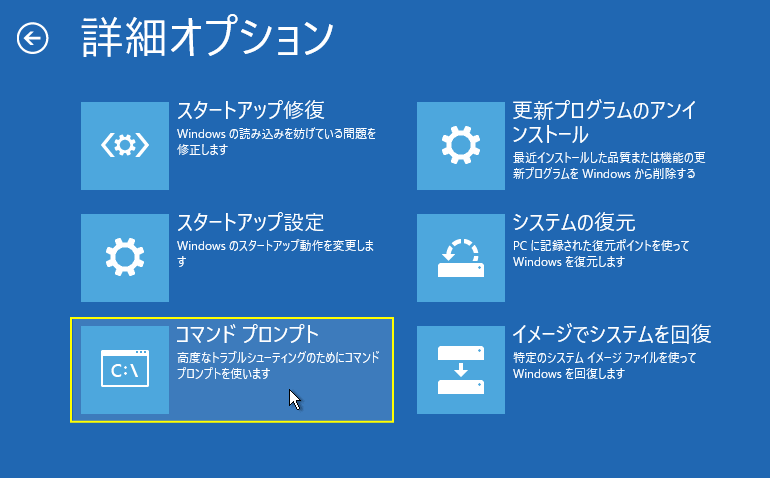
 もし、successfully だけど、Failed to update … とメッセージが表示されたなら、Windows10 の起動後にコマンドプロンプトで、2つのコマンドを実行し WinRE(回復環境)のアップデートを手動で行います。この表示はWinREの更新ができなかったもので、GPTに変換できなかったものではありません。WinRE については末尾で説明しています。
■WinRE の更新方法
もし、successfully だけど、Failed to update … とメッセージが表示されたなら、Windows10 の起動後にコマンドプロンプトで、2つのコマンドを実行し WinRE(回復環境)のアップデートを手動で行います。この表示はWinREの更新ができなかったもので、GPTに変換できなかったものではありません。WinRE については末尾で説明しています。
■WinRE の更新方法
Windows10 の起動後5分以上経ってから、コマンドプロンプトを起動し、下記の2つの更新コマンドを入力して実行します。

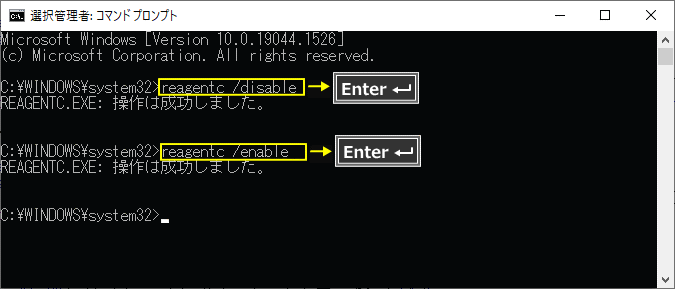
更新のコマンドを実行してエラーメッセージが表示されるようなら、しばらく経ってからもう一度更新コマンドを実行してみてください。
「Windows」マークをクリックし、左のアイコンが表示されている場所にマウスポインターを合わせると、メニューが開くので「設定」をクリックします。
 Windows の設定画面の「更新とセキュリティ」をクリックします。
Windows の設定画面の「更新とセキュリティ」をクリックします。 項目の「回復」をクリックし、回復画面の「PC の起動をカスタイマイズする」にある「今すぐ再起動」をクリックすると、「お待ちください」と表示された後に、オプション画面が表示されます。
項目の「回復」をクリックし、回復画面の「PC の起動をカスタイマイズする」にある「今すぐ再起動」をクリックすると、「お待ちください」と表示された後に、オプション画面が表示されます。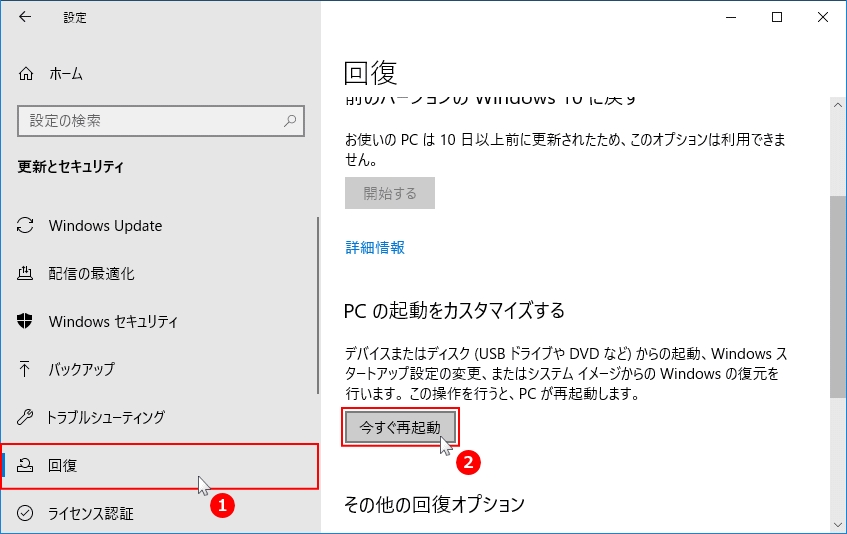 「トラブルシューティング」をクリックして、次に「詳細オプション」をクリックします。
「トラブルシューティング」をクリックして、次に「詳細オプション」をクリックします。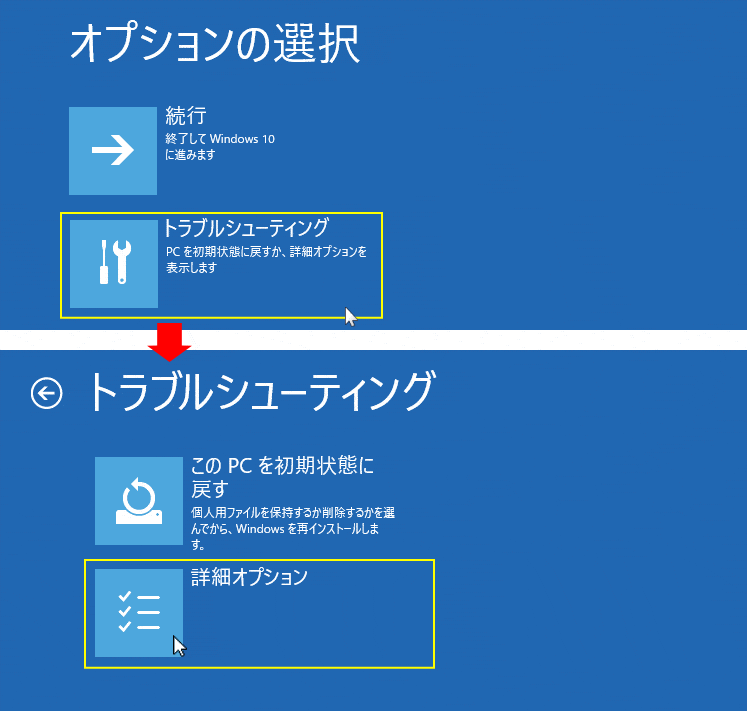 詳細オプションの「コマンドプロンプト」をクリックすると、再起動するので暫く待ちます。
詳細オプションの「コマンドプロンプト」をクリックすると、再起動するので暫く待ちます。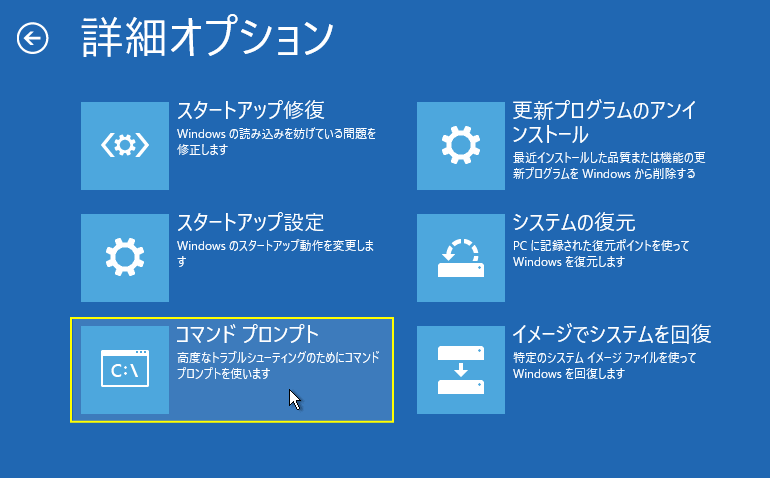
パスワードの要求
環境によりコマンドプロンプトの起動前に、アカウントの選択とパスワードの入力が必要な場合があります。
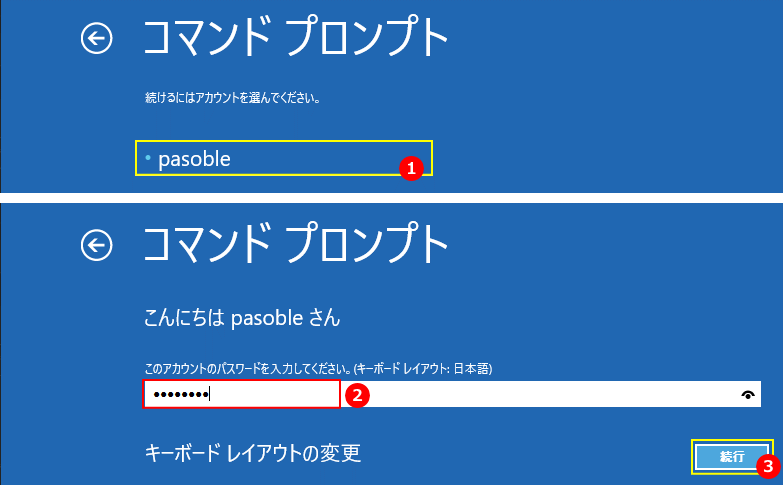
コマンドプロンプトが表示されたら、上記の「MBR を GPTに変換する方法」の方法でGPTに変換します。
回復環境でGPTに変換中に「Failed to update ReAgent.xml」エラーが表示れた場合は下記の方法で対処します。環境によりコマンドプロンプトの起動前に、アカウントの選択とパスワードの入力が必要な場合があります。
- 「アカウント」を選択。ユーザーが複数ある場合は、管理者権限を選択します。
- 「パスワード」を入力して「続行」をクリックすれば、コマンドプロンプトが立ち上がります。
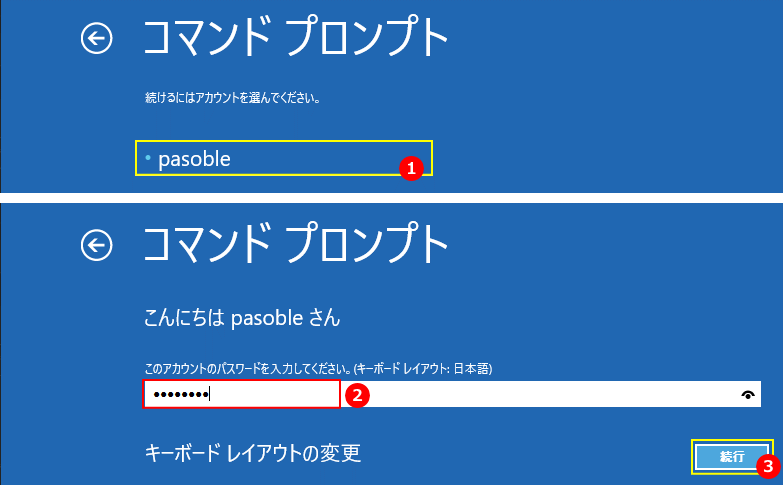
Failed to update ReAgent.xml エラーが表示された場合
Windows10 の起動後5分以上経ってから、コマンドプロンプトを起動し、下記の2つの更新コマンドを入力して実行します。
- reagentc /disable
- reagentc /enable
コマンドプロンプトを開く
※ユーザーアカウント制御の画面が表示されたら「はい」をクリックしてください。- 「Windows」マークをクリックし、表示された「メニュー」をスクロールさせ「W」にある「Windows システム ツール」をクリックして展開し「コマンドプロンプト」を右クリックします。
- メニューにある「その他」にマウスポインターを合わせ、サブメニューの「管理者として実行」をクリックします。

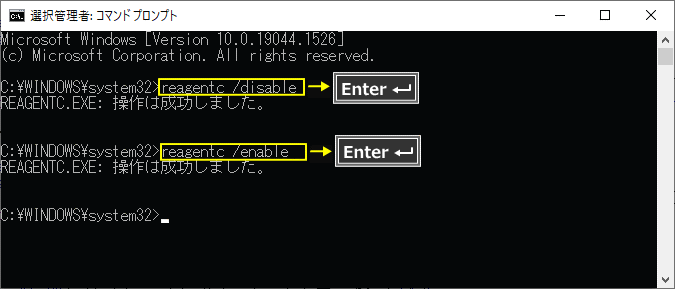
更新のコマンドを実行してエラーメッセージが表示されるようなら、しばらく経ってからもう一度更新コマンドを実行してみてください。
GPT/MBR パーティション形式の確認方法
パーティション形式が GPT か MBR かは「ディスクの管理」のプロパティで、確認することができます。 スタートボタンを右クリックした、メニューの「ディスクの管理」をクリックします。
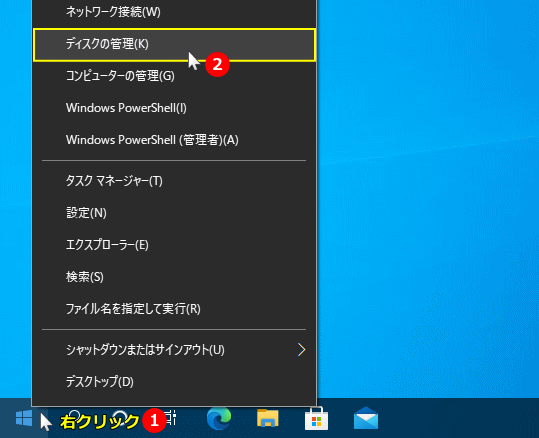 ディスクの管理画面が表示されたら、通常は「(C:)ディスク 0」ですが、念のため(C:)の内容ボックスに「ブート、…」が表示されているか確認します。
ディスクの管理画面が表示されたら、通常は「(C:)ディスク 0」ですが、念のため(C:)の内容ボックスに「ブート、…」が表示されているか確認します。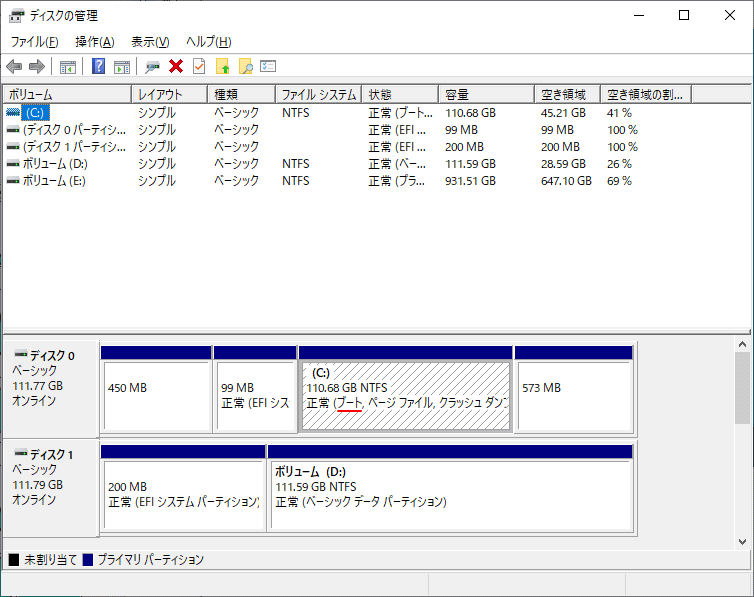 パーティションが MBR か GPT かの確認
パーティションが MBR か GPT かの確認確認する「SSD/HDD」ディスクを右クリックしたメニューの、「プロパティ」をクリックします。
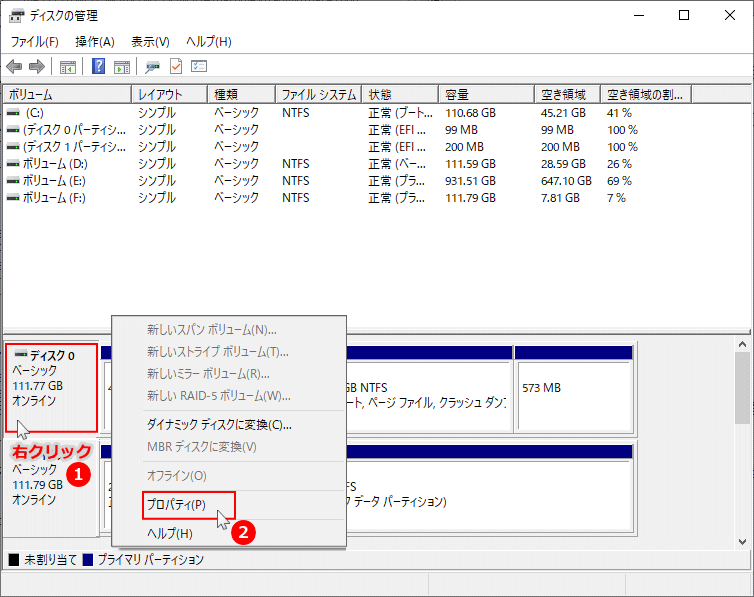 プロパティが表示されたら、「ボリューム」タブをクリックします。
プロパティが表示されたら、「ボリューム」タブをクリックします。GPT か MBR かの確認は、「パーテンションのスタイル」の内容の語尾に、表示されています。
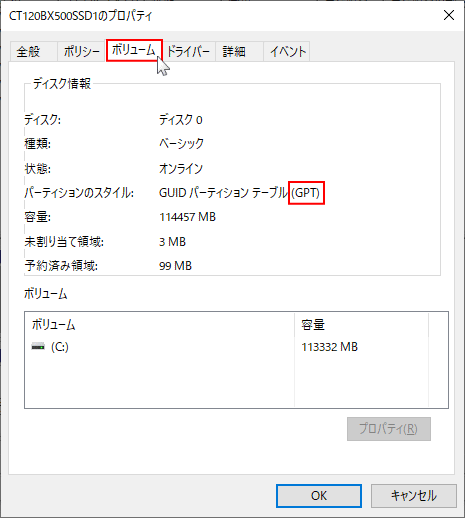
回復環境(WinRE)の説明
WinRE は、回復環境と呼ばれ「修復機能」を兼ね備えています。WinRE は Windows のインストールと同時に、Windows と同じディスク内ですが別のパーティションに設定され、設定の回復から起動、または二回以上の強制終了で起動することもでき、起動できない時でも修復操作が可能です。他にも、インストールメディアや回復ドライブから起動することもできます。 ここで説明している Failed to update ReAgent.xml エラーに関しては、Windows のインストール時に設定された、パソコン本体の回復環境の更新に関連するものです。
WinRE は、回復環境と呼ばれ「修復機能」を兼ね備えています。WinRE は Windows のインストールと同時に、Windows と同じディスク内ですが別のパーティションに設定され、設定の回復から起動、または二回以上の強制終了で起動することもでき、起動できない時でも修復操作が可能です。他にも、インストールメディアや回復ドライブから起動することもできます。 ここで説明している Failed to update ReAgent.xml エラーに関しては、Windows のインストール時に設定された、パソコン本体の回復環境の更新に関連するものです。
スポンサーリンク

