Windows 10 Cortana の設定と使い方
最終更新日
Windows 10 Cortana はパソコン内のアプリや設定、ファイルの検索だけではなく、インターネット検索や天気、為替、株価、雑談などと幅広い分野で応対してくれます。
基本的な使い方は、Cortana に聞きたいことや、調べたいことなどを検索ボックスに問い合わせると、Cortana が返事を返してくれるいう簡単な使い方です。Cortana が必要でなければ無効化することもできます。
Ver.2004より、Cortana はスタンドアロンアプリ(独立したアプリ)になり Windows の設定から消えました。またマイクロソフトサービスにサインインしないと利用できない不便なものになっています。このページの内容ははVer.1909以前の対応になります。
Windows10 のバージョン1809までは Cortana と検索が合体した状態になっていましたが、バージョン1903で Cortana と検索が分離されました。
Windows10 分離された検索ボックスの設定と表示形式
このページでは、バージョン違いで変更されいていない部分はひとつに変更された部分に関しては別々に、設定と使い方を紹介しています。
Windows10 分離された検索ボックスの設定と表示形式
このページでは、バージョン違いで変更されいていない部分はひとつに変更された部分に関しては別々に、設定と使い方を紹介しています。
Cortana の設定
Cortana の設定の開き方
Cortana 画面の「歯車」アイコンをクリックすると、設定画面が開きます。
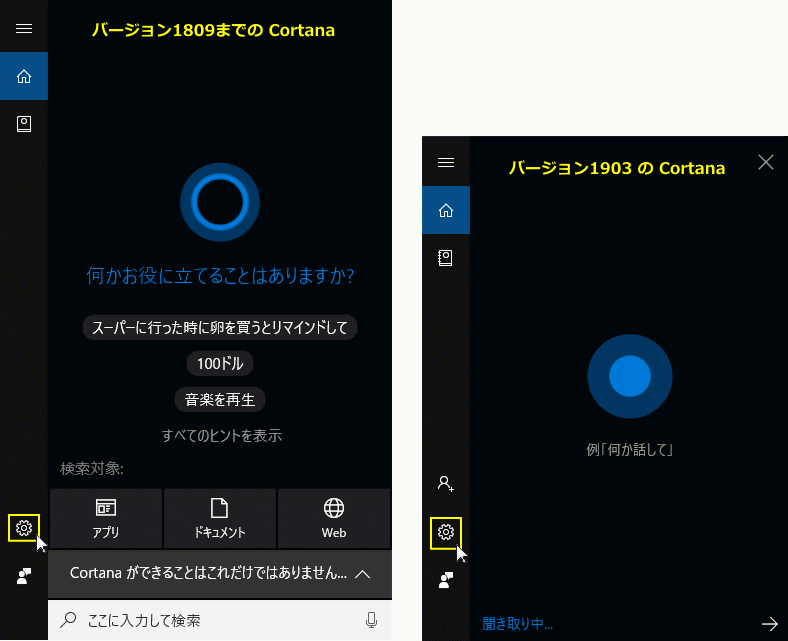
それでは、Cortana の設定内容を見ていきましょう。
Cortana に話しかける設定
Cortana の設定の「Cortana に話しかける」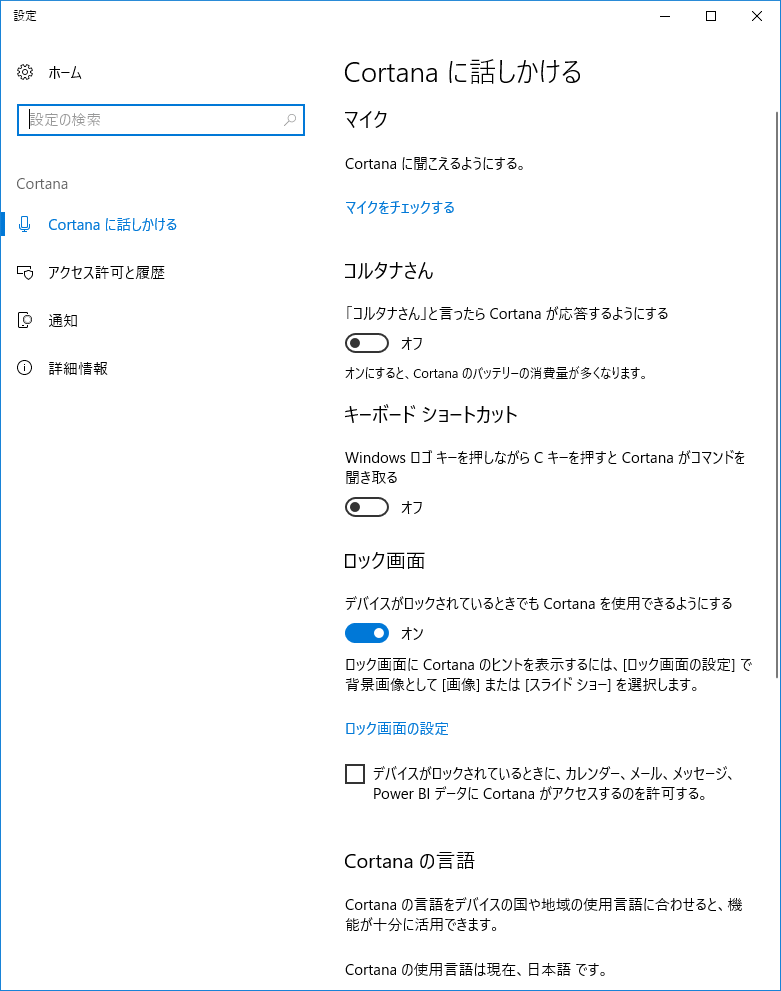
マイク
マイクをチェックする。
音声入力を許可していない場合は「Cortana の音声認識を有効にして音声入力をマイクロソフトに送信し、音声認識サービスの品質向上に役立てます。」とメッセージが表示されます。
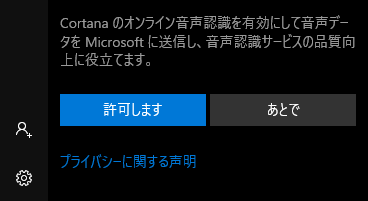
- 「許可します」をクリックすると、マイクのチェックが開始されます。
- 「後で」をクリックすると「許可が無いとお手伝いすることができません。」と表示され、マイクのチェックはできません。
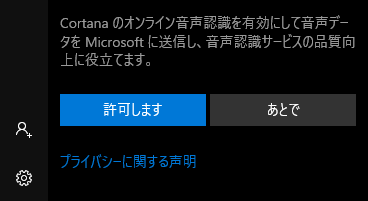
コルタナさん
Cortana が応対するようにする。- 「オン」にすると Cortana の音声認識が待機状態になり、呼びかけると返事をするようになります。
下にある、チェックボックスのにマークを入れると、パソコンがバッテリー駆動ではなく、電源からならスリープにならないようになります。
Cortana が待機している状態になるので、バッテリーの消費量は多くなります。 - 「オフ」すると Cortana の音声認識が無効になります。Cortana 自体は無効になりません。

キーボード ショートカット
Cortana が応対するようにするキーボードの操作で Cortana と会話する。
「オン」すると、キーボードの「Windwos マーク」と「C」キーを押して話せば Cortana が応対するようになります。
上述の「マイクのチェック」と同様に「音声認識を許可」していない場合は、メッセージが表示され「許可します」をクリックしないと、使用することはできません。

ロック画面
ロック画面で Cortana を使えるようにする。「オン」にすると、パソコンがロックしているときでも、Cortana と会話ができるようになる。
下にある、チェックボックスのにマークを入れると、ロック中でも Cortana が、カレンダーや予定、メール、メッセージ にアクセスでき、それらの問い合わせに返事ができるようになる。
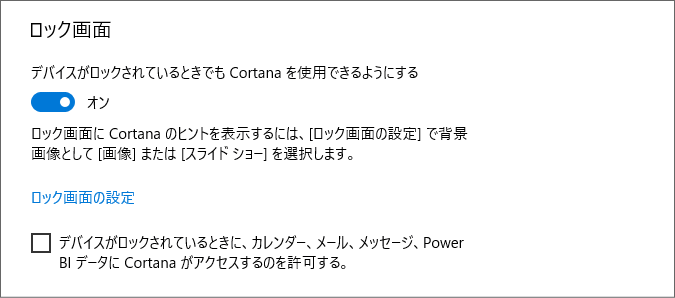
アクセス許可と履歴
バージョン1903以降のアクセス許可と履歴の設定 バージョン1903からは、Cortana の設定のアクセス許可と履歴はマイクロソフトアカウントにサインインする必要があります。
バージョン1903では、Windows の設定に追加された「検索」の「アクセス許可と履歴」を開いて設定します。詳しくは下記のページをご覧ください。
Windows10 バージョン1903 検索の設定
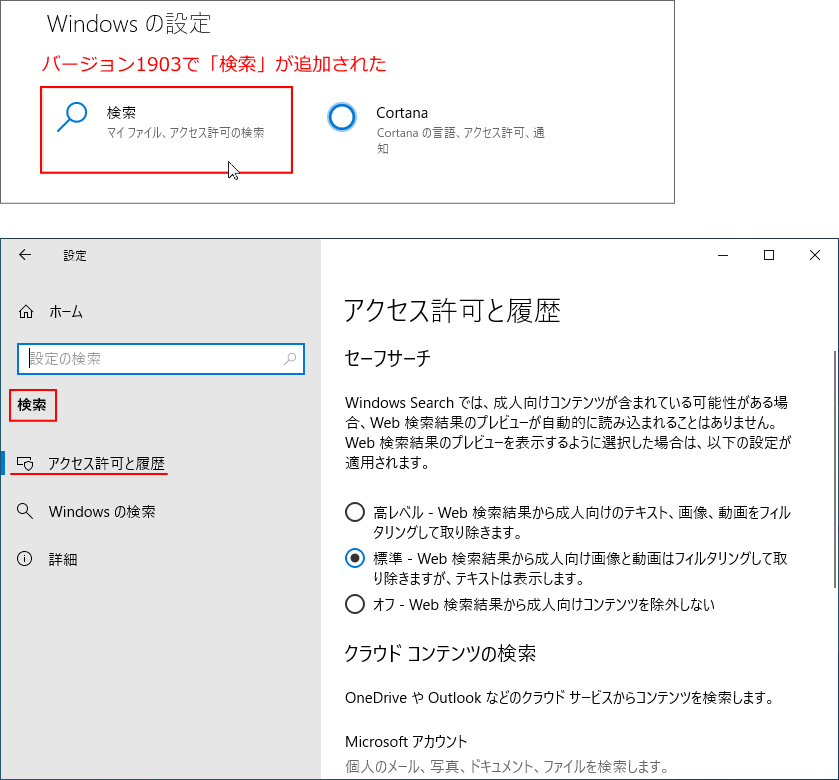 バージョン1809までのアクセス許可と履歴の設定
バージョン1809までのアクセス許可と履歴の設定
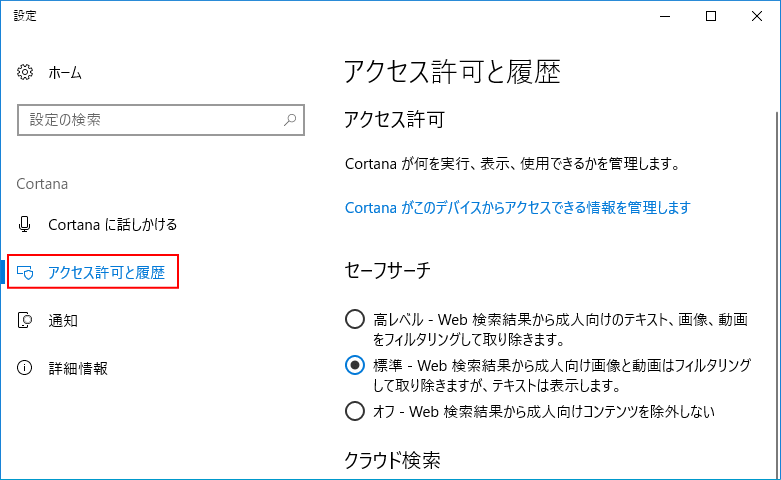
アクセス許可
Cortana に位置情報など、アクセスを許可するか設定する。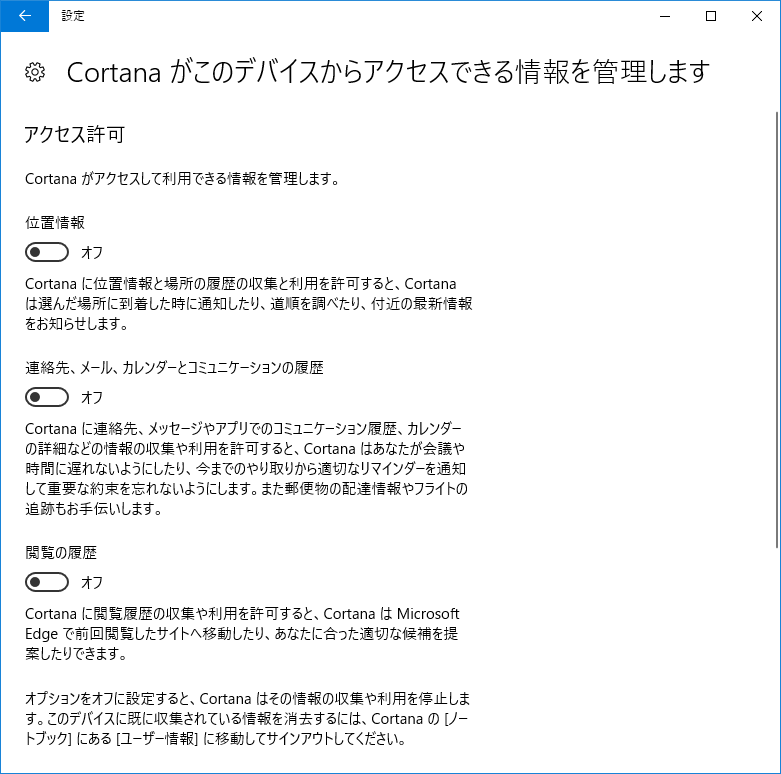
セーフサーチ
インターネット上を検索する際に、すべての検査結果を表示するか、成人向けコンテンツは表示しないなどの設定をする。- 「高レベル」検索結果から、成人向けに関するコンテンツを全て非表示にする。
- 「標準」検索結果から、成人向けの画像や動画のようなメディアは非表示にするが、テキストは表示する。
- 「オフ」全ての検索結果を表示する。
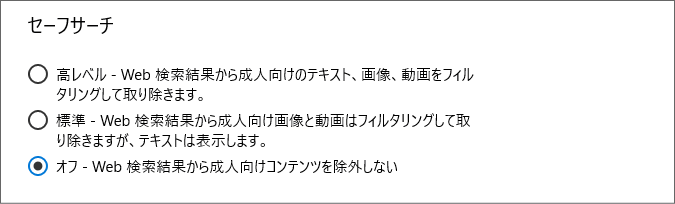
クラウド検索
「オン」にすると、Cortana が OneDrive や SharePoint のような、クラウド上にあるデータの検索を許可します。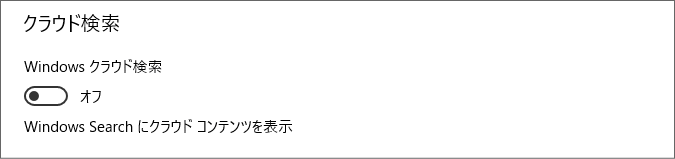
デバイスの履歴
「オン」にすると、マイクロソフト アカウントでサインインした、デバイス(タブレットやスマートフォン、パソコン)の履歴を利用して、デバイス上の検索を改善する。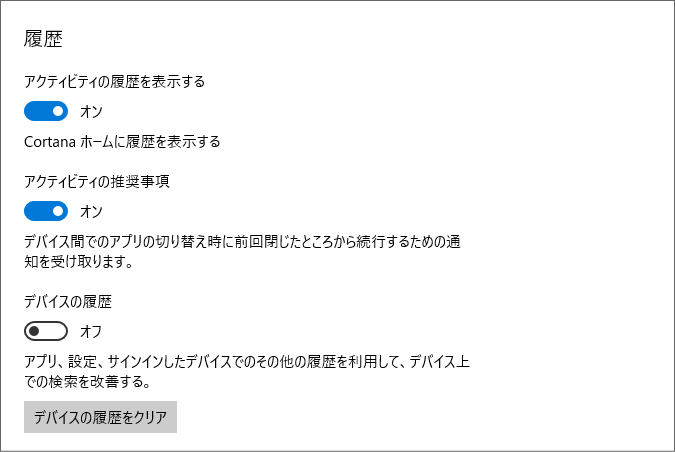
通知
通知を送信スマートフォンなどの、電話が使えるデバイスのみ「オン」にすることができます。
「オン」にすると、設定したスマートフォンなどより、マイクロソフトアカウントでサインイン中のデバイスに、不在着信などの通知ができます。
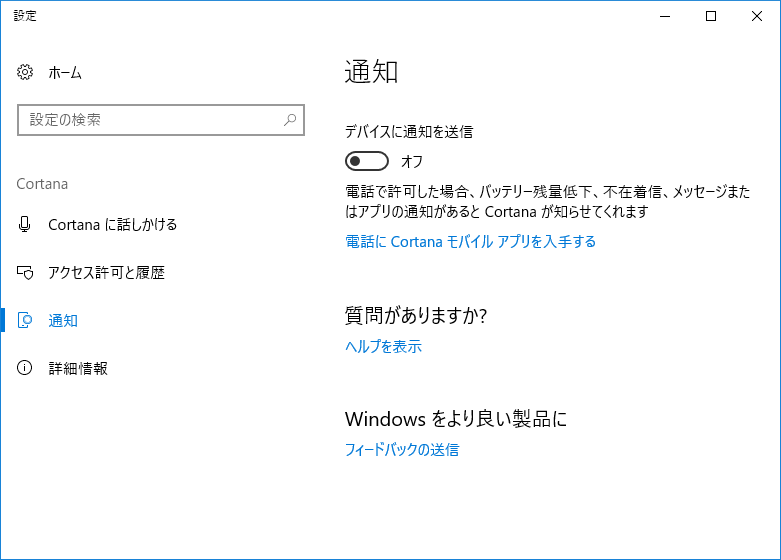
Cortana の使い方
Cortana を利用してパソコン内のアプリデーター、インターネット、天気予報、株価mなどが検索でき、Cortana と雑談できることもできます。
Cortana と会話と考えると、マイクを利用して音声でやり取りするように考えがちですが、文字入力に対しても答えや返事が返ってきます(バージョン1809まで)。
バージョン1903からは、Cortana はマイクの入力のみの対応で、キーボードの入力は検索ボックスから行うようになりました。
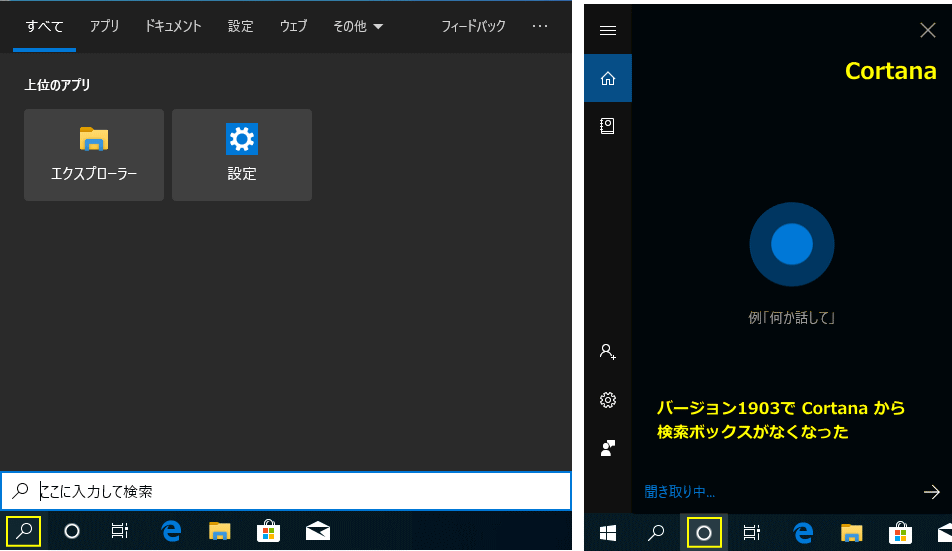
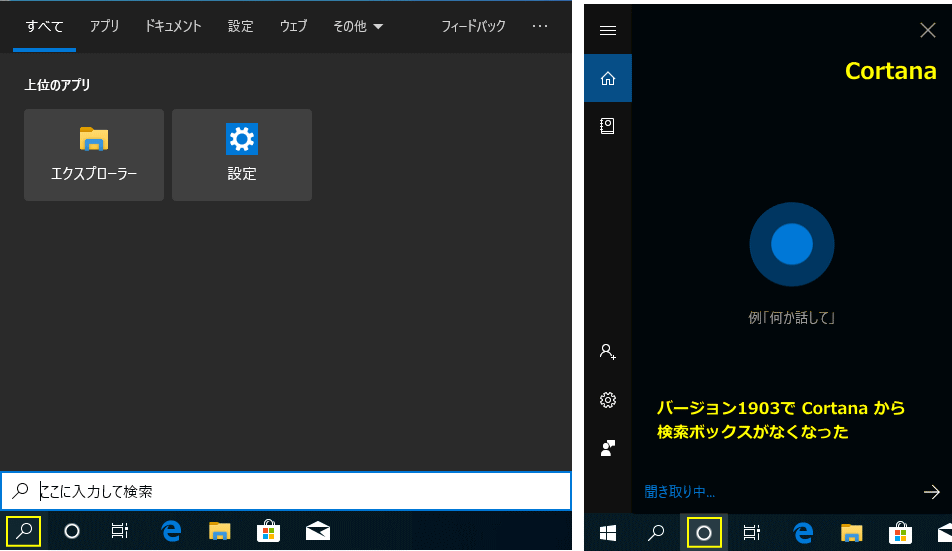
ここからは、バージョン1903の Cortana では上図を参考に、キーボードの入力なら検索で、マイクの入力なら Cortana ことを踏まえて見てください。 検索ボックスの、マイクまたは文字入力で検索や聞きたいことを入力すると、結果が表示されます。 検索された、キーワードがパソコン内にあるアプリやデーターなら、最上部にアプリのアイコンなどが表示され開くことができます。
パソコン内に無いキーワードなら、インターネットによって検索され、検索結果が表示されます。 例えば、検索ボックスに「天気」と入力すれば天気予報が、「〇〇〇 株価」と入力すれば株価を表示したりできます。
Cortana の使用例(下図)
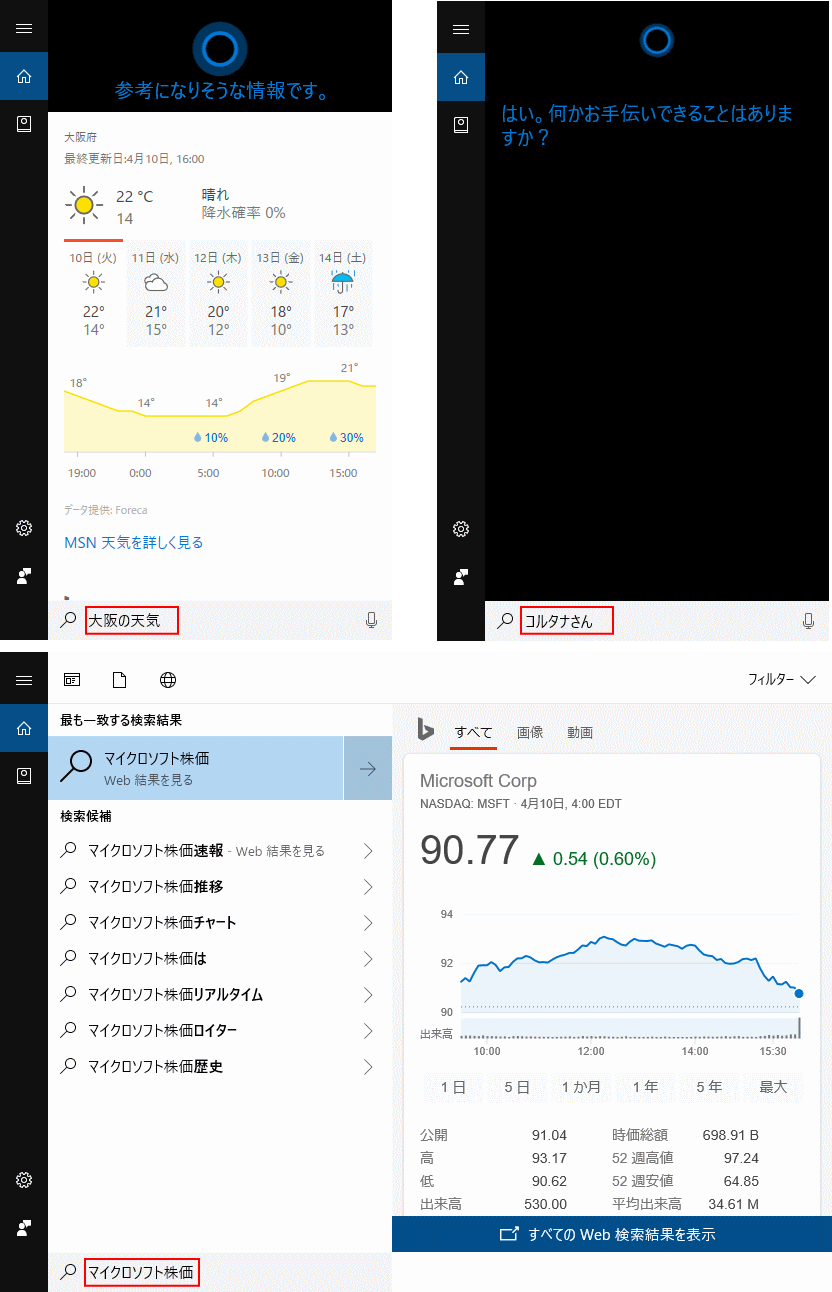
※Cortana 全ての機能を利用するには、Microsoftアカウントでサインインしている必要があります。 Cortana のマイクが使えない場合は、下記のページを参考にしてください。
windows10 カメラやマイクが使えない時の対処法
Cortana の無効化
Cortana の無効化は、Windows 10 pro または home またはバージョン違い、どちらともレジストリの編集をすることで可能です。 バージョン1809まで
レジストリの編集により、Cortana の機能である(インターネットやクラウド検索、会話によるやりとりなど)を停止することで、Cortana が無効になります。
Cortana が無効になっても、パソコンのアプリやファイルなどの従来の検索機能は使用できます。
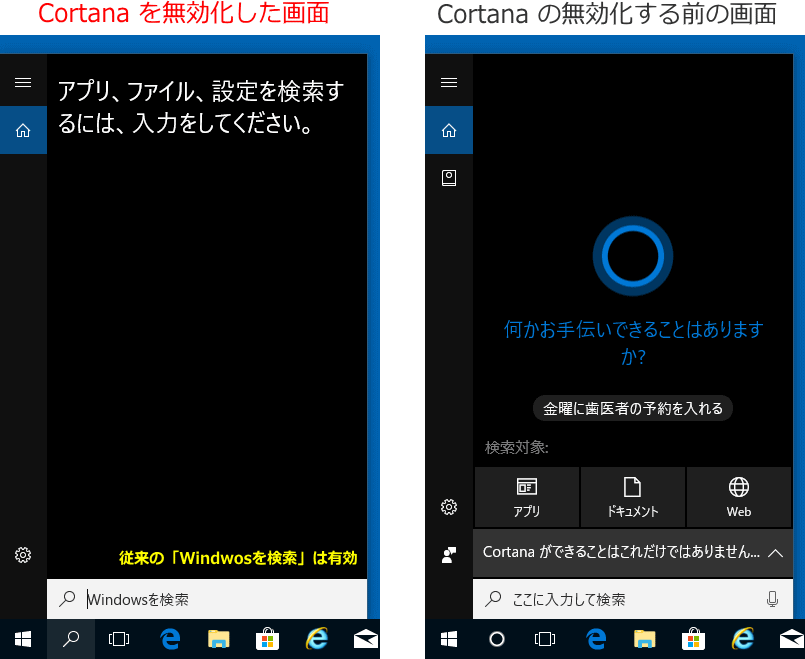 バージョン1903以降
バージョン1903以降バージョン1903以降は、タスクバーのコルタナのアイコンと、タスクバーのメニューにある「Cortana のボタンを表示する」の項目が、表示されなくなります。
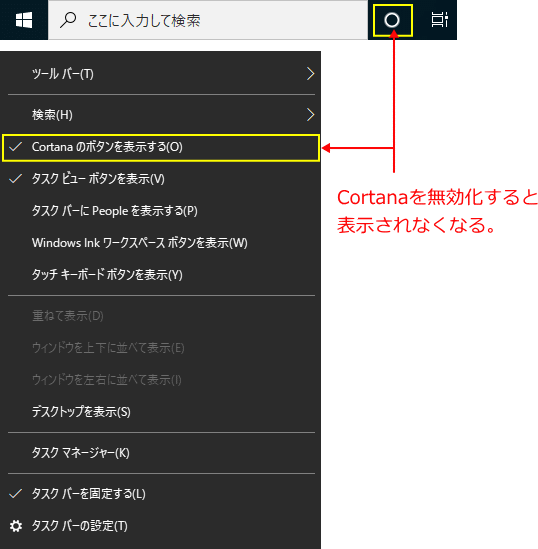 Cortana を無効化する方法は、下記の別ページで詳しく紹介しています。
Cortana を無効化する方法は、下記の別ページで詳しく紹介しています。Windows10 Cortana を停止して無効化にする ※ Cortana のアンインストール通常ではできません。アンインストールする場合は「Uninstall Cortana for Windows 10」のようなプログラムを実行する必要があります。
タスクバーの Cortana の非表示や表示形式の設定
バージョン1903から Cortana の表示の設定方法が変更になりました。 バージョン1809までの Cortana の表示設定
Windows 10 初期設定では、Cortana のアイコンまたは検索ボックスのかたちで、タスクバーに表示されています。
Cortana をタスクバーに、アイコンで表示したい、検索ボックスで表示したい、または表示したくない場合は、タスクバーのメニューから変更が可能です。
詳しくは、タスクバーのコルタナが表示されないをご覧ください。
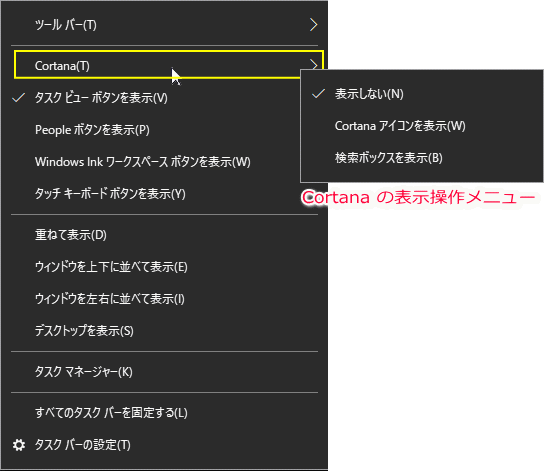 バージョン1903以降の Cortana の表示設定
バージョン1903以降の Cortana の表示設定バージョン1903以降では Cortana と検索が分離したので、単に Cortana の表示または非表示の設定だけになりました。
また、以前の Cortana の表示形式の設定が、検索ボックスの表示形式に変更されています。
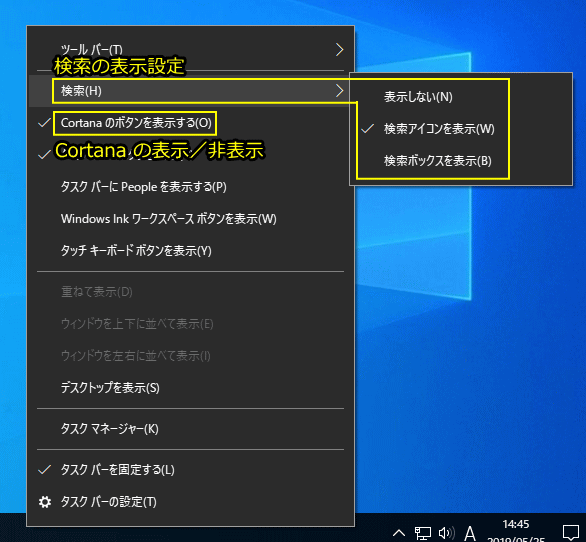
スポンサーリンク

