Windows 10 エクスプローラーが重い表示が遅い
最終更新日
Windows10 のエクスプローラーの機能で、よく使うファイルやフォルダを表示する、クイックアクセスという機能があります。クイックアクセスの履歴の削除や設定の変更で、エクスプローラーの動作が改善できる場合があります。
改善されない場合は、Windows のシステムに問題が発生していることもあります。この場合は、ファイルシステムの修復でエクスプローラーの動作が改善することもあります。
このページでは、エクスプローラーの表示や動作が重いときの対処法を紹介しています。
目次
エクスプローラーの履歴を削除する
エクスプローラーで「表示」をクリックすると、表示に関する設定が表示されるので、「オプション」をクリックします。
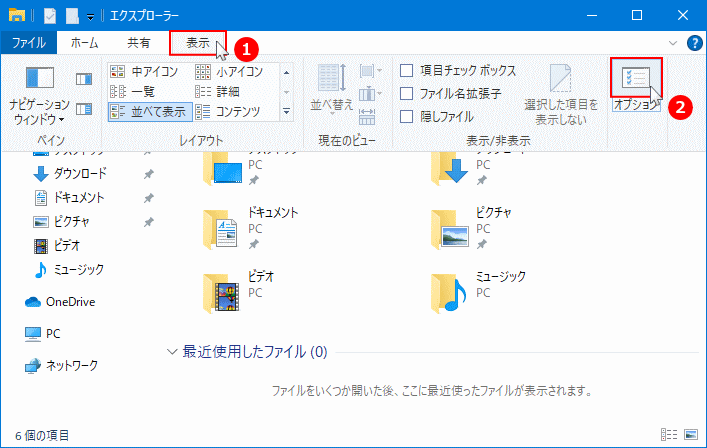 フォルダーオプションが表示されたら、「エクスプローラーの履歴を消去する」をクリックします。
フォルダーオプションが表示されたら、「エクスプローラーの履歴を消去する」をクリックします。履歴の消去が終了すれば「OK」をクリックして完了です。
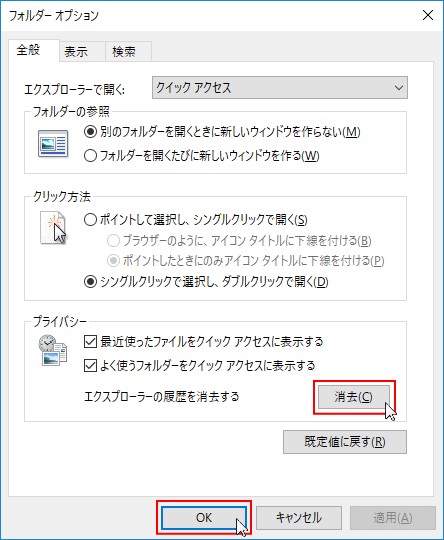
まだ、エクスプローラーの動作が改善されないなら、更にフォルダーオプションの設定変更をします。次項に進んでください。
エクスプローラーを開いた時にPCの表示に変更する
こちらも、履歴(クイックアクセス)に関係する設定です。初期値ではエクスプローラーを開いた時に、クイックアクセスが開きます。「PC」を開くように変更すれば、そのぶん動作が軽くなります。 エクスプローラーで「表示」をクリックすると、表示に関する設定が表示されるので、「オプション」をクリックします。
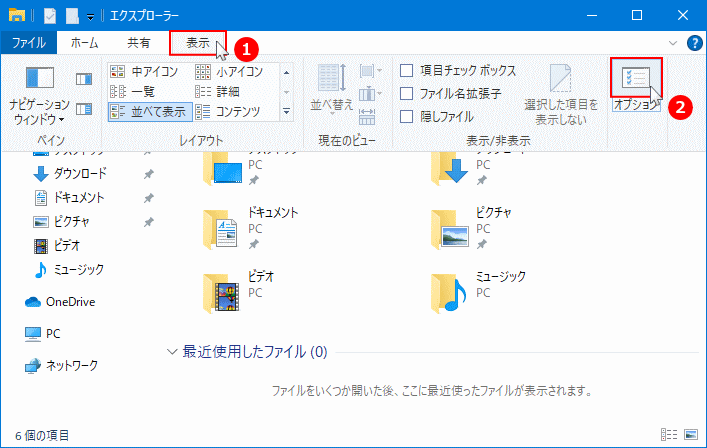 フォルダーオプションが表示されたら、「エクスプローラーで開く:」の選択ボックスが、「クイックアクセス」ならクリックして「PC」に変更します。
フォルダーオプションが表示されたら、「エクスプローラーで開く:」の選択ボックスが、「クイックアクセス」ならクリックして「PC」に変更します。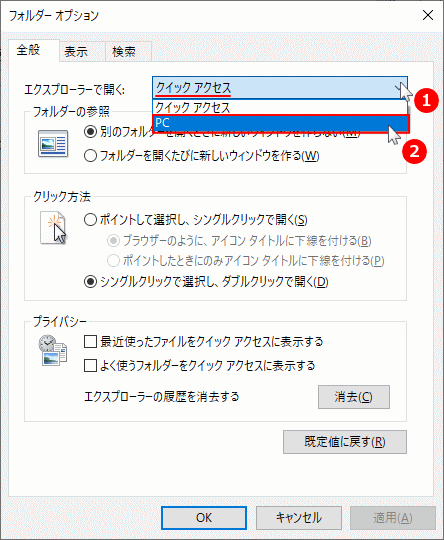
※初期値は「クイックアクセス」が選択されいます。 変更ができたら確認して、「OK」または「適用」をクリックすれば完了です。
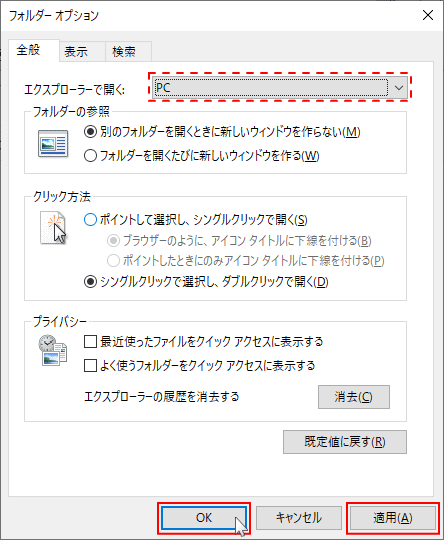
エクスプローラーの不具合をシステムチェックで修復
ファイルシステムの修復は、デスクトップやエクスプローラー、表示や動作の問題など Windows のシステム関連の問題を修復します。また、修復はクリック操作で簡単な修復と、コマンドの実行でより深くチェックできる二通りの方法がありす。
ドライブのスキャンでシステムをチェック
ドライブのスキャンはマウスで操作できる簡単な修復操作なので、最初のこの方法でチェックして、改善できないならコマンドの実行をすればよいでしょう。- 問題が発見された場合は自動修復したり問題の報告が表示されたりします。
- ドライブのスキャンで問題が修復できない場合は、コマンドプロンプトで修復操作を行うことができます。
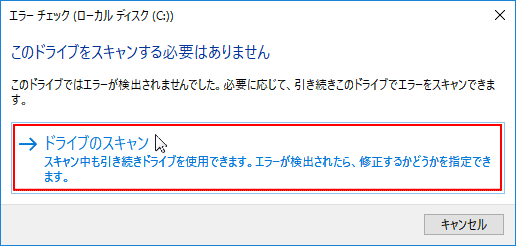
ドライブのスキャンの詳しい操作方法は、下記の別ページで紹介しているので、そちらをご覧ください。
Windows10 チェックディスクの実行方法「ドライブのスキャンで修復」
Windows10 チェックディスクの実行方法「ドライブのスキャンで修復」
コマンドプロンプトでシステムをチェック
コマンドプロンプトの修復は、管理者権限でキーボードからコマンドを入力して操作します。- コマンドプロンプトの修復は、より厳密に問題をチェックすることができます。
- 問題が発見された場合は自動修復したり問題の報告が表示されたりします。
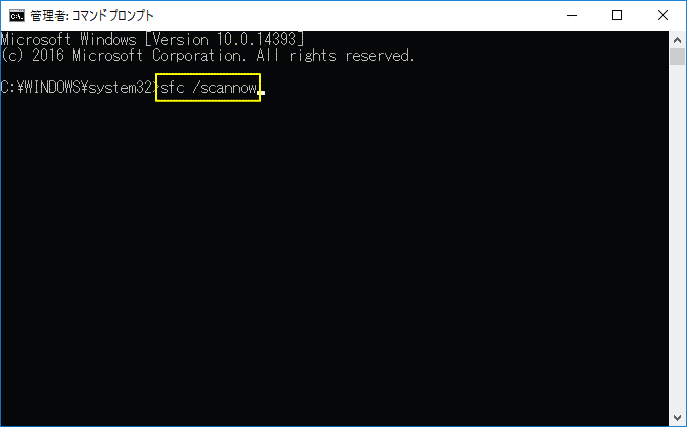
コマンドプロンプトでエクスプローラーなど、Windows のシステムを修復する詳しい方法は、下記の別ページで紹介しています。
・Windows10 コマンドプロンプトでシステムファイル、イメージを修復
・Windows10 コマンドプロンプトでシステムファイル、イメージを修復
エクスプローラーの動作が未だ改善できない場合、ディスクのクリーンアップを実行してみるのも一つの方法です。
Windows10 ディスクのクリーンアップ「不要なファイルを削除」
スポンサーリンク

