Windows 10 ウイルス スキャンを完全に行うやり方
公開日
Windows10 Defender の標準ウイルススキャンは、主なデータファイルのみのスキャンです。「フルスキャン」を利用することでディスク内を、完全にスキャンするこごが可能です。
フルスキャンは、起動した状態で行われるので使用中の一部のデータやファイルのスキャンができません。「オフラインスキャン」機能を利用すれば、起動前にウイルススキャンが実行されるので、潜んでいるマルウエアなどが検知できるようになります。
「フルスキャン」と「オフラインスキャン」を実行することで、より完全なウイルススキャンを行ことができます。
このぺーじでは、Defender でディスクのデータを完全にウイルススキャンする方法を紹介しています。
ディスクを完全にウイルススキャンするやり方
ディスクを完全にウイルススキャンるには、「フルスキャン」でディスク内のファイルを全てスキャンした後に、起動前に再度ウイルススキャンを実行します。 ウイルススキャンは、「Windows セキュリティ」の設定より行います。
ウイルススキャンの実行設定画面を開く
「Windows」マークをクリックし、左のアイコンが表示されている場所にマウスポインターを合わせると、メニューが開くので「設定」をクリックします。
 Windows の設定画面の「更新とセキュリティ」をクリックします。
Windows の設定画面の「更新とセキュリティ」をクリックします。 「Windows セキュリティ」をクリックして設定画面の、「ウイルスと脅威の防止」をクリックします。
「Windows セキュリティ」をクリックして設定画面の、「ウイルスと脅威の防止」をクリックします。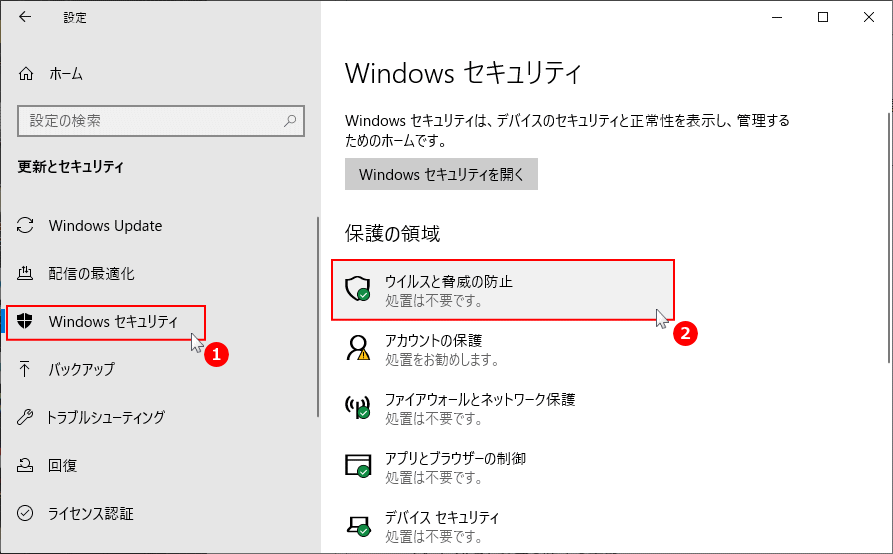 ウイルスと脅威の防止で「スキャンのオプション」をクリックすれば、ウイルススキャンの実行設定画面が表示されます。
ウイルスと脅威の防止で「スキャンのオプション」をクリックすれば、ウイルススキャンの実行設定画面が表示されます。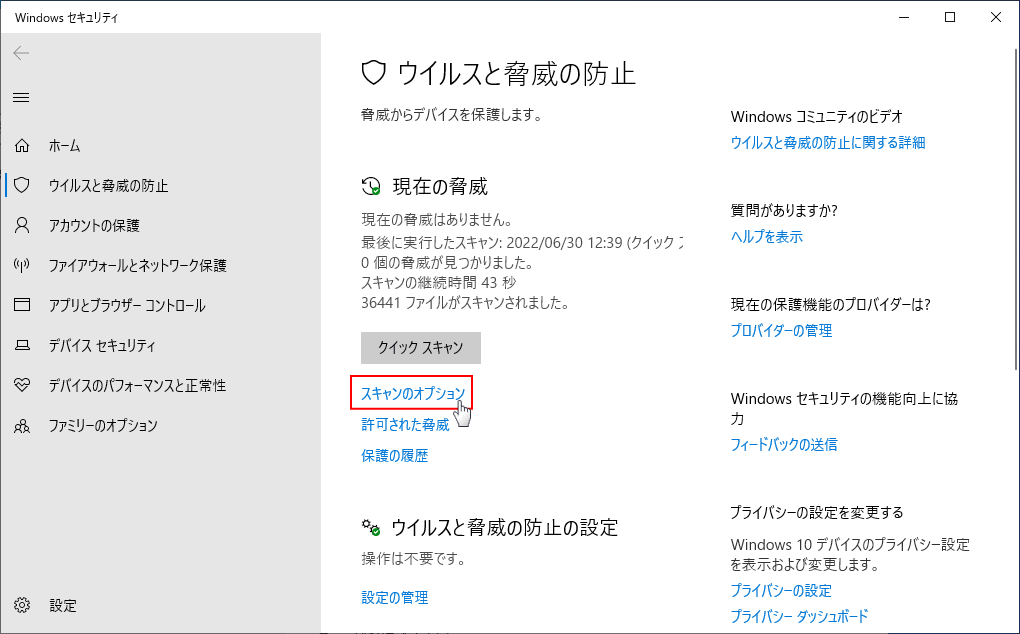
ディスク内を全てウイルススキャン
ウイルススキャンの実行前は、念のため起動しているアプリや、編集中のファイルなどは保存して閉じておいてください。
ウイルススキャンから除外したいファイルやフォルダを、設定することもできます。
Defender 特定のフォルダやファイルの検知を除外する
1. スキャンのオプションで「フルスキャン」をクリックして選択します。Defender 特定のフォルダやファイルの検知を除外する
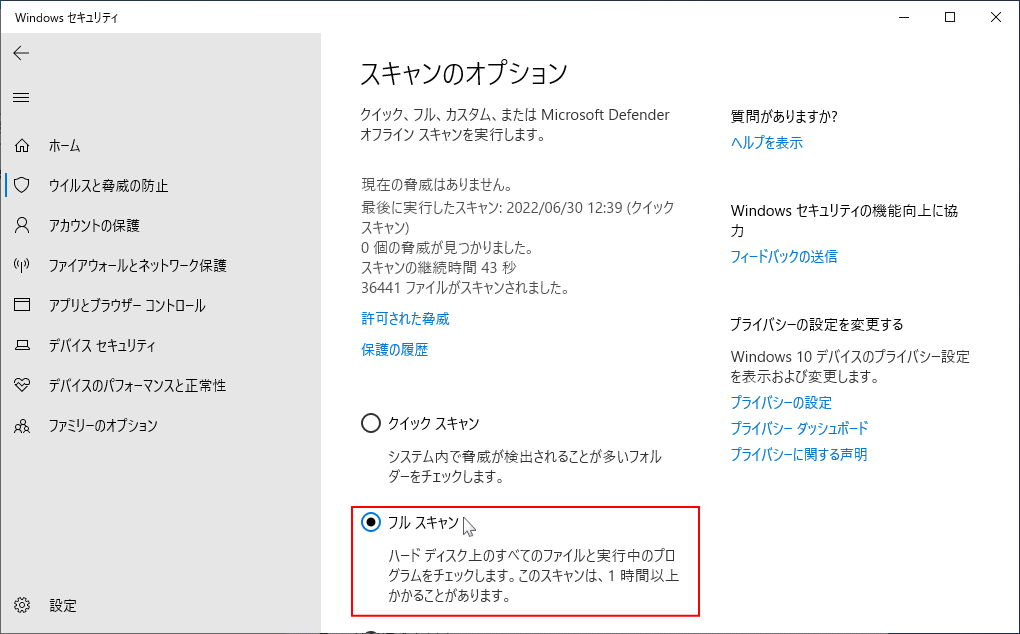 2. ウイルススキャンを行う場合は、「今すぐスキャン」をクリックします。
2. ウイルススキャンを行う場合は、「今すぐスキャン」をクリックします。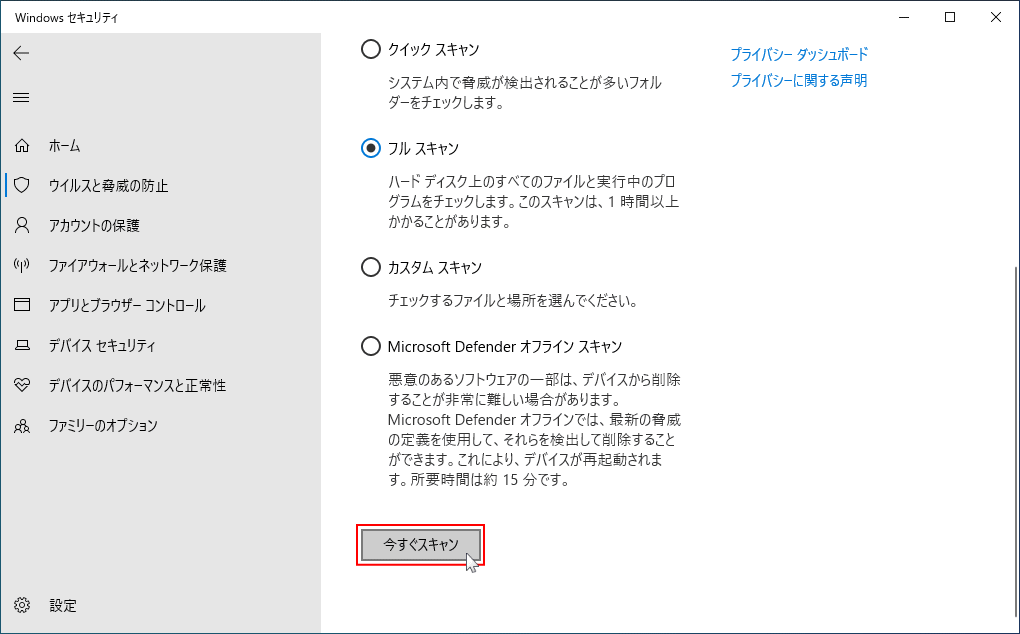 3.ウイルススキャンの実況状況のページが表示されるので、終了するまで待ちます。
3.ウイルススキャンの実況状況のページが表示されるので、終了するまで待ちます。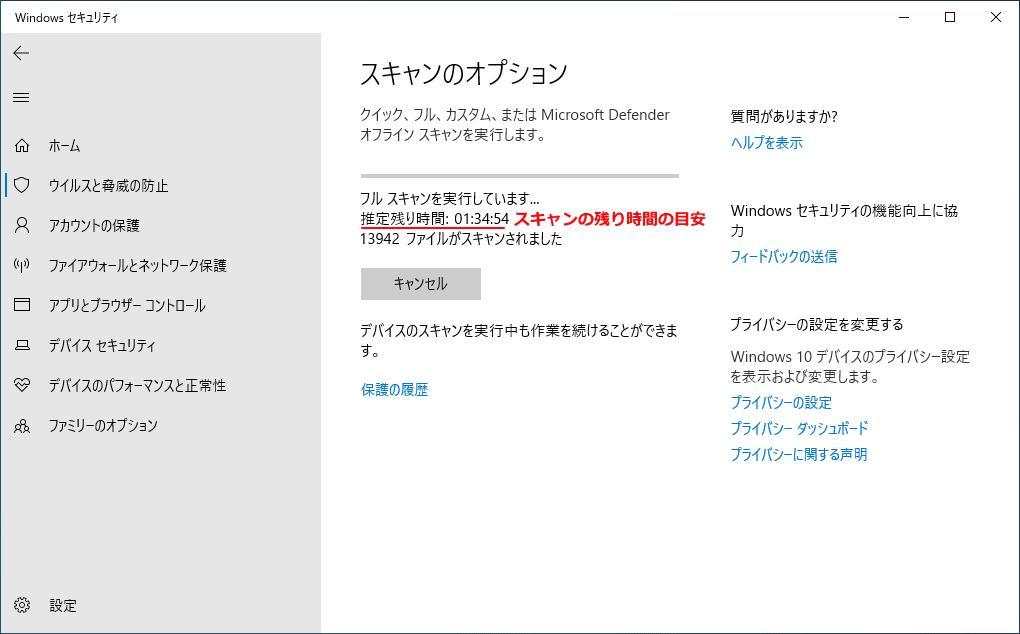
- ディスク内のデータの容量によってはかなり時間が掛ります。スキャン中はパソコンから離れても問題ありません。
- ウイルススキャンにかかる時間は、残り時間の目安が表示されているので確認できます。
- ウイルススキャンを中止したい場合は「キャンセル」をクリックします。中止しても何も問題はありません。
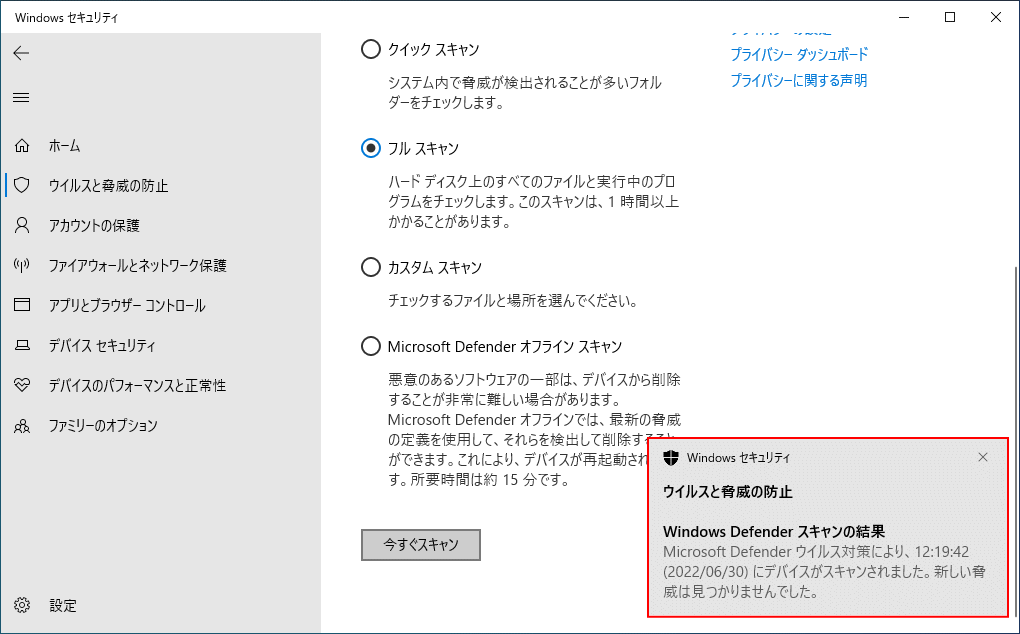
PCから離れてダイアログを見逃しても、スキャンのオプション画面に戻っていれば完了しています。 ウイルススキャンの実行結果は、タスクバーの通知より確認することができます。
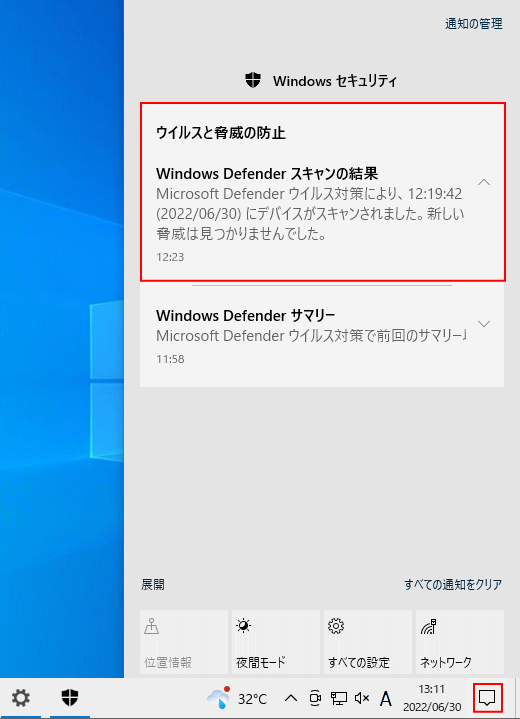 これで、ディスクのウイルスのフルスキャンは完了です。次に「オフラインスキャン」で更に潜んでいる、マルウエアなどのスキャンを行います。
これで、ディスクのウイルスのフルスキャンは完了です。次に「オフラインスキャン」で更に潜んでいる、マルウエアなどのスキャンを行います。
起動前にウイルススキャン
起動前のウイルススキャンの実行はPCが再起動します。作業中のファイルやデータなどは、先に保存して閉じておいてください。 1. スキャンのオプションで、「Windows Defender オフライン スキャン」をクリックして選択します。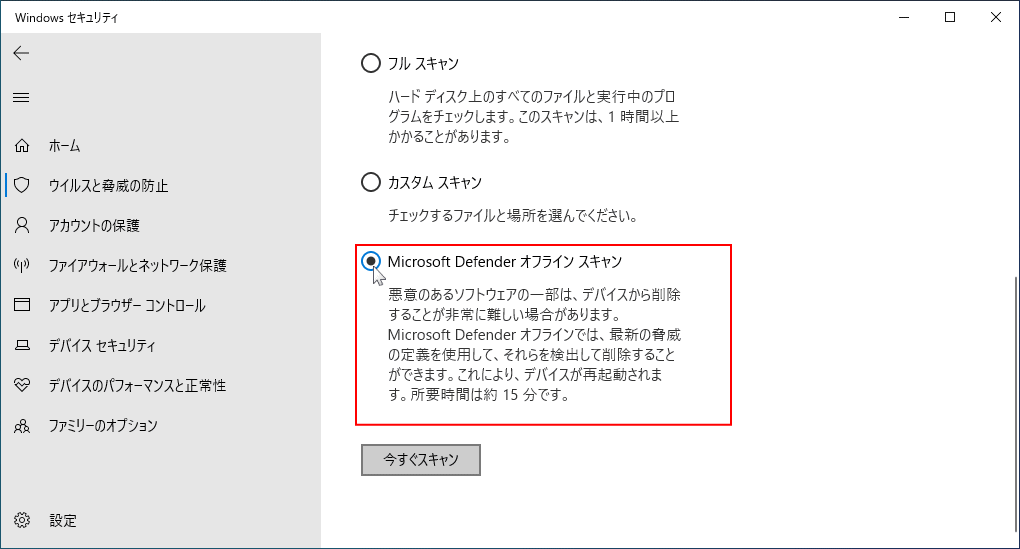 2. 再起動してオフライン ウイルス スキャンを行う場合は、「今すぐスキャン」をクリックします。
2. 再起動してオフライン ウイルス スキャンを行う場合は、「今すぐスキャン」をクリックします。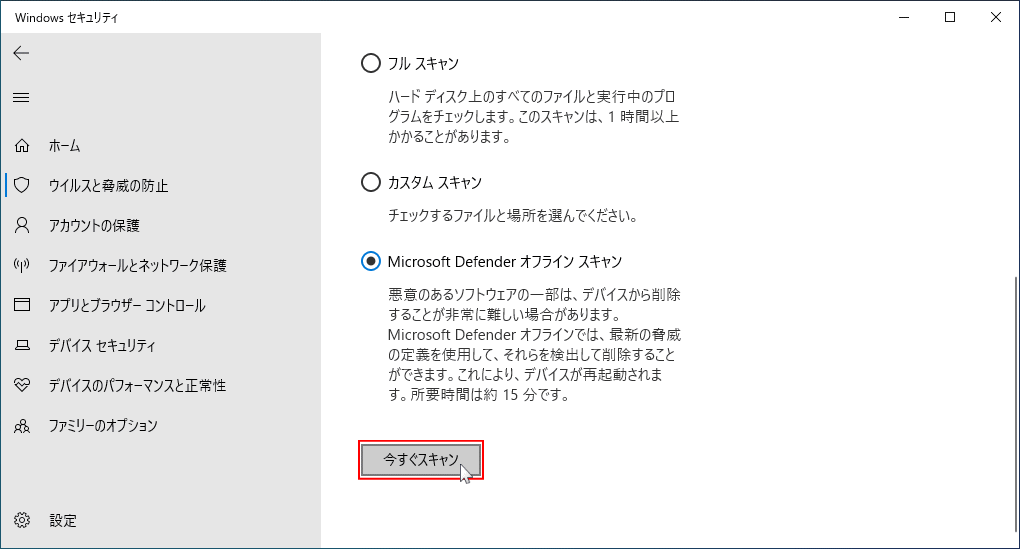 3.「作業内容の保存」が表示されたら、作業中のファイルやデータがない場合は「スキャン」をクリックします。
3.「作業内容の保存」が表示されたら、作業中のファイルやデータがない場合は「スキャン」をクリックします。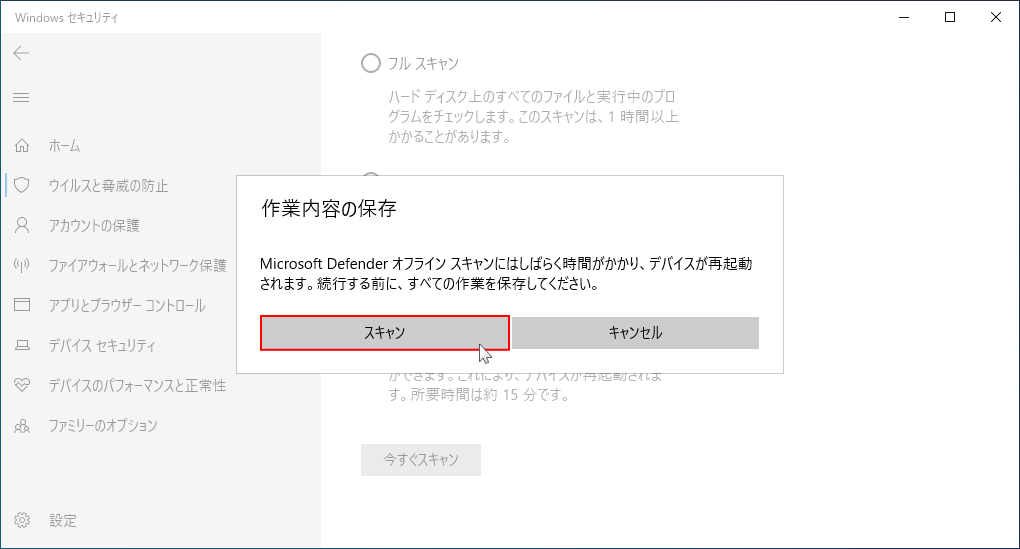
- ユーザーアカウント制御が表示されたら「はい」をクリックします。
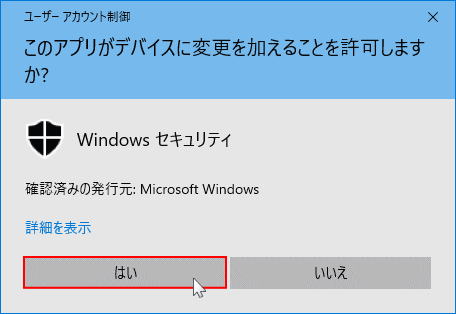
-
「サインアウトしようとしています」と表示された後に、再起動が実行されます。
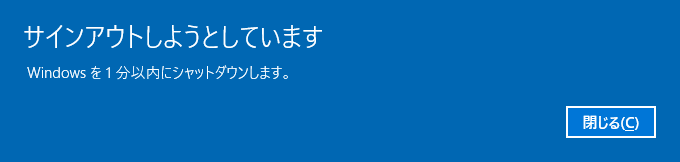
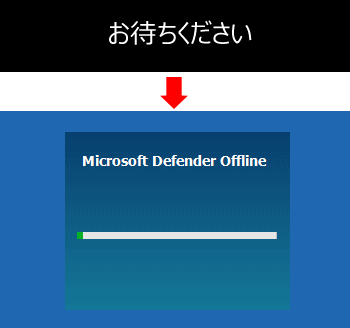 5. コマンドプロンプト画面が表示され、ウイルススキャンを実行している画面が表示されるので、そのまま待ちます。
5. コマンドプロンプト画面が表示され、ウイルススキャンを実行している画面が表示されるので、そのまま待ちます。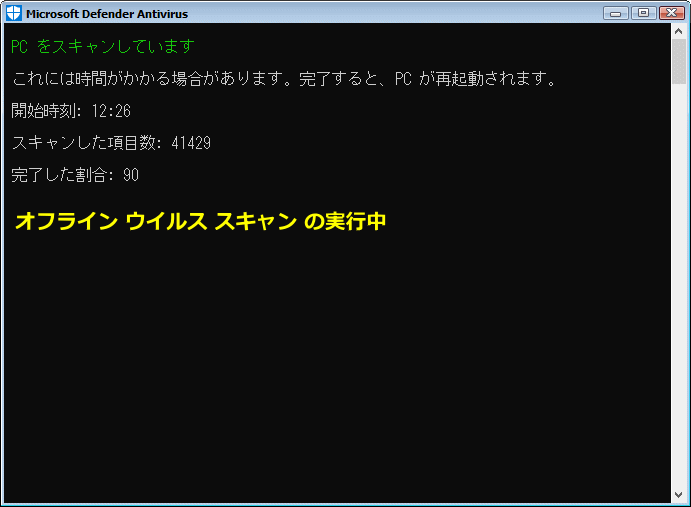
オフラインスキャンが完了すると、再起動が実行されサインインすれば、「オフラインのウイルススキャン」は完了です。
これで、ディスクの完全なウイルススキャンの紹介は終わりです。パソコンの誤動作やネットのスピードが遅い、変な画面が出るなど、この2つのウイルススキャンで改善できる場合もあるので、ウイルススキャンの方法を覚えておきましょう。
スポンサーリンク

