Windows 10 日付や時刻が変更できないときの対処方法
最終更新日
Windows10 の日付と時刻の初期設定では、タイムゾーン(各地域の時刻)の選択による日時の変更しかできない仕様です。日付や時間を手動で変更するには「時刻の自動設定」をオフにします。通常設定で日付や時刻が変更できない場合は、コントロールパネルやコマンドで対処することができます。
このページでは、日付や時刻が変更できないときの対処方法を紹介しています。
日付と時刻を変更しても現在の日時に戻る場合は、下記のページをご覧ください。
Windows10 時刻の同期が停止できないときの対処法
設定から日付と時刻を変更する方法
Windows の設定では初期設定で日付と時刻を手動で変更することができません。時刻の自動設定をオフにすることで変更ができるよになります。 1. スタートメニューをクリックし、メニューの「設定」をクリックします。
 2.「Windows の設定」画面の「時刻と言語」をクリックします。
2.「Windows の設定」画面の「時刻と言語」をクリックします。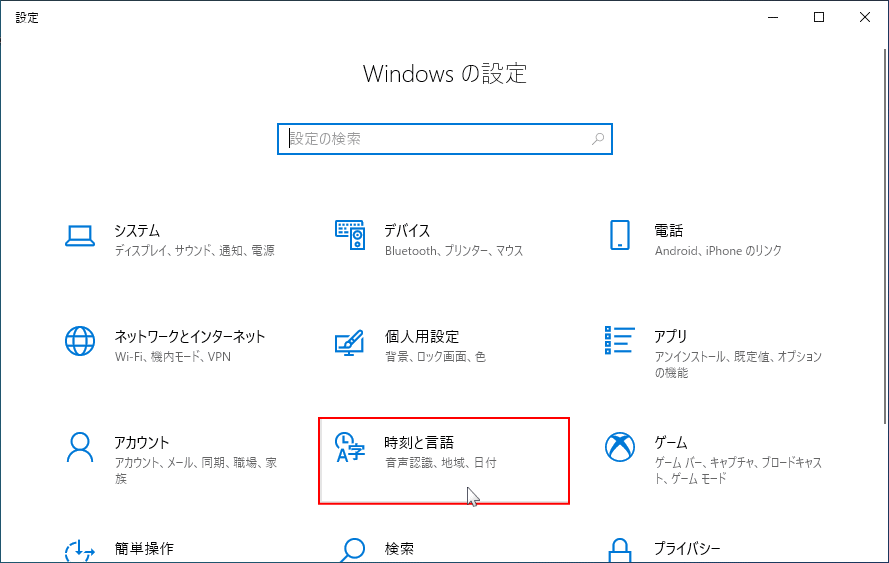 3.「時刻を自動的に設定する」のスイッチボタンをクリックして「オフ」にします。
3.「時刻を自動的に設定する」のスイッチボタンをクリックして「オフ」にします。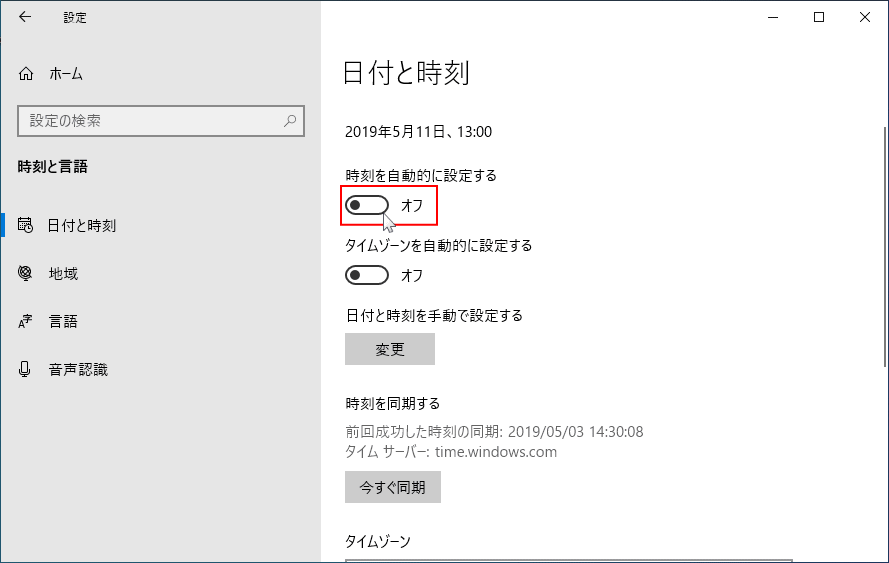 「オフ」にすることで「日付と時刻を手動で設定する」にある「変更」ボタンが有効になります。
4.「日付と時刻を手動で設定する」にある「変更」ボタンをクリックします。
「オフ」にすることで「日付と時刻を手動で設定する」にある「変更」ボタンが有効になります。
4.「日付と時刻を手動で設定する」にある「変更」ボタンをクリックします。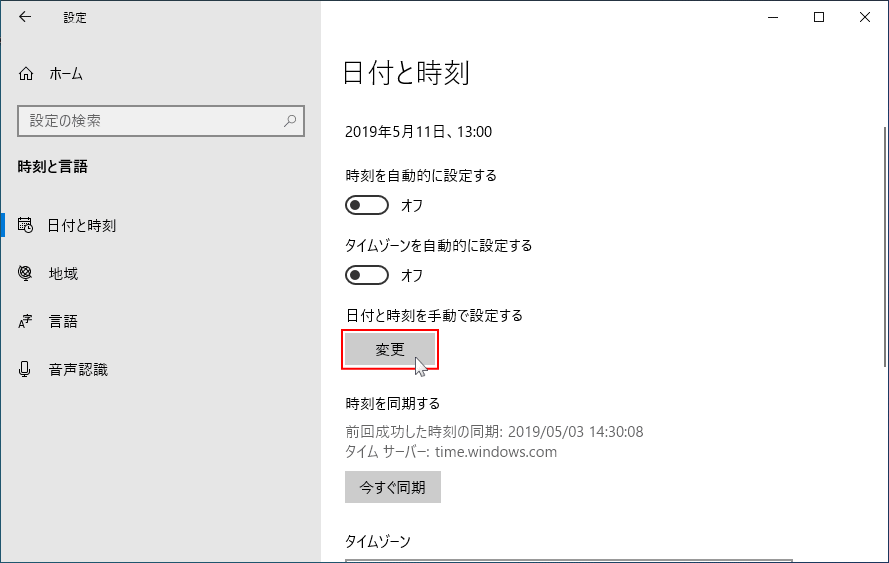 5.「日付と時刻の変更」が表示されるので、日付/時刻にある選択ボックスをクリックして日時を設定します。
5.「日付と時刻の変更」が表示されるので、日付/時刻にある選択ボックスをクリックして日時を設定します。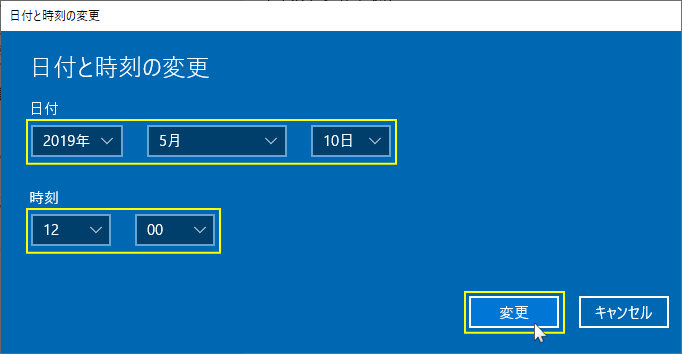
6.「変更」をクリックすると、直ぐに日時の変更が反映され完了です。
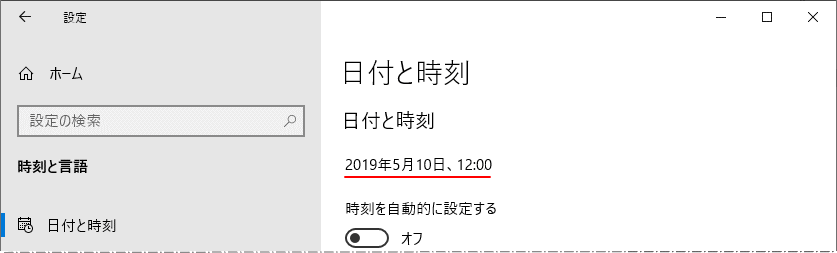
現在の時刻に戻す場合
現在の日時に戻す場合は「時刻を自動的に設定する」のスイッチボタンをクリックして「オン」にします。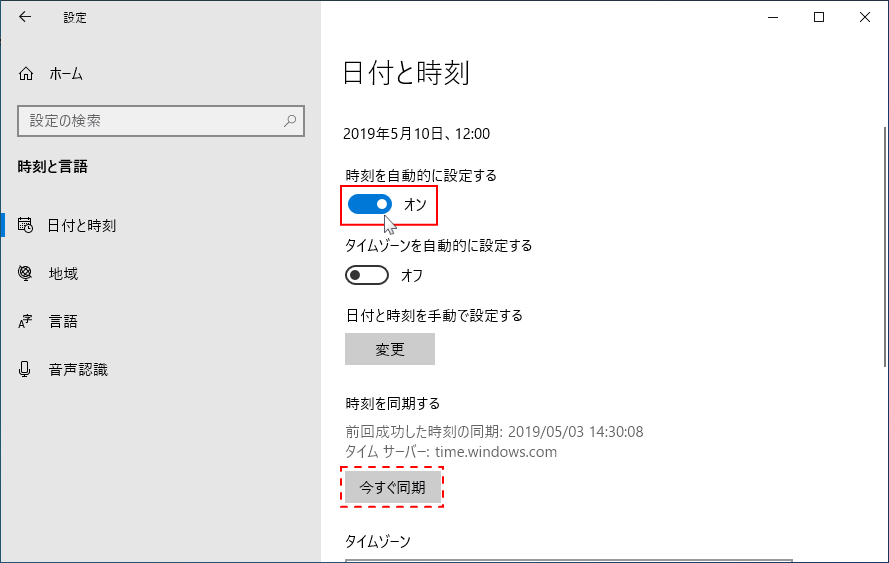
「今すぐ同期」ボタンが表示されている場合は、こちらからも現在の日時に戻すことができます。「今すぐ同期」の表示状態は Windows の環境により異なります。
コントロールパネルから日付と時刻を変更する方法
コントロールパネルからでも日時を変更するこができます。ただし「時刻を自動的に設定する」を「オフ」にしていないと、変更した日時が現在の日時に戻ります。 最初に、Windows の設定の「時刻と言語」で、時刻を自動的に設定するスイッチボタンを「オフ」にしておきます。
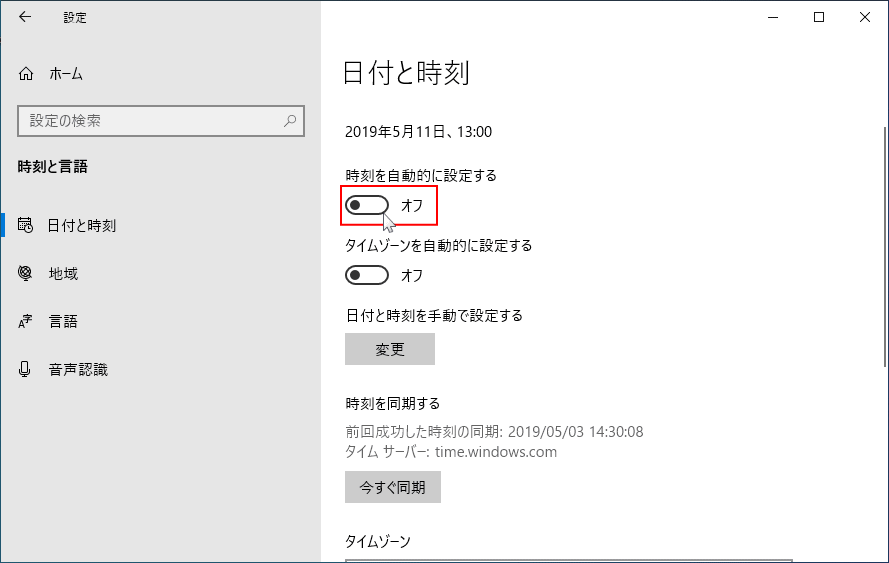 1.コントロールパネルを開く
1.コントロールパネルを開く「Windows」マークをクリックし、表示された「メニュー」をスクロールさせ「W」にある「Windows システム ツール」をクリックして展開し「コントロールパネル」をクリックします。
 2. コントロールパネルの「時計と地域」をクリックします。
2. コントロールパネルの「時計と地域」をクリックします。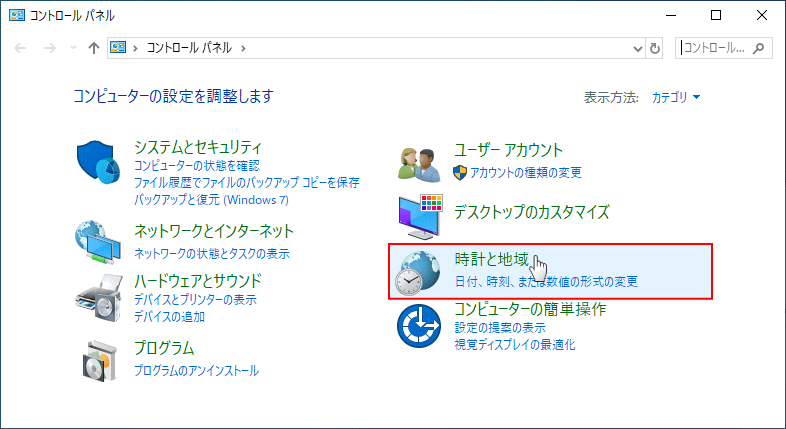 3.「時計と地域」が表示されたら「日付と時刻の設定」をクリックします。
3.「時計と地域」が表示されたら「日付と時刻の設定」をクリックします。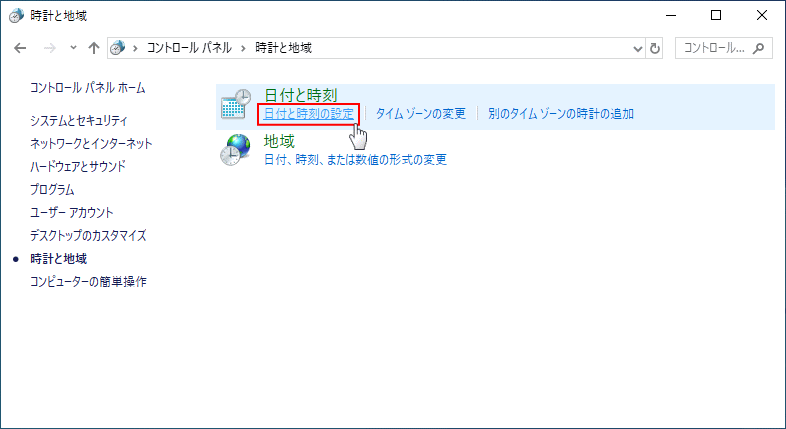 4.「日付と時刻」が表示されたら「日付と時刻の変更」をクリックします。
4.「日付と時刻」が表示されたら「日付と時刻の変更」をクリックします。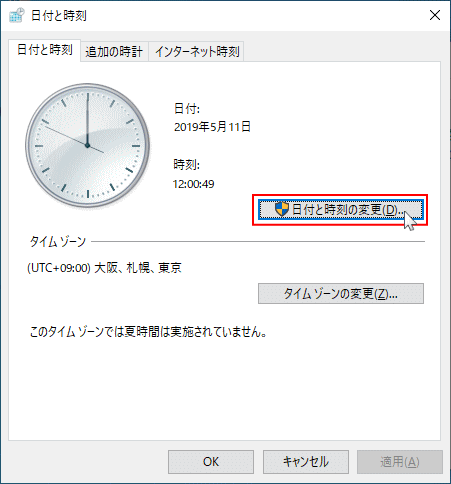 5. 日付はカレンダーを操作して、時刻は時計の下にある時刻のボックスで変更します。
5. 日付はカレンダーを操作して、時刻は時計の下にある時刻のボックスで変更します。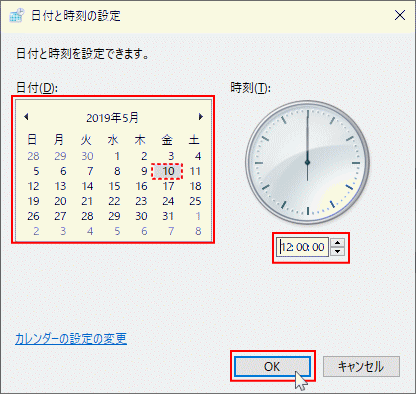
6.「OK」をクリックすると「日付と時刻の設定」画面が閉じ、直ぐに日時の変更が反映されます。
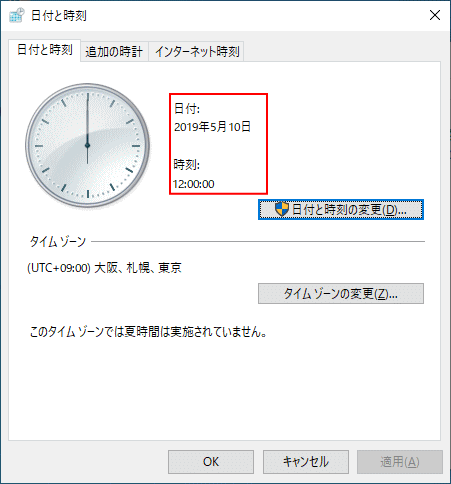
コマンドで日付と時刻を変更する方法更
コマンドプロンプトからでも日時を変更するこができます。日付と時刻の同期は、コマンドで一時的に停止させることもできます。 確実に時刻の同期を無効にするには、「時刻を自動的に設定する」を「オフ」にしておきます。 コマンドプロンプトを開く
コマンドプロンプトを開く
※ユーザーアカウント制御の画面が表示されたら「はい」をクリックしてください。- 「Windows」マークをクリックし、表示された「メニュー」をスクロールさせ「W」にある「Windows システム ツール」をクリックして展開し「コマンドプロンプト」を右クリックします。
- メニューにある「その他」にマウスポインターを合わせ、サブメニューの「管理者として実行」をクリックします。

コマンドで時刻の同期を停止する
「net stop w32time」と入力し、キーボードの「Enter」を押すとすぐに実行され、「Windows Time サービスは正常に停止されました」と表示されれば完了です。
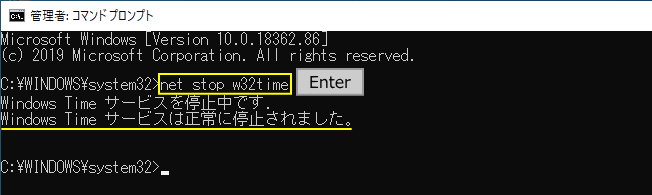 ※「net start w32time」で時刻の同期を開始することができます。
※「net start w32time」で時刻の同期を開始することができます。
コマンドで日付を時刻の変更
コマンドプロンプトで日時を変更する場合、日付と時刻を個々に設定します。 「date 設定する年月日0000-00-00」と入力し、キーボードの「Enter」を押します。
図上の入力コマンド:
>date 2019-05-10
「time 設定する時刻00:00:00」と入力し、キーボードの「Enter」を押します。
図上の入力コマンド:
>time 12:00:00
変更した時刻をコマンドで確認する
日時変更の確認方法は、「echo %date% %time%」と入力し『Enter』を押すか、タスクバーの日時の表示で確認できます。
タイムゾーンが設定できず時刻が変更できない場合
タイムゾーンの自動設定は、パソコンを使用している環境(国やネットワークの場所)により、時刻を自動で設定する機能です。また、タイムゾーンの変更は、タイムゾーンの自動設定を「オフ」にしないとできません。 1. タイムゾーンの設定は、Windows の設定の「時刻と言語」から操作します。
- 「タイムゾーンを自動的に設定する」のスイッチボタンを「オフ」にします。
- 「オフ」にすることで、次のタイムゾーンの選択が可能になります。
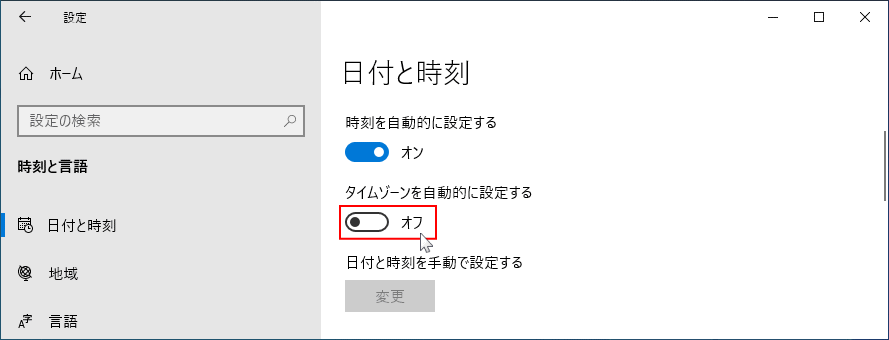 2.「タイムゾーン」の選択ボックスをクリックすると国や地域名が表示されます。
2.「タイムゾーン」の選択ボックスをクリックすると国や地域名が表示されます。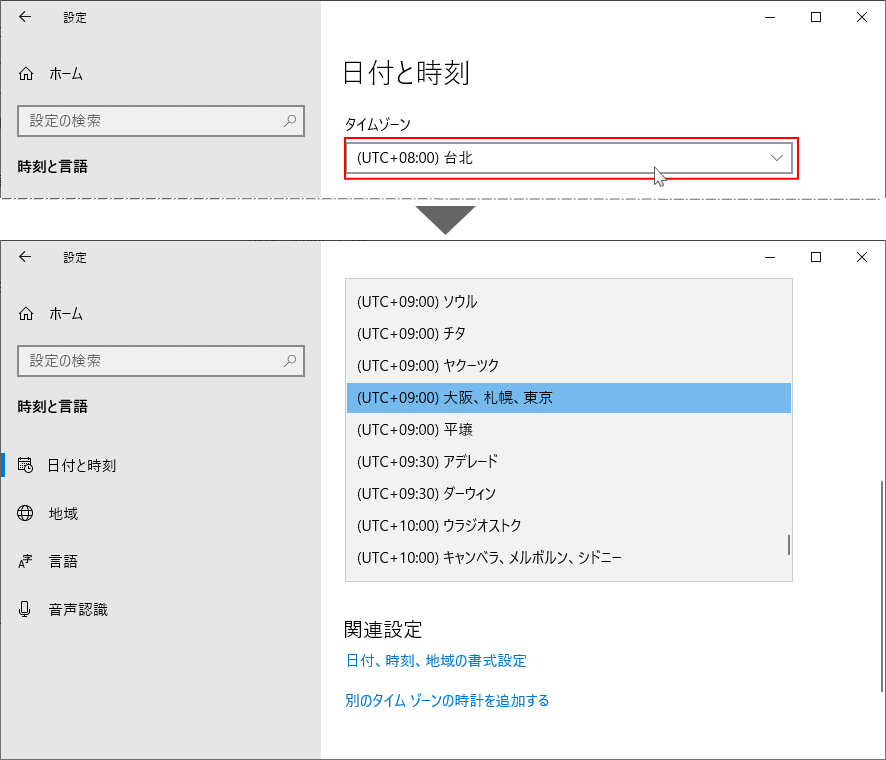
時刻を設定する国または地域名をクリックして選択すると、すぐにその場所の時刻に変更することができます。 タイムゾーンを自動的に設定していると、日時がおかしくなることもあります。その場合、自動設定をせずに手動でタイムゾーンを設定します。
スポンサーリンク

