Windows 10 Homeの自動更新を無効にして止める
最終更新日
Windows10 Home は、自動的にプログラムの更新をダウウンロードして、アップデートを実行するようになっています。サービスやタスクスケジューラ、レジストリの編集で自動更新の対策を施します。 このページでは、windows10 home の自動更新を停止する対策法を紹介しています。
自動更新を無効にして止める「概要」
Windows 10 『Home』の自動更新を止める方法は、Windows Update のサービスの無効化と、タスクスケジューラの無効化の2つが必要になりました。 以前はサービスを無効にするだけで、自動更新を止めることができましたが、現在では、サービスを「無効」にして「停止」しても、Windows 側が強制的に「実行中」に戻してしまいます。 また、最近ではレジストリの編集をしても効果なし、タスクスケジューラを無効にしても有効に戻されます。そこで、タスクスケジューラの Windwos Update の内容を削除してしまい、戻させないようにする方法をとります。 Windwos Update のタスクスケジューラとは、一定期間で繰り返し Windows Update のサービスを実行させるものです。したがってサービスを無効にして停止しても、実行中に戻されるわけです。
※ Windows が対策をし、また強制的に有効に戻すことがあります。
アップデートの無効化の設定をしたからといって、Home の自動更新を完全に止めることは、できないと考えたほうがよいでしょう。 起動時など、時折 Windwos Update のサービスの状態を確認して「実行中」に戻っていれば、サービスの「無効」を選択し「停止」をクリック、再度タスクスケジューラを削除する。
サービスが「停止」にならない場合は、「停止」になるまで再度クリックする。
Windows10 Home でアップデートの自動更新を一定期間停止する方法 この一時停止の機能で、更新プログラムがダウンロードされても、電源を切る時に強制的に更新させないようにすることもできます。
Windows10 更新しないでシャットダウン/再起動する方法
アップデートの無効化の設定をしたからといって、Home の自動更新を完全に止めることは、できないと考えたほうがよいでしょう。 起動時など、時折 Windwos Update のサービスの状態を確認して「実行中」に戻っていれば、サービスの「無効」を選択し「停止」をクリック、再度タスクスケジューラを削除する。
サービスが「停止」にならない場合は、「停止」になるまで再度クリックする。
自動更新の一時停止
自動更新の無効ではないですが、自動更新を最大35日間の停止ができるようになったので、設定を覚えておくと便利です。Windows10 Home でアップデートの自動更新を一定期間停止する方法 この一時停止の機能で、更新プログラムがダウンロードされても、電源を切る時に強制的に更新させないようにすることもできます。
Windows10 更新しないでシャットダウン/再起動する方法
これで Windows10 Home の自動更新の無効化の概要は終わりです。 それでは最初に、自動更新を止めるために「サービス」を無効にして、次にタスクスケジューラの操作の説明をしていきます。
自動更新のサービスを無効にする
スポンサーリンク
 「タスク マネジャー」が開きますので、タブメニューの「サービス」をクリックします。
「タスク マネジャー」が開きますので、タブメニューの「サービス」をクリックします。次に、サービスの画面にある「サービス管理ツールを開く」をクリックします。
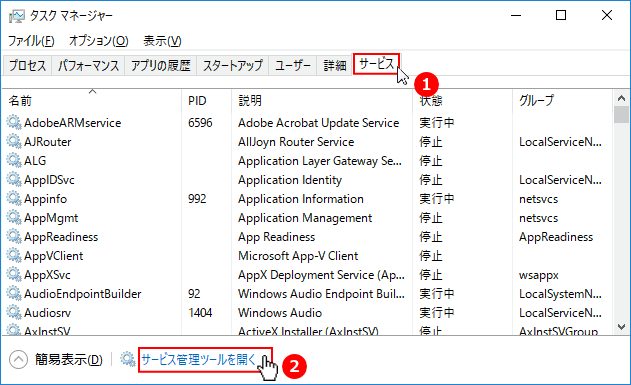 「Windwos Update」を右クリックし、表示されたメニューの「プロパティ」をクリックします。
「Windwos Update」を右クリックし、表示されたメニューの「プロパティ」をクリックします。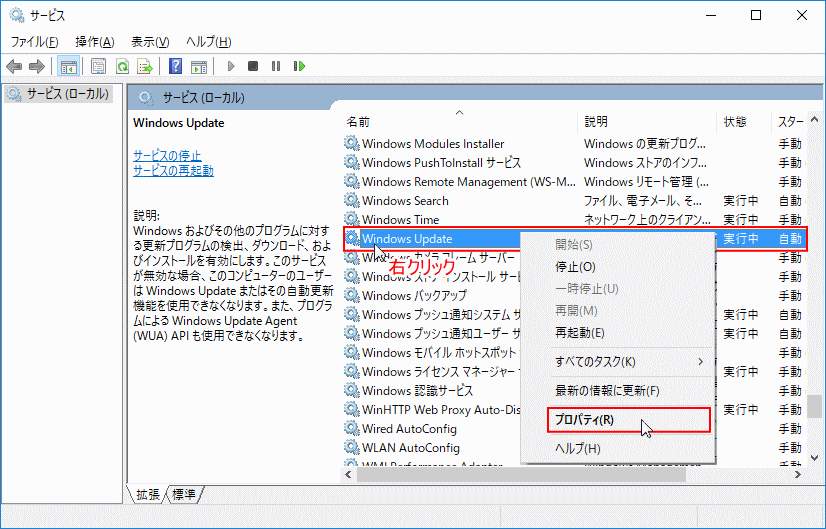 プロパティ画面が開きますので「スタートアップの種類」の横にある、選択メニューをクリックします。
プロパティ画面が開きますので「スタートアップの種類」の横にある、選択メニューをクリックします。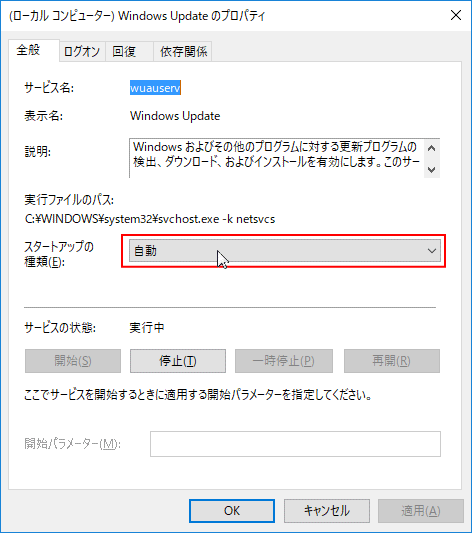 選択メニューにある「無効」をクリックします。
選択メニューにある「無効」をクリックします。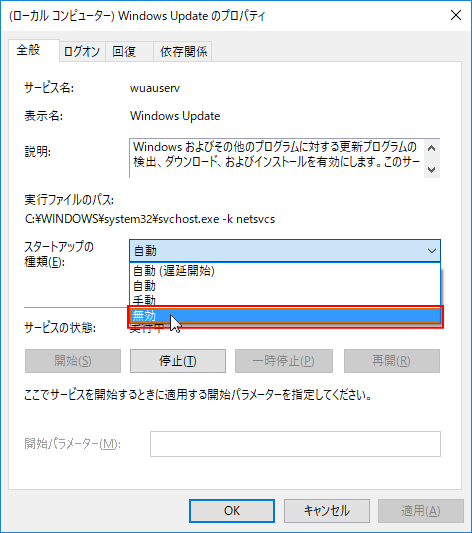 スタートアップの種類が「無効」になっていることを確認し「適用」をクリックします。
スタートアップの種類が「無効」になっていることを確認し「適用」をクリックします。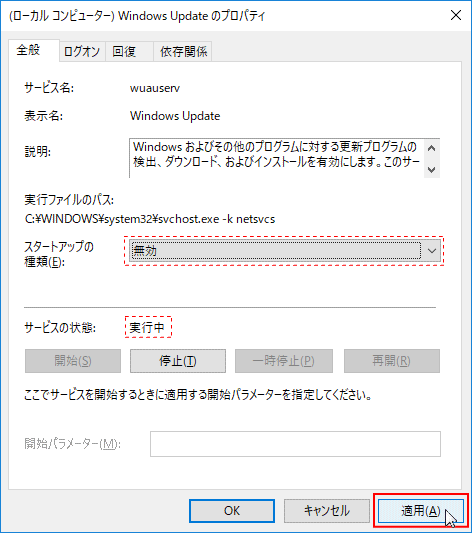 次に「回復」タブをクリックします。
次に「回復」タブをクリックします。最初のエラーにある、選択ボックスをクリックして「何もしない」を選択し「適用」をクリックします。
これで、サービスの無効化は完了でが、今すぐ停止したい場合は次項をご覧ください。
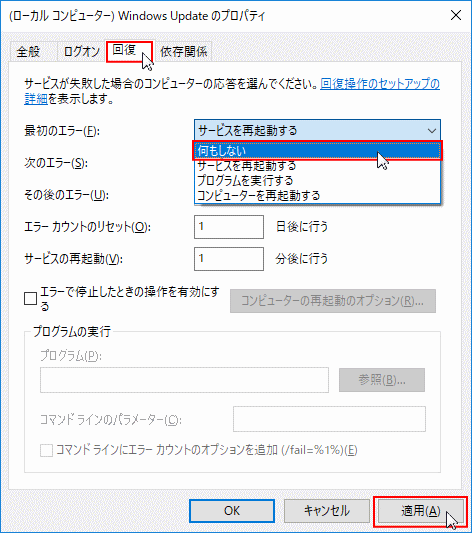
自動更新のサービスを今すぐ止める
自動更新のサービスを無効しただけでは、下図のようサービスの状態が「実行中」になっていて、自動更新は停止していません。何も操作をしなければ、次回 Windwos の起動時に停止されます。 今すぐ自動更新を停止するには「停止」をクリックします。
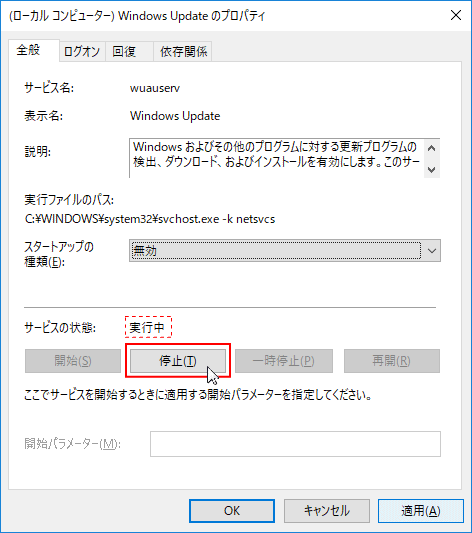 「ローカルコンピューターの次のサービスを停止しようとしています」と表示されますので待ちます。
「ローカルコンピューターの次のサービスを停止しようとしています」と表示されますので待ちます。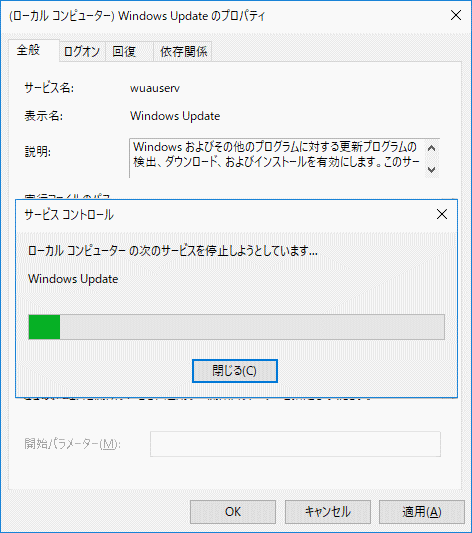 サービスの状態が「停止」と表示されていれば完了です。
サービスの状態が「停止」と表示されていれば完了です。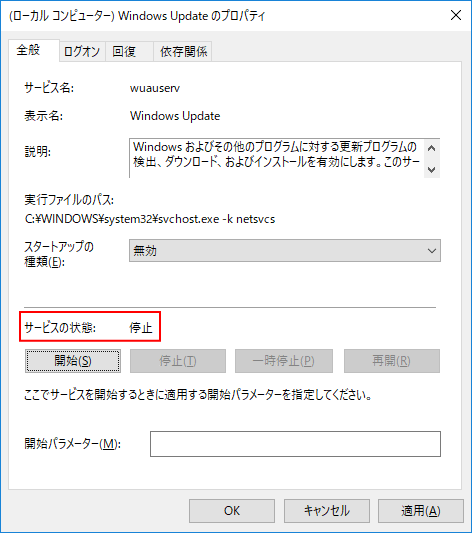 次に、タスクスケジューラの Windows Update を無効にします。
次に、タスクスケジューラの Windows Update を無効にします。自動更新のタスクスケジューラを無効にする
スタートメニューの「Windows管理ツール」にある「タスクスケジューラ」をクリックして、タスクスケジューラを開きます。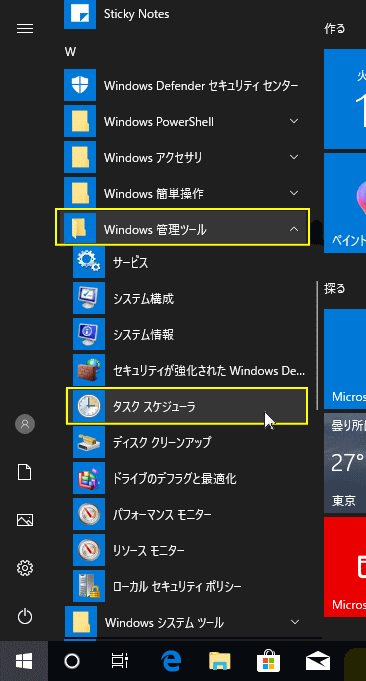 タスクスケジューラの左側メニューのアイコンをクリックして、展開していきます。
タスクスケジューラの左側メニューのアイコンをクリックして、展開していきます。▼ タスク スケジューラ ライブラリ
▼ Microsoft
▼ Windows
と順に展開していき Windows Update をクリックします。
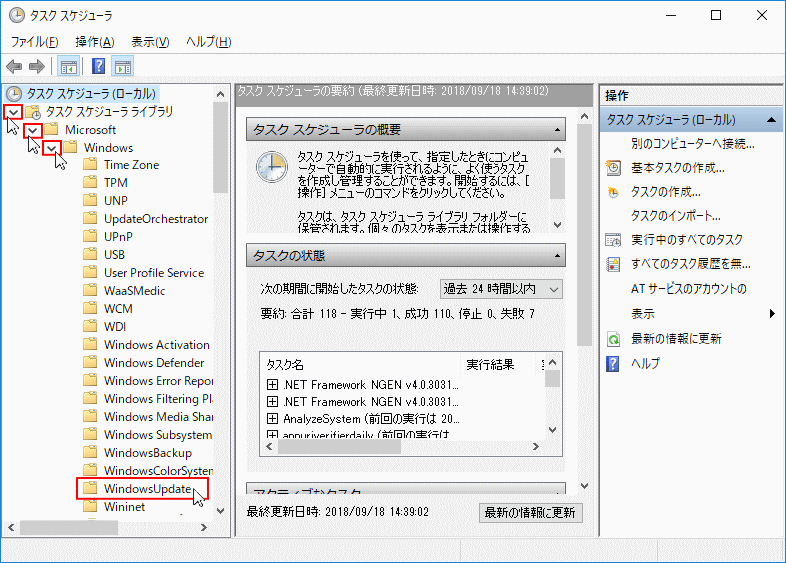 タスクスケジューラの自動更新を止めるために、削除するものは「Scheduled Start」です。
タスクスケジューラの自動更新を止めるために、削除するものは「Scheduled Start」です。とりあえず、エクスポート(バックアップ)をとっておきます。 「Scheduled Start」をクリックして選択状態にします。
右側の「操作」の「エクスポート」をクリックして保存します。
念のため「Sih」についても同様に操作します。
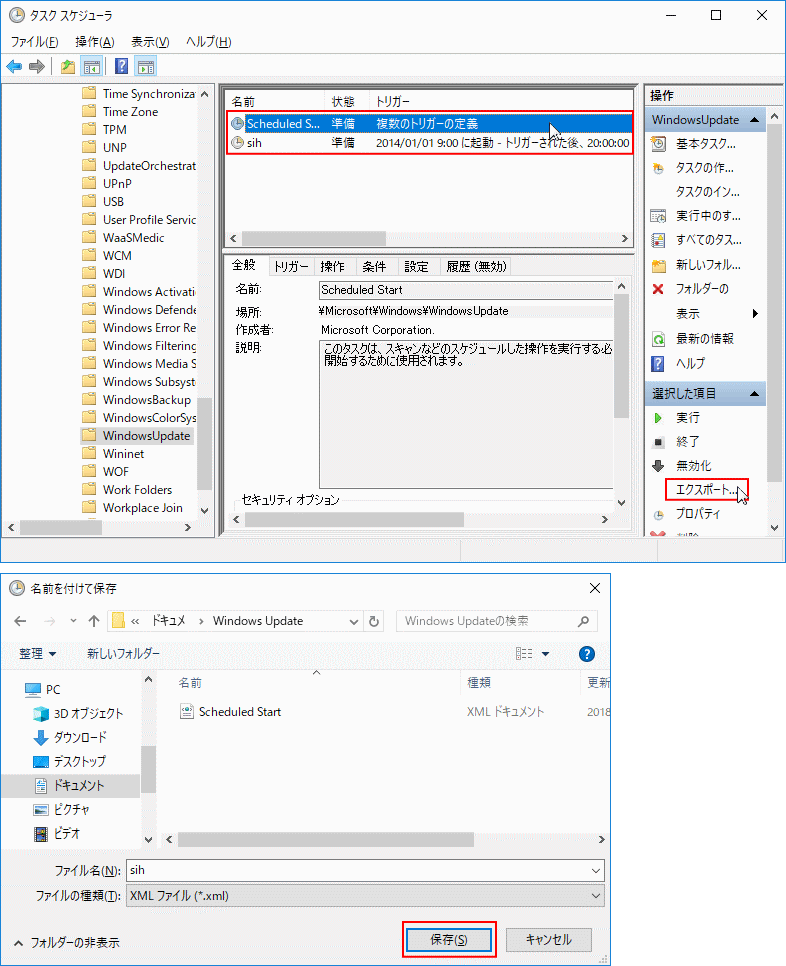
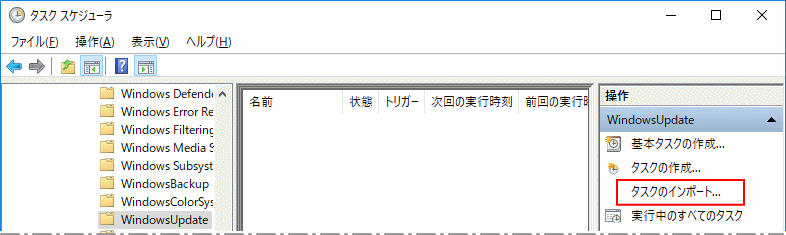
自動更新を止めるために「Scheduled Start」を削除します。
「Scheduled Start」を右クリックして、メニューの「削除」をクリックします。
確認画面が表示されるので「はい」をクリックします。
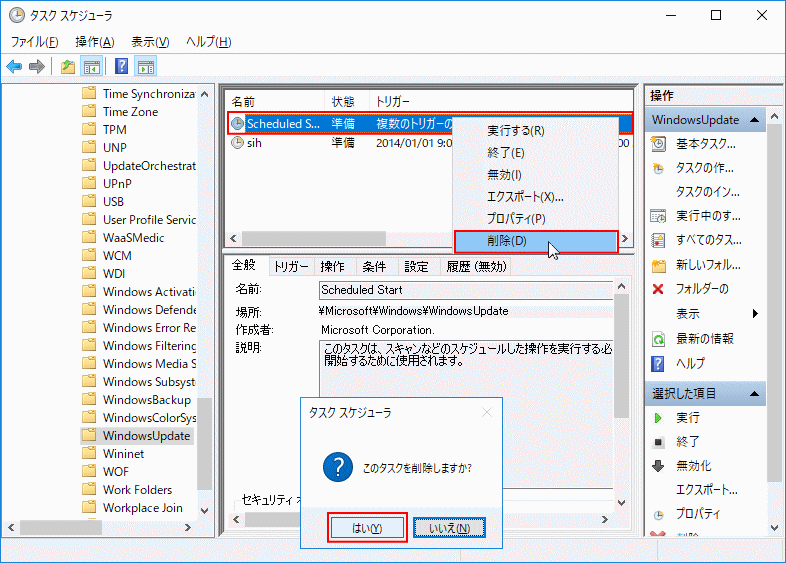
これで自動更新を止める操作は完了です。
自動更新を止めた場合、重大なセキュリティの問題なども自動で更新されなくなります。
定期的に Windows Update を確認し、手動で更新するようにしてください。
自動更新のレジストリを編集する
Windows 10 Pro に装備されているグループポリシーで、自動更新を止めるのと同じように、Home にもレジストリの編集で自動更新を止める操作を行います。
ただし、現在レジストリを編集をしても、Windows Update のサービスが「実行中」に戻ることがあるので気をつけてください。 レジストリの編集手順
レジストリキー「WindowsUpdate」と「AU」を新規に作成して、その中に「NoAutoUpdate」と「AUOptions」の二つの値を作成します。
レジストリエディタを開く
レジストリの編集を誤ると Windows が正常に動作しないことがあります。
操作に自信がなければ編集前にバックアップを作成してから、レジストリの操作を行ってださい。
windows10 レジストリのバックアップと復元
操作に自信がなければ編集前にバックアップを作成してから、レジストリの操作を行ってださい。
windows10 レジストリのバックアップと復元
- 「Windows」マークを右クリックするとメニュが表示されるので「ファイル名を指定して実行」をクリックすると、「ファイル名を指定して実行」が開きます。
- テキストボックスに「regedit」と入力し「OK」をクリックします。
- ユーザーアカウント制御の警告が表示されたら「はい」をクリックしてください。
- ユーザーアカウント制御の設定を「通知しない」に設定されている場合は、表示されません。(参考:UAC無効にする)

レジストリの編集
レジストリエディタの左側メニューのアイコンをクリックして、展開していきます。▼ HKEY_LOCAL_MACHINE
▼ SOFTWARE
▼ Policies
▼ Microsoft
Windows と順に展開していきます。
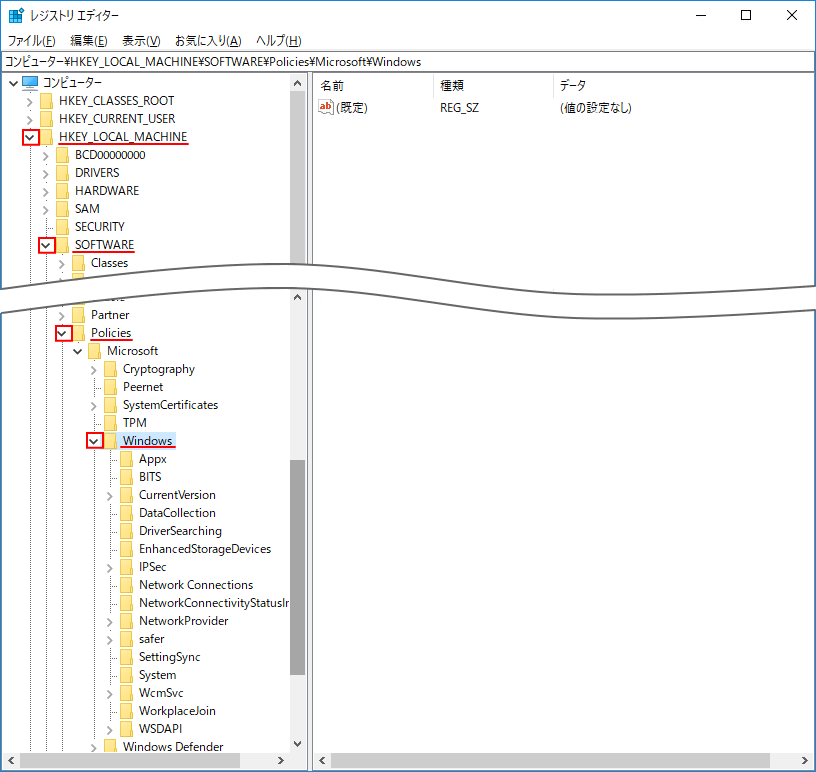
WindowsUpdate キーを作成する。
「Windows」を右クリックして、表示されたメニューの「新規」にマウスカーソルを合わせます。サブメニューが表示されますので「キー(k)」をクリックします。
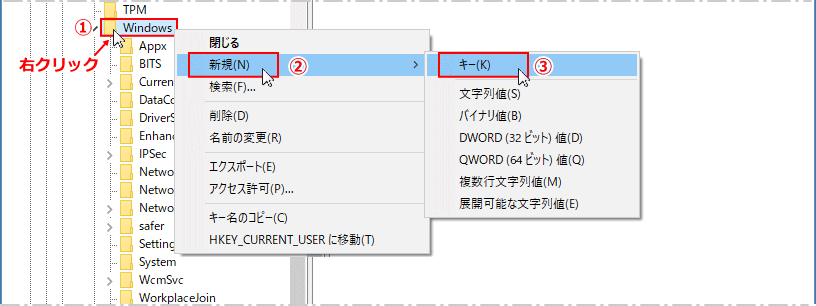 新規に作成されたキーが「新しいキー #1」という名前で作成されます。
新規に作成されたキーが「新しいキー #1」という名前で作成されます。
 キーの名前を「WindowsUpdate」に変更します。
キーの名前を「WindowsUpdate」に変更します。これで「WindowsUpdate」のレジストリ キーが作成されました。

WindowsUpdate に AU キーを作成する。
先に作成した「WindowsUpdate」を右クリックして、表示されたメニューの「新規」にマウスカーソルを合わせます。
サブメニューが表示されますので「キー(k)」をクリックします。
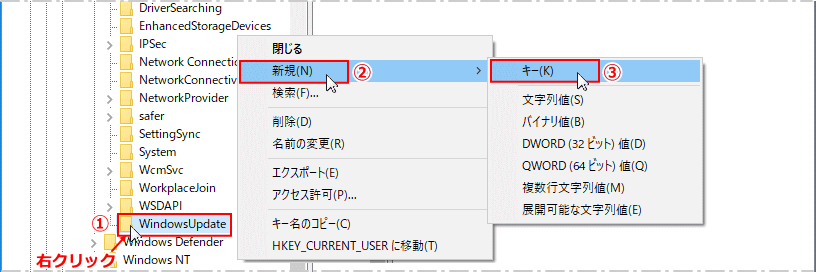 新規に作成されたキーが「新しいキー #1」という名前で作成されます。
新規に作成されたキーが「新しいキー #1」という名前で作成されます。
 キーの名前を「AU」に変更します。
キーの名前を「AU」に変更します。これで「AU」のレジストリ キーが作成されました。

NoAutoUpdate の値を作成
①「AU」のレジストリキーに、値「NoAutoUpdate」を作成する。「AU」のレジストリキーを右クリックして、表示されたメニューの「新規」にマウスカーソルを合わせます。
「DWORD(32ビット)値(D)」をクリックします。
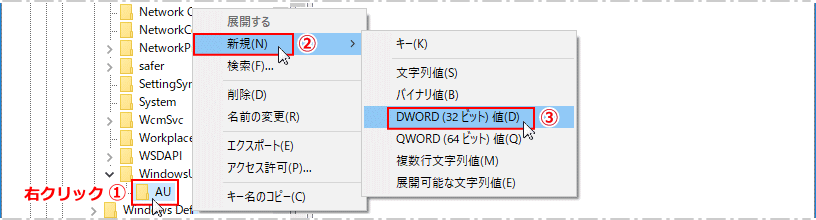 新規に作成された値が「新しい値 #1」という名前で作成されます。
新規に作成された値が「新しい値 #1」という名前で作成されます。
 ② 値の名前を「NoAutoUpdate」に変更します。
② 値の名前を「NoAutoUpdate」に変更します。
NoAutoUpdate の値を作成
「NoAutoUpdate」の値を修正する③「NoAutoUpdate」を右クリックして、メニューの「修正」をクリックします。
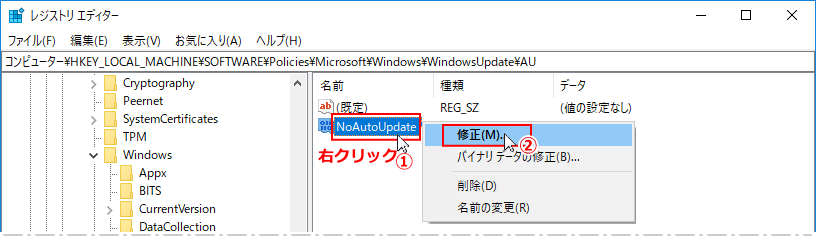 ④ 値のデーターを「1」に変更して「OK」をクリックします。
④ 値のデーターを「1」に変更して「OK」をクリックします。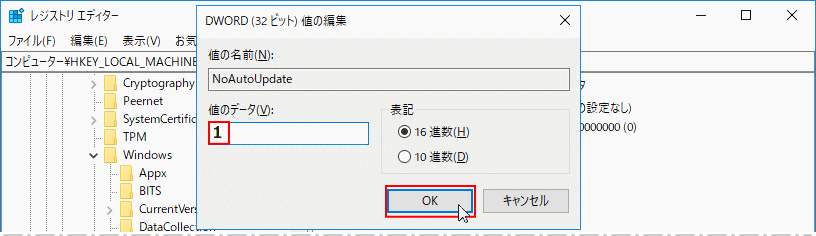 ⑤ 値のデーターが「1」に変更されているか確認します。
⑤ 値のデーターが「1」に変更されているか確認します。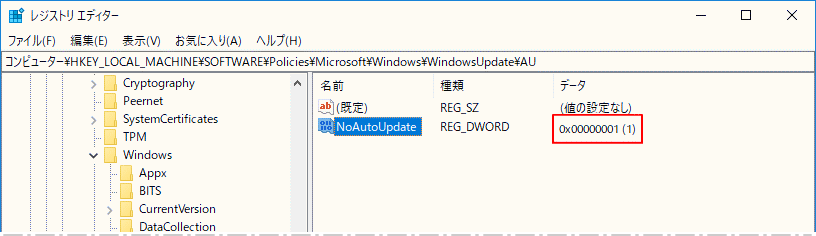 次に、上記の①~⑤の手順で、「AU」のレジストリキーに、値「AUOptions」を作成します。
レジストリキーに、AUOptions が作成できたら、修正で値を「1」に変更して「OK」をクリックします。
これで、自動更新のレジストリの編集は完了です。
次に、上記の①~⑤の手順で、「AU」のレジストリキーに、値「AUOptions」を作成します。
レジストリキーに、AUOptions が作成できたら、修正で値を「1」に変更して「OK」をクリックします。
これで、自動更新のレジストリの編集は完了です。レジストリの編集を反映するには、再起動が必要になります。
スポンサーリンク
更新プログラムを手動で更新する方法
先に Windows Update のサービスを有効(実行中)に戻します。 Windows Update のプロパティで、
- スタートアップの種類で「手動」を選択
- 「適用」をクリック
- 「開始」をクリック
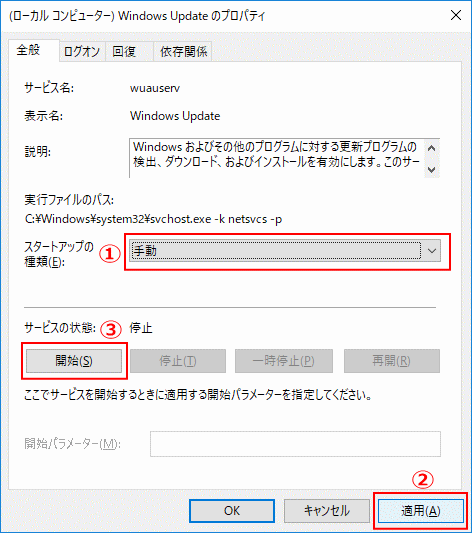 「更新とセキュリティ」の開きます
「更新とセキュリティ」の開きますスタートメニューをクリックし、メニューの「設定」をクリックします。
 「Windowsの設定」が表示されたら「更新とセキュリティ」をクリックすると開きます。
「Windowsの設定」が表示されたら「更新とセキュリティ」をクリックすると開きます。 「更新プログラムのチェック」をクリックします。
「更新プログラムのチェック」をクリックします。更新が必要であれば、更新プログラムの「ダウンロード」と「インストール」が自動で開始されますので、そのまま待ちます。
更新が必要ない、または更新プログラムのアップデートが完了した場合「お使いのデバイスは最新の状態です。」と表示されます。
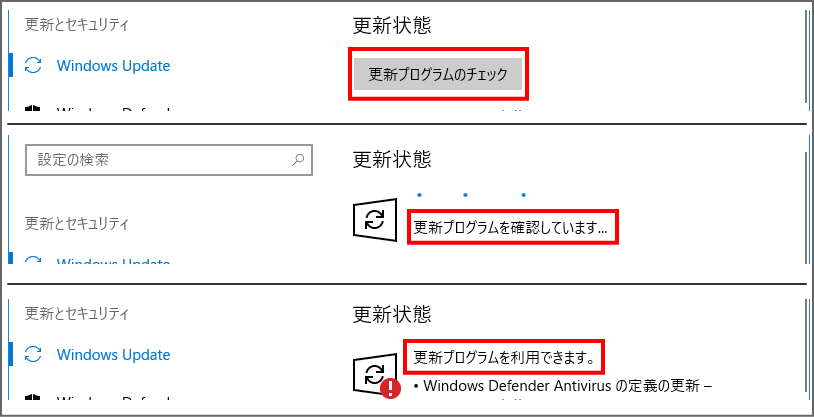
更新プログラムによっては、アップデートが完了すると、再起動を促す画面が表示されます。その場合は作業中のファイルなどを保存し「今すぐ再起動する」をクリックします。
スポンサーリンク

