Windows 10 の回復ドライブの作成方法と使い方
最終更新日
Windows10 の回復ドライブを作成しておくと、Windows が正常に起動しない、データーが破損して正常に動作しないなど問題が発生した場合、回復ドライブを利用することで安全に修復作業ができます。また、回復ドライブを作成したパソコン以外で、使い回しをすることも可能です。
このページでは、回復ドライブの作成方法と、回復オプションを利用した修復方法の使い方を紹介しています。
目次
回復ドライブの作成
USBメモリの必要容量
パソコンの環境によっては「16GB」の容量でも作成できますが、「32GB」以上の容量の、USBメモリが推奨です。
1. 回復ドライブの作成準備
修復機能のみの回復ドライブ(Windows10 の起動ディスク)の作成なら、「1GB」以内の容量で作成できます。但し、回復機能は利用できません。回復ドライブの作成をすると、USBメモリのファイルやデータは全て削除されます。必要なデータがあるなら、他の場所に保存しておいてください。 1-1. USBメモリをパソコンに接続します。
パソコンが、USBメモリを認識していることを確認します。
作業中にも自動でフォーマットは実行されますが、USBメモリに問題がないか確認するためにも、先に手動でフォーマットすることを推奨します。
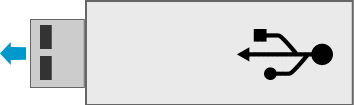 1-2. 回復ドライブの作成画面を開く
1-2. 回復ドライブの作成画面を開く「Windows」ボタンをクリックしメニューをスクロールさせ、「Windows 管理ツール」をクリックし展開した「回復ドライブ」をクリックします。
「ユーザーアカウント制御」が表示されたら「はい」をクリックします。
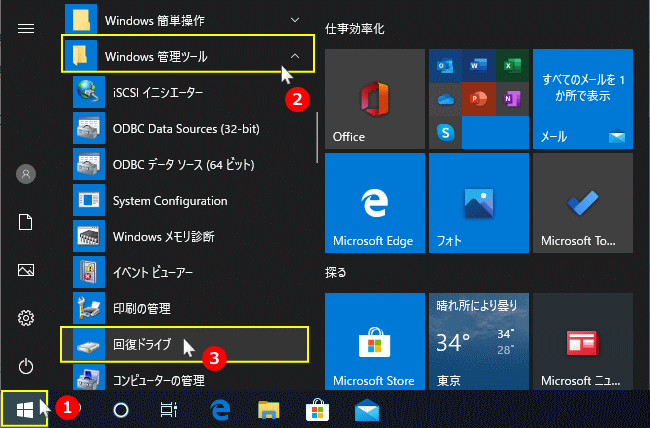 1-3. 回復ドライブの設定
1-3. 回復ドライブの設定回復ドライブの作成画面が表示されたら、目的に応じた選択をして「次へ」をクリックします。内容は下記の「回復ドライブの機能の選択」で説明しています。
2. 回復ドライブの機能の選択
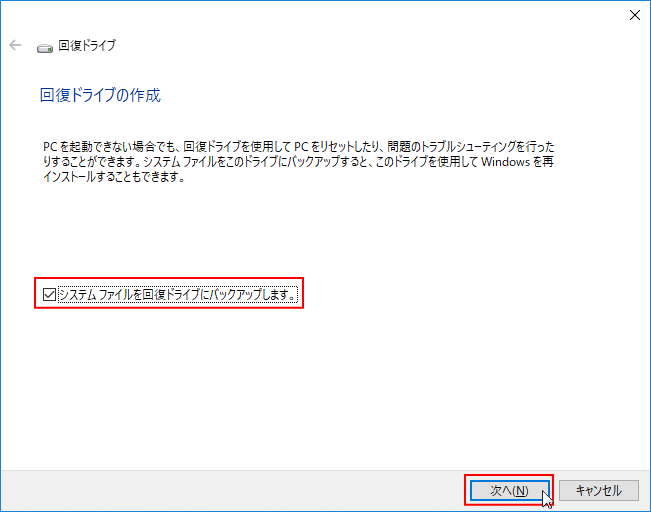 ここから、回復ドライブを作成するPCのシステムやドライバーをバックアップして、初期化機能を有効にするか、回復ドライブの修復機能(回復環境)のみで作成するかの、回復ドライブの機能を選択をします。
ここから、回復ドライブを作成するPCのシステムやドライバーをバックアップして、初期化機能を有効にするか、回復ドライブの修復機能(回復環境)のみで作成するかの、回復ドライブの機能を選択をします。
回復ドライブにバックアップを作成して初期化機能を有効にする
チェックマークを付けて選択する。(リカバリ機能を有効)回復ドライブを作成するパソコンの、ドライバーやシステムファイルを加えた状態で作製されます。回復オプションの修復機能以外にも、「ドライブから回復する」機能で修復することができます。バックアップを作成した回復ドライブは、他のPCでも基本修復機能の使用はできますが、間違って「ドライブから回復する」を実行すると、システムが破損して危険なので、他のPCでは利用しないことを推奨します。
回復ドライブを修復機能のみで作成する
チェックマークを外して、選択を解除する。Windows10 の起動メディアを作成して、他のPCでも回復ドライブを使い回せるようにするなら、作成するパソコンのシステムファイルのバックアップは必要ありません。回復オプションで基本的な修復作業はできますが、「ドライブから回復する」での初期化機能は利用はできません。
3. 回復ドライブの作成実行
3-1. 「お待ちください」と表示されるので、そのまま待ちます。PCの環境により時間がかかる場合があります。
※USBメモリが接続されていなければ「USBフラッシュドライブの接続」と表示されるので、USBメモリを接続してください。
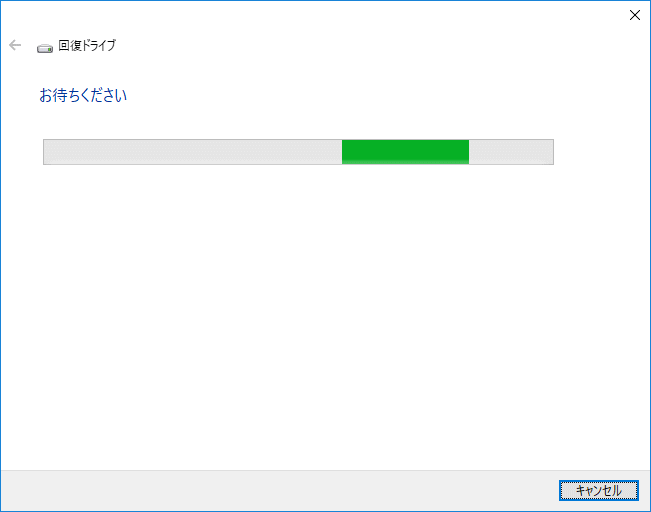 3-2. ドライブを確認し「次へ」ボタンをクリックします。
3-2. ドライブを確認し「次へ」ボタンをクリックします。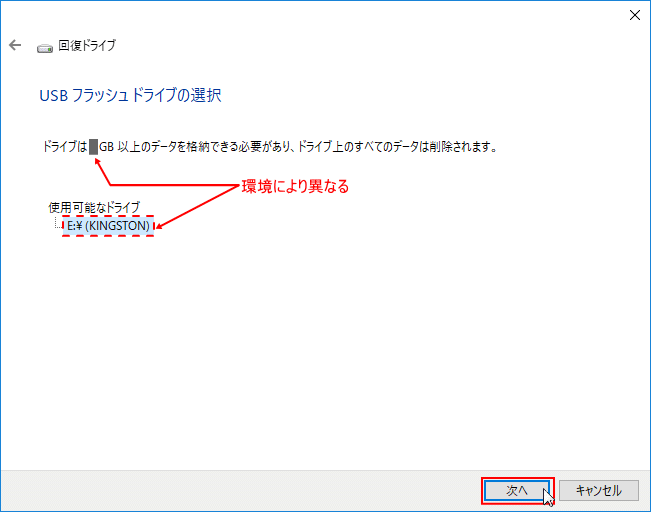 ※容量が足りない場合は、USBの内容が表示されず、「次へ」もクリックできない状態になります。「キャンセル」をクリックして、別のUSBメモリを接続して、やり直してください。
3-3.「作成」ボタンをクリックして、回復ドライブの作成を実行します。
※容量が足りない場合は、USBの内容が表示されず、「次へ」もクリックできない状態になります。「キャンセル」をクリックして、別のUSBメモリを接続して、やり直してください。
3-3.「作成」ボタンをクリックして、回復ドライブの作成を実行します。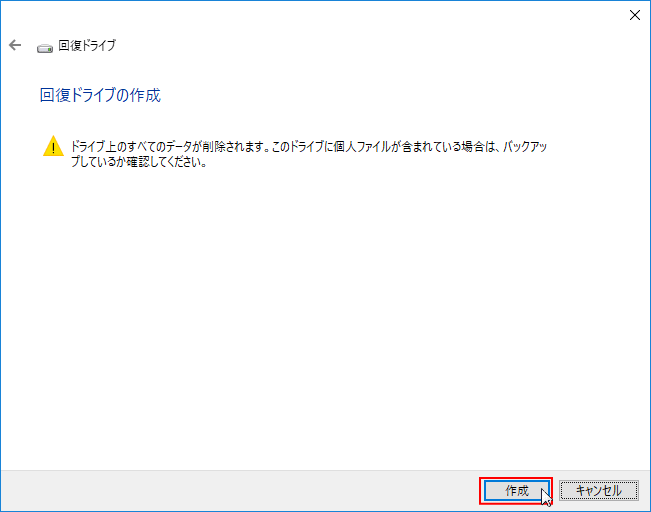 3-4.「回復ドライブを作成中」の画面が表示され、ドライブのフォーマット → ユーティリティのコピー中と表示され、システムのコピーが開始されます。
3-4.「回復ドライブを作成中」の画面が表示され、ドライブのフォーマット → ユーティリティのコピー中と表示され、システムのコピーが開始されます。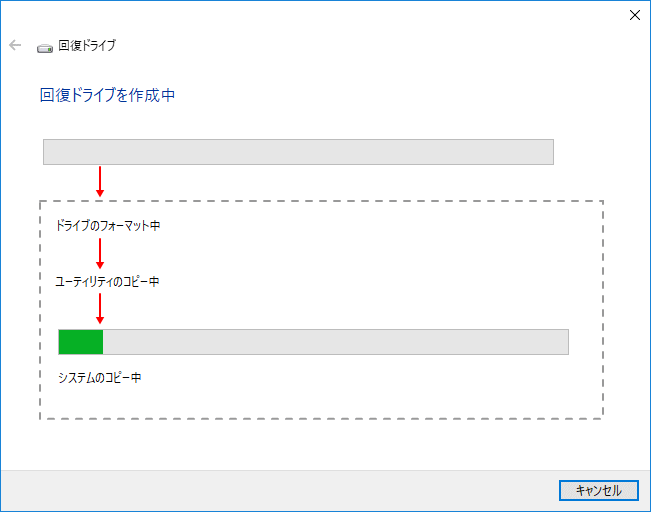 ※システムのバックアップを選択した場合、作製にはかなり時間がかかります。
3-5.「回復ドライブの準備ができました」と表示されたら「完了」ボタンをクリックます。
※システムのバックアップを選択した場合、作製にはかなり時間がかかります。
3-5.「回復ドライブの準備ができました」と表示されたら「完了」ボタンをクリックます。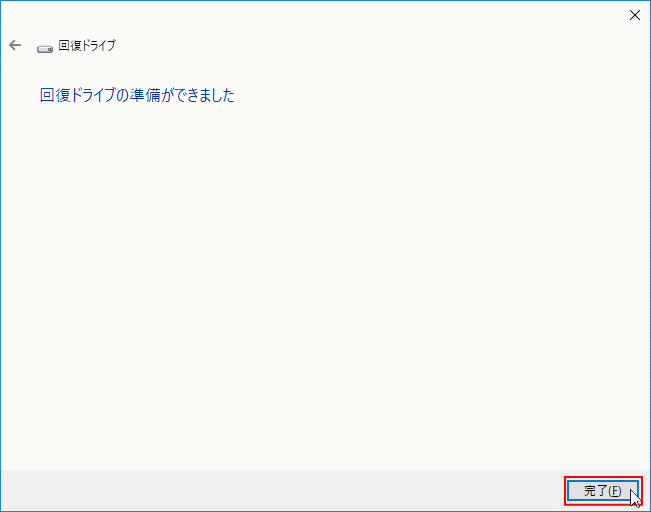 3-6. 回復ドライブの作成完了
回復ドライブの作成が完了したら、本番で起動できないような事がないように、回復ドライブが問題なく起動できるか、試しておきましょう。
3-6. 回復ドライブの作成完了
回復ドライブの作成が完了したら、本番で起動できないような事がないように、回復ドライブが問題なく起動できるか、試しておきましょう。
回復ドライブの作製ができない
- PCに接続されているキーボードとマウス、回復ドライブ用USBメモリ以外の、必要としない周辺機器を外して作成する。
- 作製が失敗するなら、USBメモリを一旦外して再度接続してフォーマットします。
フォーマットが完了したら、もう一度回復ドライブの作製を実行。 - まだ回復ドライブが作成できないなら、USBメモリに問題がある可能性があるので、別のUSBメモリで作成する。
- 他のUSBメモリでも、回復ドライブの作成が失敗する場合は、コマンドプロンプトでシステムファイルチェッカーコマンドを実行してみます。
Windows10 コマンドプロンプトでシステムファイルとイメージを修復
回復ドライブの使い方
回復ドライブの利用は、パソコンの起動を Windows10 ではなく、回復ドライブ(USBメモリ)で起動させて使用します。回復ドライブが起動したら、回復環境のオプションメニューから修復操作を選択します。
回復ドライブの起動方法
作成した回復ドライブのUSBメモリを接続します。
準備ができたら、USBメモリ「回復ドライブ」で、パソコンを起動させます。
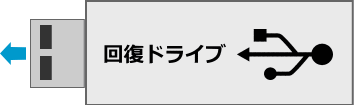
USBメモリからPCを起動
回復ドライブからパソコンを起動する方法は、PCの電源を入れて直ぐに「Delete」や「F2」「F12」「F9」「F8」を押して、BIOS(UEFI)設定画面を表示して起動順序の設定や、起動デバイスを直接選択するなど、メーカーや機種により違うので説明書を読んで行ってください。
回復ドライブが起動しない
- 回復ドライブを起動して、Windows マークが表示され止まったまま起動しないような状況でも、暫く待ってみてください。
- 何分待っても起動できないなら、回復ドライブの作成をやり直して、起動テストを行います。
- 回復ドライブを起動して、真っ暗な画面で Windows マークが表示されない場合
- PC本体のデバイスの起動順序の確認をします。
- 起動順序に問題がなければ、回復ドライブの作成をやり直します。
- 起動順序も間違いない、回復ドライブの作成のやり直しをしても、回復ドライブの起動後に真っ暗な状態なら、別のUSBメモリで作成して試す。
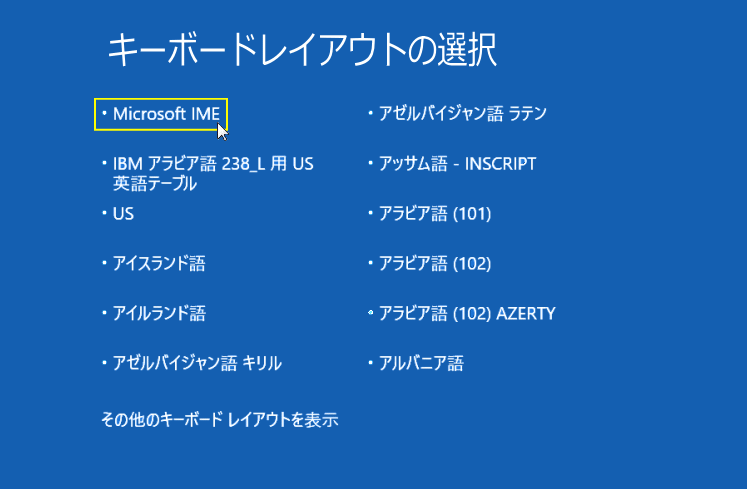
回復ドライブで利用可能な修復機能
ドライブから回復する
この機能は、Windows10 を回復ドライブのデータから初期化します。「ドライブから回復する」を使った初期化の方法は、下記の別ページで詳しく紹介しています。
Windows10 回復ドライブから初期化する方法「ドライブから回復する」
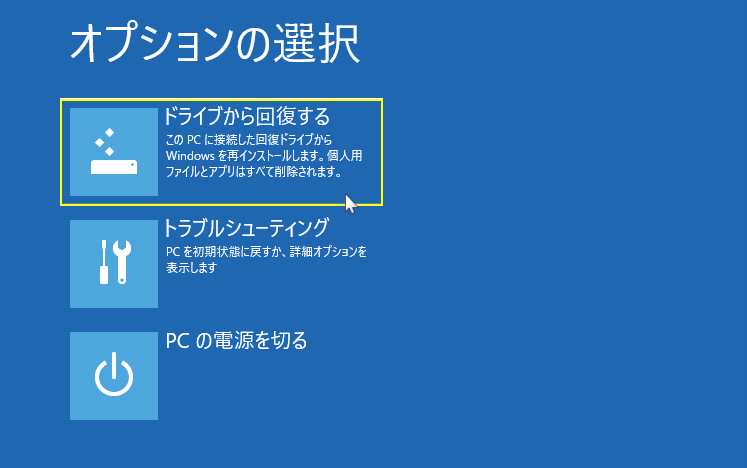 回復ドライブ作成時に、「システムファイルを回復ドライブにバックアップします」を選択していない場合は、ドライブから回復は表示されず利用できません。
以下は、回復ドライブのトラブルシューティング オプションでの機能です
回復ドライブ作成時に、「システムファイルを回復ドライブにバックアップします」を選択していない場合は、ドライブから回復は表示されず利用できません。
以下は、回復ドライブのトラブルシューティング オプションでの機能です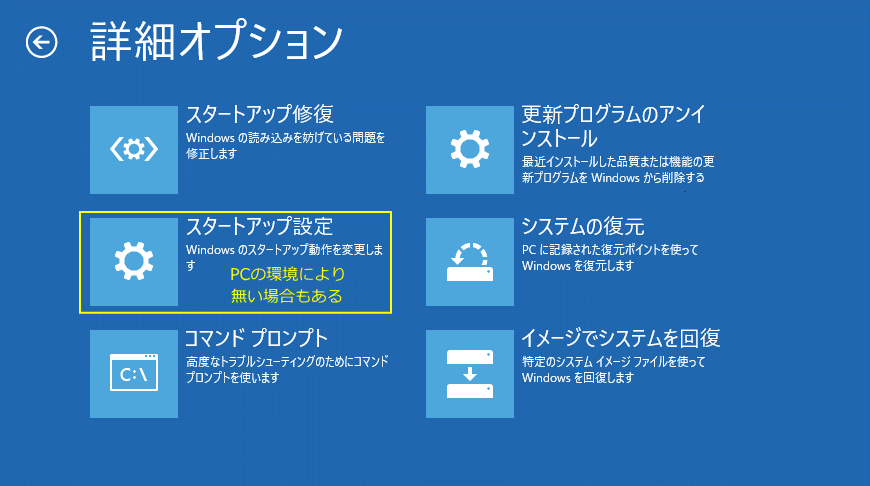
スタートアップ修復
自動でスタートアップの不具合を修復するものですが、この作業には注意してください。修復作業はかなり時間がかかるので、途中で修復作業が止まってしまったと思い「強制終了」すると、最悪システムが壊れ修復できなくなる場合があるので注意が必要です。
コマンドプロンプト
「コマンドプロンプト」を起動することができます。コマンドプロンプトは、修復などの操作が多く利用できます。コマンドプロンプトでシステムの修復
コマンドプロンプトでブートセクターの修復
コマンドプロンプトでレジストリの修復
スタートアップ設定(セーフモード)
スタートアップ設定をクリックして「再起動」すれば、「セーフモード」のオプション設定画面が表示され、オプション番号をキーボードで押せばセーフモードで起動します。 スタートアップ設定がないPCの環境により、「スタートアップ設定」が、利用できないことがあります。その場合は、コマンドプロンプトでセーフモードの起動ができるように設定します。 セーフモードの起動は、インストールメディアでも同様に起動できません。コマンドプロンプトでセーフモードを起動する方法は、下記のページを参考にしてください。
Windows10 インストールメディアでセーフモードを起動する方法
更新プログラムのアンインストール
「更新プログラムのアンインストール」より、累積アップデートの削除、またはバージョンアップデートを元のバージョンに戻して修復ができます。- 品質更新プログラム:
毎月一回以上の提供される、機能の改善や不具合などの累積アップデートに問題がある場合など、更新プログラムの削除ができます。 - 機能更新プログラム:
バージョンアップデートを、以前のバージョンに戻すことができます。但し、アップデート後10日以内でないと実行できません。
スポンサーリンク

