- TOP
- ▶ Windows10
- ▶ スリープ・ロック画面
Windows 10 ロック画面を完全に無効化して、すばやくサインイン
最終更新日
Windows10 ではサインイン画面の前に「ロック画面」が表示される仕様になっているため、1ステップ余分に操作が必要になります。
ロック画面を無効にして素早くサインイン画面を表示する方法は、Home/Pro 版ともレジストリの編集で無効にすることができます。Pro 版なら「グループポリシー」の編集でも可能です。
このページでは、ロック画面を無効にする方法を紹介しています。
ロック画面を無効化した後に、サインイン画面の表示させず自動ログインする方法は、下記のページで紹介しています。
Windows10 自動ログイン起動時のパスワード入力を省略
レジストリの編集でロック画面の無効化「Home/Pro」
レジストリの編集を誤ると Windows が正常に動作しないことがあります。
操作に自信がなければ編集前にバックアップを作成してから、レジストリの操作を行ってださい。
windows10 レジストリのバックアップと復元
操作に自信がなければ編集前にバックアップを作成してから、レジストリの操作を行ってださい。
windows10 レジストリのバックアップと復元
1. レジストリエディターを開く
- 「Windows」マークを右クリックするとメニュが表示されるので「ファイル名を指定して実行」をクリックすると、「ファイル名を指定して実行」が開きます。
- テキストボックスに「regedit」と入力し「OK」をクリックします。
- ユーザーアカウント制御の警告が表示されたら「はい」をクリックしてください。
- ユーザーアカウント制御の設定を「通知しない」に設定されている場合は、表示されません。(参考:UAC無効にする)

キー名の「〉」アイコンをクリックして展開していきます。
- 〉HKEY_LOCAL_MACHINE
- 〉SOFTWARE
- 〉Policies
- 〉Microsoft
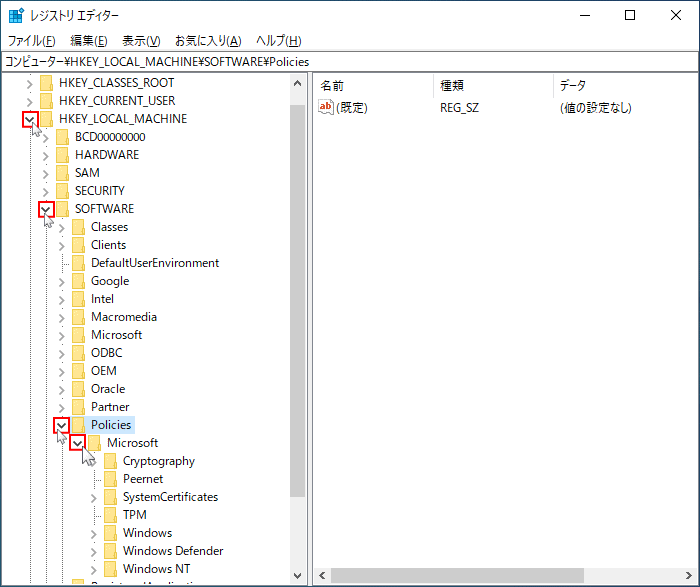 3. 新規に、キー「Personalization」を作成する。
3. 新規に、キー「Personalization」を作成する。「Windows」を右クリックして、メニューの「新規」にマウスカーソルを合わせます。
サブメニューが表示されるので「キー(k)」をクリックします。
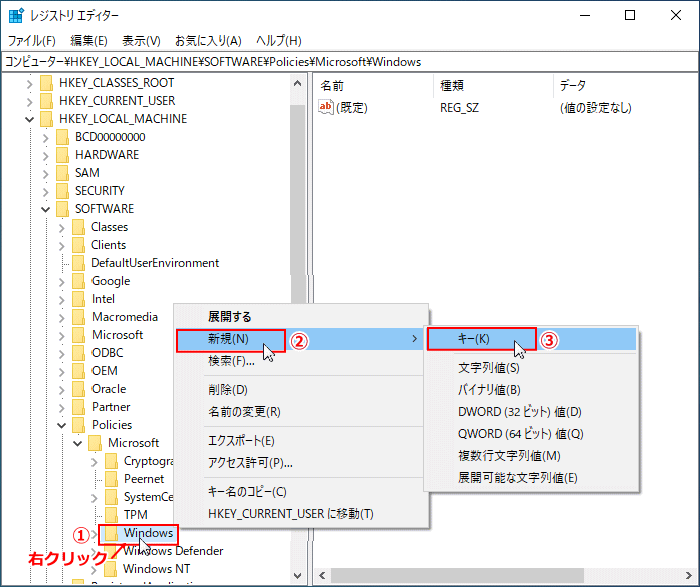 新規に作成されたキーが「新しいキー #1」という名前で作成されます。
新規に作成されたキーが「新しいキー #1」という名前で作成されます。
 キーの名前を「Personalization」に変更します。
キーの名前を「Personalization」に変更します。これで「Personalization」のレジストリ キーが作成されました。
 4. Personalization キーに、値「NoLockScreen」を作成する。
4. Personalization キーに、値「NoLockScreen」を作成する。「Personalization」のレジストリキーを右クリックして、メニューの「新規」にマウスカーソルを合わせます。 サブメニューの「DWORD(32ビット)値(D)」をクリックします。
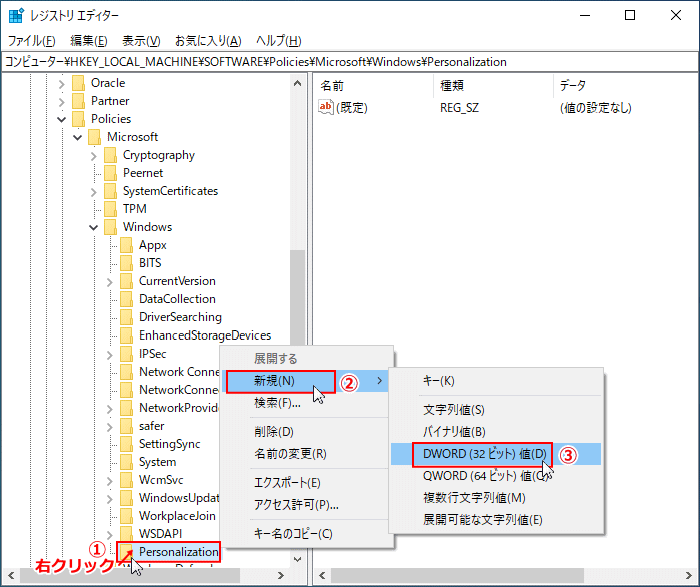 新規に作成された値が「新しい値 #1」という名前で作成されます。
新規に作成された値が「新しい値 #1」という名前で作成されます。
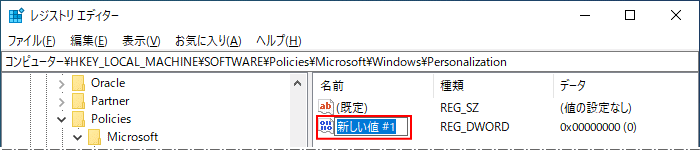 値の名前を「NoLockScreen」に変更します。
値の名前を「NoLockScreen」に変更します。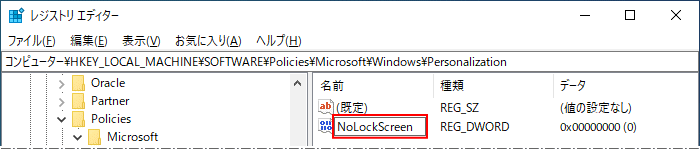 5. 作成した「NoLockScreen」の値を修正する。
5. 作成した「NoLockScreen」の値を修正する。「NoLockScreen」を右クリックして、メニューの「修正」をクリックします。
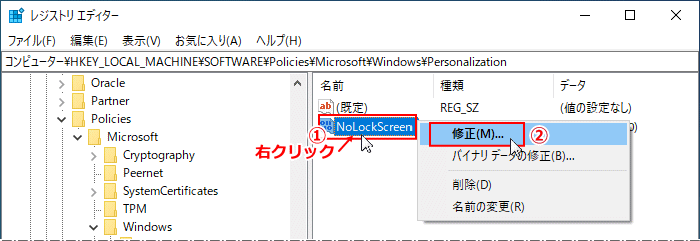 「NoLockScreen」の値の編集画面が表示されるので「値のデーター」を「1」に変更します。
「NoLockScreen」の値の編集画面が表示されるので「値のデーター」を「1」に変更します。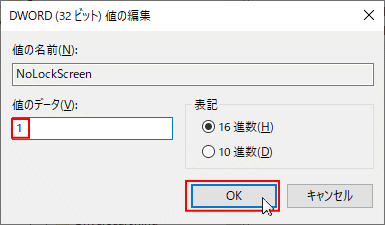
※値のデーターを「0」にすると、ロック画面が有効になります。 6. ロック画面の完全無効化の完了
レジストリの編集を反映するために、パソコンを再起動します。起動時にロック画面が表示されなければ、ロック画面の無効化は完了です。
グループポリシーの編集でロック画面の無効化「Pro のみ」
1. グループポリシーエディターを開く
「Windows」マークを右クリックしたメニュの、「ファイル名を指定して実行」をクリックします。 「ユーザーアカウント制御」が表示されたら「はい」をクリックします。
ユーザーアカウント制御を「通知しない」に設定されている場合は表示されません。(UAC無効にする)
ファイル名を指定して実行に「gpedit.msc」と入力し「OK」をクリックします。
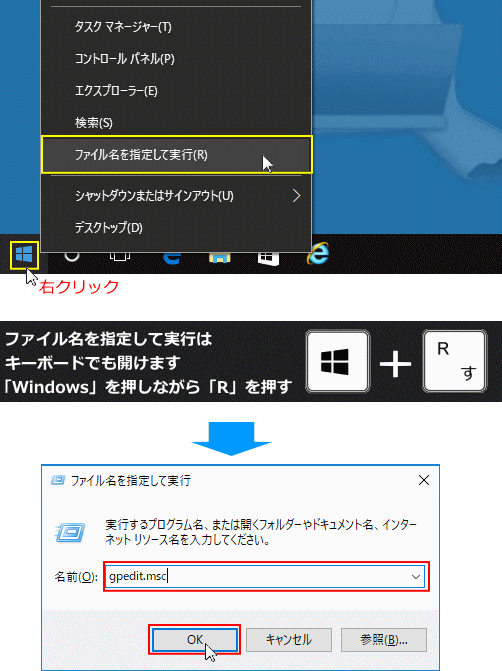
※検索ボックスに「gpedit.msc」と入力して、検索結果から開くこともできます。 3. グループポリシーの編集
グループポリシーエディターの項目の「〉」アイコンをクリックして展開していきます。
- 〉コンピューターの構成
- 〉管理用テンプレート
- 〉コントロールパネル
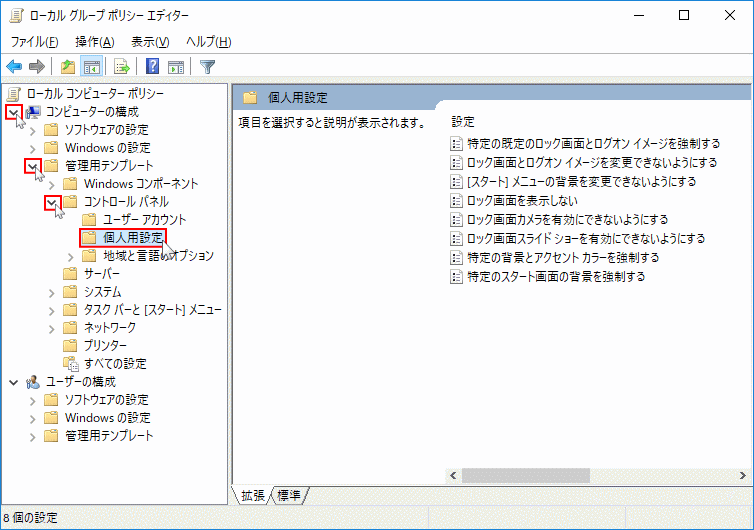 3. ロック画面を無効化する
3. ロック画面を無効化する「ロック画面を表示しない」を右クリックしたメニューの「編集」をクリックします。
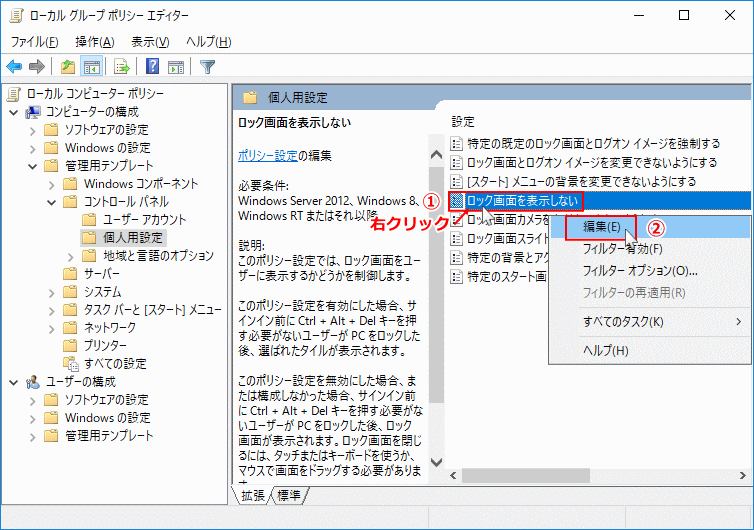 「有効」をクリックしてマークを入れ「OK」をクリックして、編集画面を閉じます。
「有効」をクリックしてマークを入れ「OK」をクリックして、編集画面を閉じます。これで、グループポリシーでのロック画面の無効化の設定は完了です。
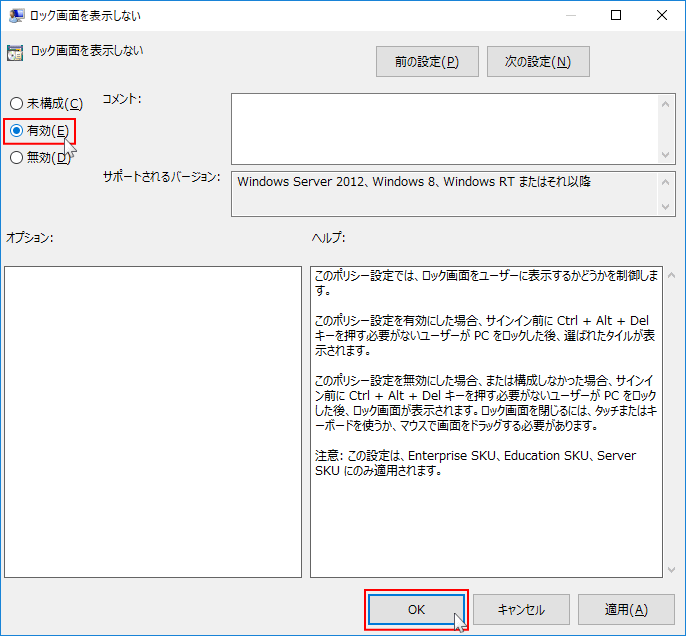
4.グループポリシーによるロック画面の完全無効化の完了
グループポリシーの編集を反映するために、パソコンを再起動します。起動時にロック画面が表示されなければ、ロック画面の無効化は完了です。
Tips:
通常、パソコンを操作しなければロック画面が表示されますが、ロック画面を無効にした場合は、いきなりサインイン画面が表示されるようになります。 サインイン画面を表示させたくない場合は、ロック画面の代わりにスクリーンセーバーを表示させることもできます。
Windows10 のスクリーンセーバーの設定 一定時間後にディスプレイの電源を切る方法は、下記のページ内の「ディスプレイの電源を切る」をご覧ください。
Windows10 スリープの設定と使い方 その他ロック画面に関する設定方法
通常、パソコンを操作しなければロック画面が表示されますが、ロック画面を無効にした場合は、いきなりサインイン画面が表示されるようになります。 サインイン画面を表示させたくない場合は、ロック画面の代わりにスクリーンセーバーを表示させることもできます。
Windows10 のスクリーンセーバーの設定 一定時間後にディスプレイの電源を切る方法は、下記のページ内の「ディスプレイの電源を切る」をご覧ください。
Windows10 スリープの設定と使い方 その他ロック画面に関する設定方法
スポンサーリンク

