- TOP
- ▶ Windows10
- ▶ スリープ・ロック画面
Windows 10 スリープの設定と使い方
最終更新日
Windows10 のスリープの設定は、「電源とスリープ」及び「電源オプション」から操作します。
スリープの設定に、パソコンがスリープするまでの時間や、スリープ復帰時のパスワード設定、スリープ機能を無効にするなど、さまざまな設定ができます。
スリープが勝手に復帰されるのどの問題は、末尾の スリープのトラブル をご覧ください。
スリープの設定画面の開き方
1. Windows マークをクリックし 「設定」をクリックします。
 2. 設定ウインドが開きますので「システム」をクリックします。
2. 設定ウインドが開きますので「システム」をクリックします。 3.「電源とスリープ」をクリックし開きます。
3.「電源とスリープ」をクリックし開きます。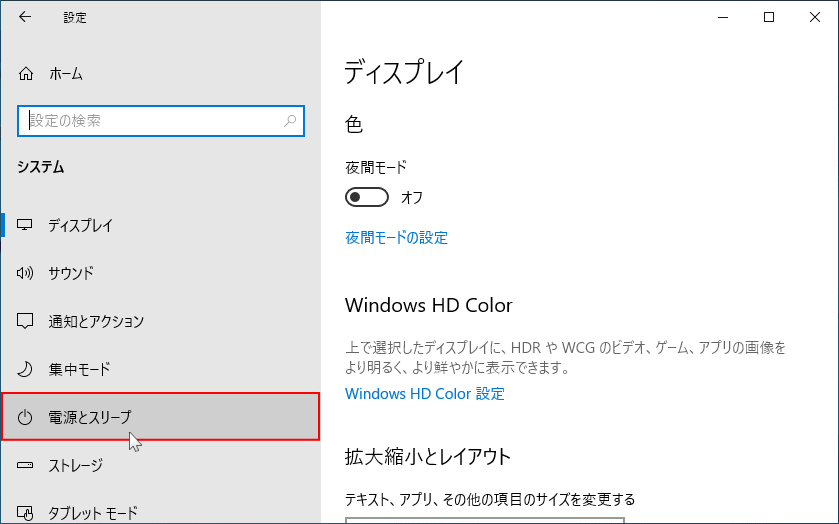
スリープの設定
スリープするまでの時間の設定
この設定は、どれだけの時間パソコンの操作がなければ、スリープさせるかの時間を設定します。 設定には二種類あり、個々に時間の設定ができ「なし」に設定すれば、その項目のスリープはされなくなります。ディスプレイの電源を切る
「画面」にある「次の時間が経過後、ディスプレイの電源を切る」にある、選択メニューから時間を設定します。 ※ノートパソコンやタブレットを利用の場合は、(バッテリー駆動時)と(電源に接続時)の二つの選択メニューが表示されているので、それぞれ時間の設定をしてください。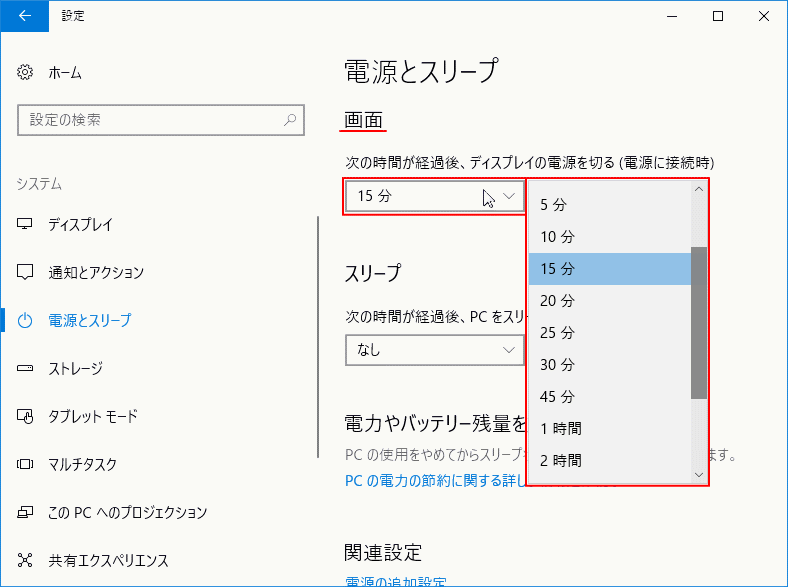 この設定は、ディスプレイの出力をオフにする。またはノートパソコンなどではディスプレイの電源を切る設定です。
この設定は、ディスプレイの出力をオフにする。またはノートパソコンなどではディスプレイの電源を切る設定です。スクリーンセーバーで画面の操作をするのは別設定です。Windows10 スクリーンセーバーの設定
コンピューターをスリープ状態にする
「スリープ」にある「次の時間が経過後、PCをスリープ状態にする」にある、選択メニューから時間を設定します。 「画面」と同様に、ノートパソコンやタブレットを利用の場合は、(バッテリー駆動時)と(電源に接続時)の二つの選択メニューが表示されていますので、それぞれ時間の設定をしてください。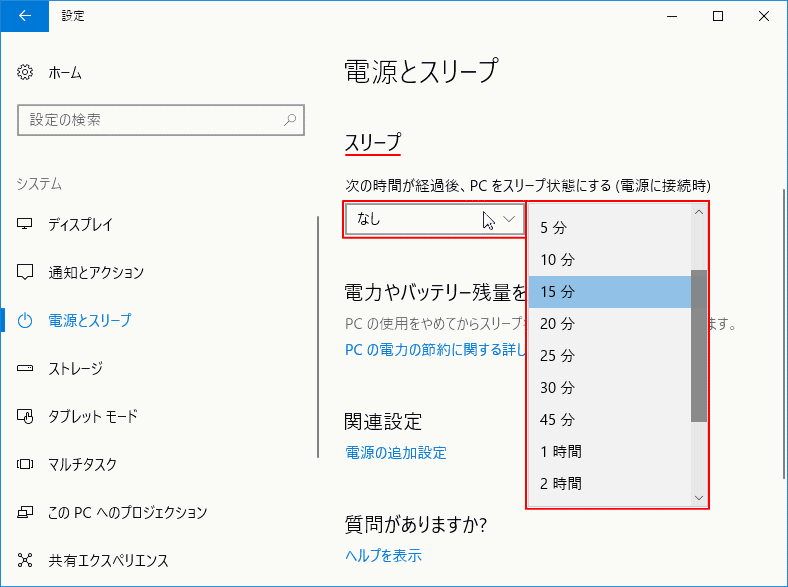 この設定は、ハードディスクやファンなどの電源を切る設定です。
この設定は、ハードディスクやファンなどの電源を切る設定です。
パソコンをスリープさせない「スリープの無効化」
パソコンをスリープさせないようにするには、「画面」及び「スリープ」の時間を「なし」に設定すれば、スリープは無効化されます。
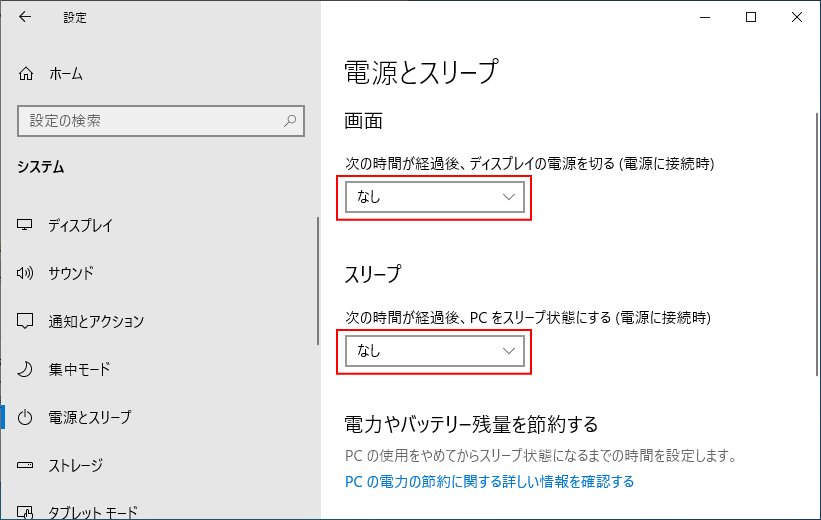
スリープから復帰時のパスワード操作
1. スタートメニューをクリックし、メニューの「設定」をクリックします。
 2. 設定画面が開きますので「アカウント」をクリックします。
2. 設定画面が開きますので「アカウント」をクリックします。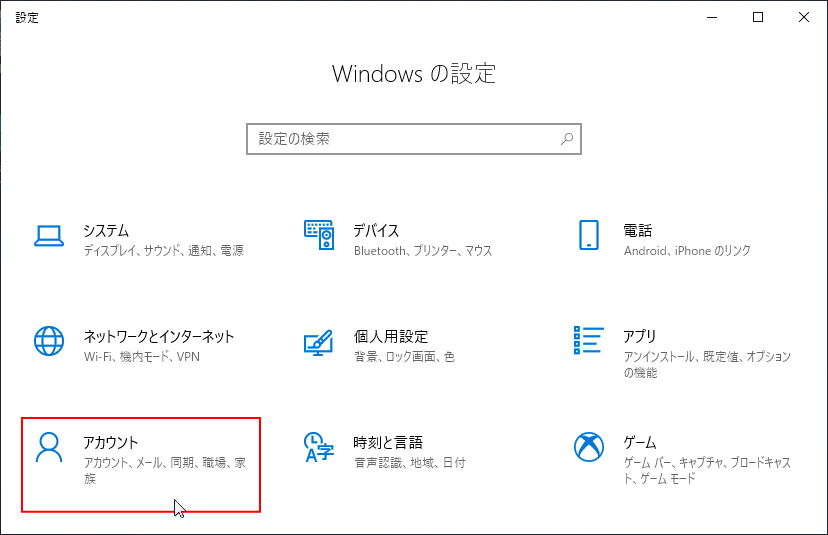 3. 左側メニューの「サインインオプション」をクリックします。
3. 左側メニューの「サインインオプション」をクリックします。「サインインを求める」にある「しばらく操作しなかった場合に、もう一度Windowsへのサインインを求めるまでの時間」の選択メニューをクリックします。
どちらか選択すれば、スリープのパスワード操作は完了します。
スリープの復帰時にパスワードを省略
「常にオフ」を選択すると、スリープからの復帰するとパスワード画面は表示されず、直ぐにデスクトップ画面が表示されます。スリープの復帰時にパスワードを入力
「PCのスリープを解除する時間」を選択すると、スリープからの復帰時にロック画面が現れ、サインイン画面でパスワードを入力した後に、デスクトップ画面が表示されます。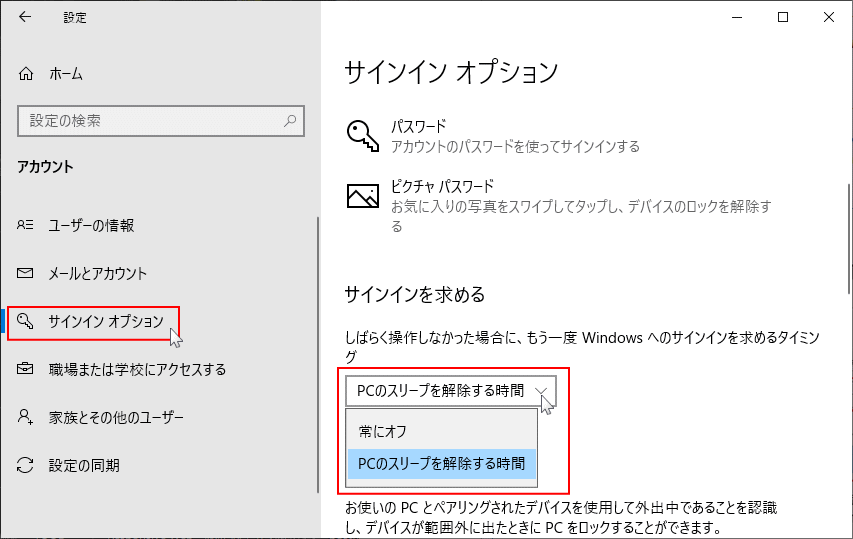
スポンサーリンク
強制的にスリープ状態にする
スタートメニューの、電源アイコンをクリックすれば、電源メニューが現れます。
電源メニューにある「スリープ」をクリックすれば、即座にパソコンがスリープ状態になります。
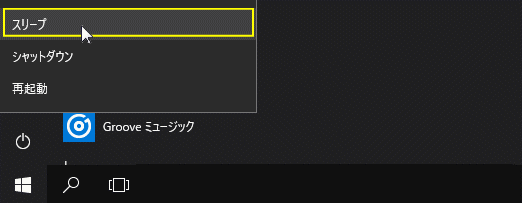 ※電源メニューに「スリープ」が無い場合は下記をご覧ください。
※電源メニューに「スリープ」が無い場合は下記をご覧ください。
電源メニューにスリープの表示が無い
1. 上述の「スリープの設定画面」にある「電源の追加設定」をクリックします。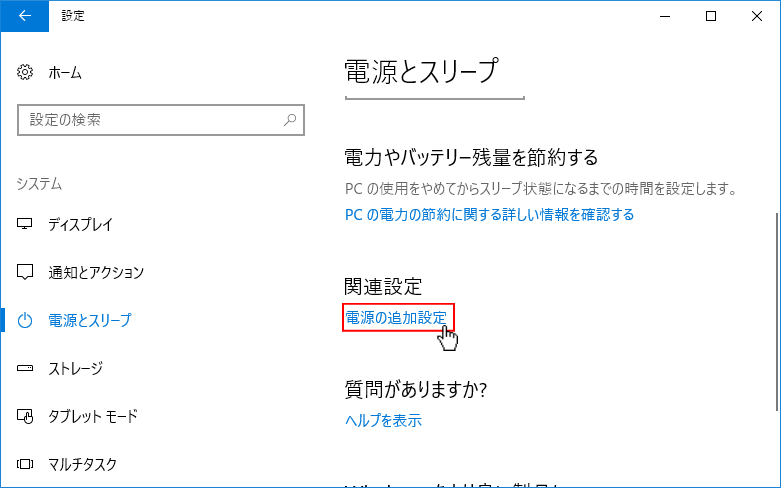 2.「電源オプション」画面が現れますので、「電源ボタンの動作を選択する」をクリックします。
2.「電源オプション」画面が現れますので、「電源ボタンの動作を選択する」をクリックします。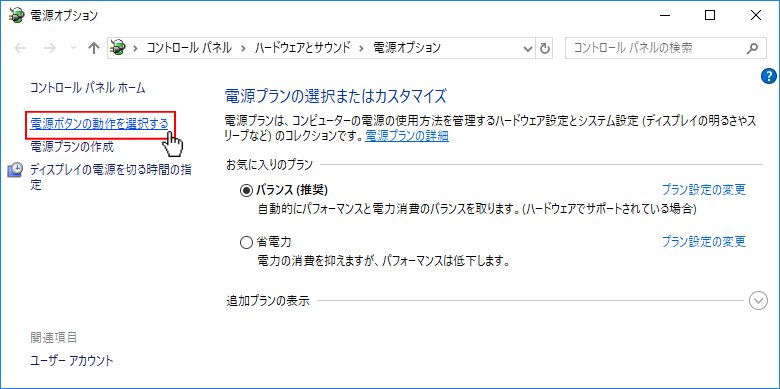 3.「システム設定」画面が表示されますので、「現在利用可能ではない設定を変更します」をクリックします。
3.「システム設定」画面が表示されますので、「現在利用可能ではない設定を変更します」をクリックします。- 「現在利用可能ではない設定を変更します」をクリックすることで、「シャットダウン設定」の操作が可能になります。
- 「シャットダウン設定」の「スリープ」をクリックしてチェックマーク入れ、「変更の保存」をクリックすれば完了です。
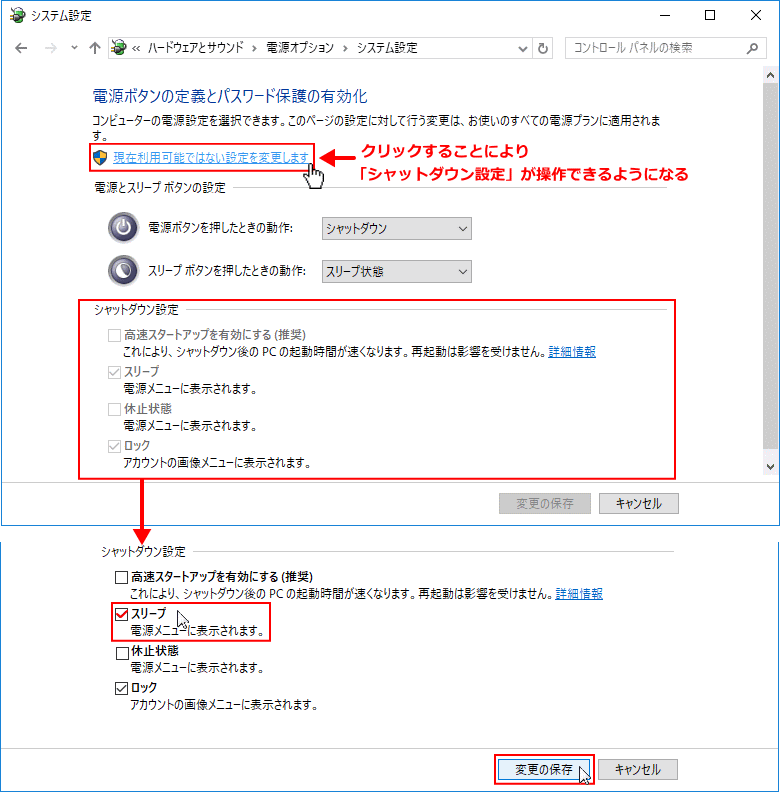
スリープから復帰する方法
- デスクトップパソコンでは、電源ボタン素早く1回押すとスリープから復帰します。
- ノートパソコンや一体型パソコンなどでは、スリープボタンが搭載さてるものもあります。その場合はスリープボタンを押して復帰します。
- キーボードのキーを押す、またはマウスを操作してもスリープから復帰することができます。ただし、パソコンのハード的な環境によりできない場合もあります。
デスクトップパソコンなどで、マウスやキーボードがUSBに接続されているような場合は、スリープから復帰の際に反応しないことがあります。
この問題は、スリープ中にUSBからの給電を止める設定になっているためです。対処方法は下記のページをご覧ください。
Windows10 スリープでマウスやキーボードが反応/復帰しない
スリープのトラブル
スリープが勝手に復帰する
スリープが勝手に復帰する原因は、設定や誤操作、アプリケーションプログラムの関係などがあります。例えば、ウイルス対策ソフトが定期的にパソコンをチェックしたり、スリープ中でもアプリが実行されたり、Windwos の自動メンテナンスが開始されたなど、スリープが勝手に復帰することがあります。
Windows10 スリープの復帰が勝手に実行される原因と対処方法
スリープが復帰しない
マウスやキーボードの操作でスリープが復帰しないのは、上述の「スリープから復帰する方法」をご覧ください。電源ボタンやスリープボタンを押してもスリープから復帰しない場合は、パソコンを強制終了する必要があります。
動画や音楽を再生しているときにスリープしてしまう
電源オプションのマルチメディアの設定を操作することで、メディアの再生時にスリープさせないようにすることができます。Windows10 動画や音楽の再生時にスリープさせない設定方法
スリープとは
スリープとは、ディスプレイにロック画面やスクリーンセーバーの表示、またはブラックアウトした状態のことではありません。 設定した時間内にマウスなどのパソコンの操作がない場合、開いているアプリやファイルをメモリ上に保存し、最低限の電源の供給状態にする節電機能です。 パソコンの電源を完全に切ると新たに起動が必要になり、デスクトップにアクセスするまで時間がかかりますが、スリープの場合は通常の電源供給に戻し復帰するだけなので、素早くデスクトップにアクセスができます。また、スリープ前に開いていたアプリや作業中のデータも、そのままの状態で復帰することができます。
スポンサーリンク

