Windows 10 ユーザーアカウントの名前を変更する方法
最終更新日
Windows10 ローカルアカウントなら、コントロールパネルにある「ユーザーアカウント」から、簡単にユーザー名を変更することができます。Pro版なら、コンピューターの管理からユーザー名を変更することもできます。
このページでは、ローカルアカウントのユーザー名の変更方法を紹介しています。
マイクロソフトアカウントのユーザー名の変更は、下記のページをご覧ください。
Windows10 Microsoft アカウントのユーザー名を変更する方法
ユーザー名を変更する概要
ユーザー アカウント名を変更する手順概要
- コントロールパネルのユーザーアカウントを開く
- アカウント名の変更をクリック
- 新しいアカウント名に変更する名前を入力
- 名前を変更するをクリック
- 再起動/サインアウトしてユーザー名の変更完了
NOTE:ユーザー名の変更
- サインインして使用中のユーザーアカウント以外の、ユーザー名の変更には「管理者権限」が必要です。「標準権限」で名前を変更するには、管理者のパスワードが必要になります。
Windows10 ユーザーアカウント権限の設定を確認する
- ユーザー名は英数字(半角)が推奨です。 アプリによっては日本語が認識できず、不具合が発生する場合もあります。
但し、日本語のユーザー名から英数字のユーザー名に変更した場合は、ユーザーフォルダ名は日本語のままなので、ユーザーフォルダ名を変更しないと効果はありません。下記参照
ユーザー フォルダ名の変更
ユーザーの名前を変更しても、自動的にユーザーフォルダの名前は変更されず、最初に作成した時点のユーザー名のままです。 ユーザ(個人用)フォルダ名を変更するには、主にレジストリの編集による操作で、ユーザフォルダ名の変更が可能です。ユーザ個人用フォルダ名を変更する方法と、作業の問題の事前対策は、下記のページで紹介しています。Windows10 ユーザーフォルダの名前の変更方法と安全対策 ユーザーフォルダ名の変更の操作は、大きく分け以下の手順です。
- レジストリエディタを開く
- レジストリの基本ユーザーデータを変更
- 再起動してサインイン
- 個人用フォルダ名を変更
- レジストリに登録されている、個人フォルダ名を全て変更
- 再起動して完了
レジストリの編集をやりたくない場合は、ユーザーを新規に追加作成して、現在のユーザーのデーターを、作成したユーザーのフォルダーに移動する方法も可能です。
コントロールパネルでユーザー名を変更「Home Pro」
1. コントロールパネルを開きます。
「Windows」マークをクリックし、表示された「メニュー」をスクロールさせ「W」にある「Windows システム ツール」をクリックして展開し「コントロールパネル」をクリックします。
 2. コントロールパネルの「ユーザーアカウント」をクリックいます。
2. コントロールパネルの「ユーザーアカウント」をクリックいます。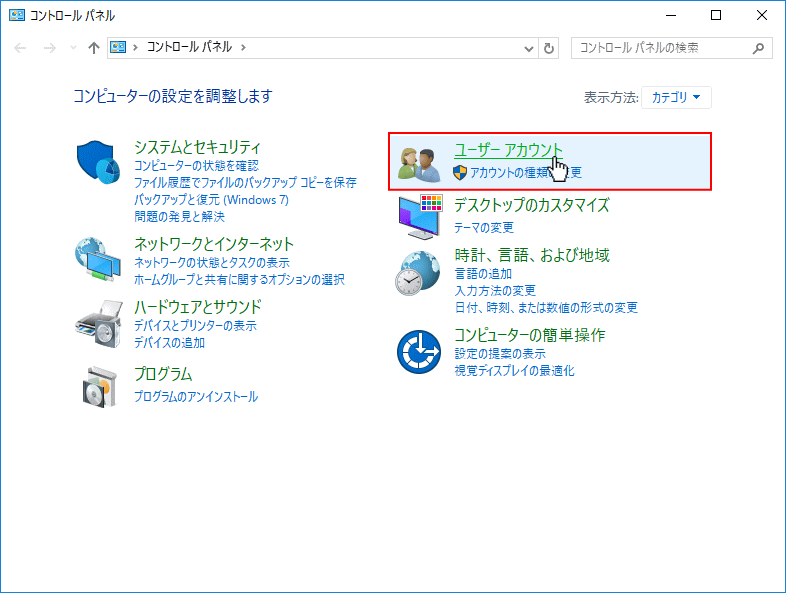 3. 再度「ユーザーアカウント」をクリックします。
3. 再度「ユーザーアカウント」をクリックします。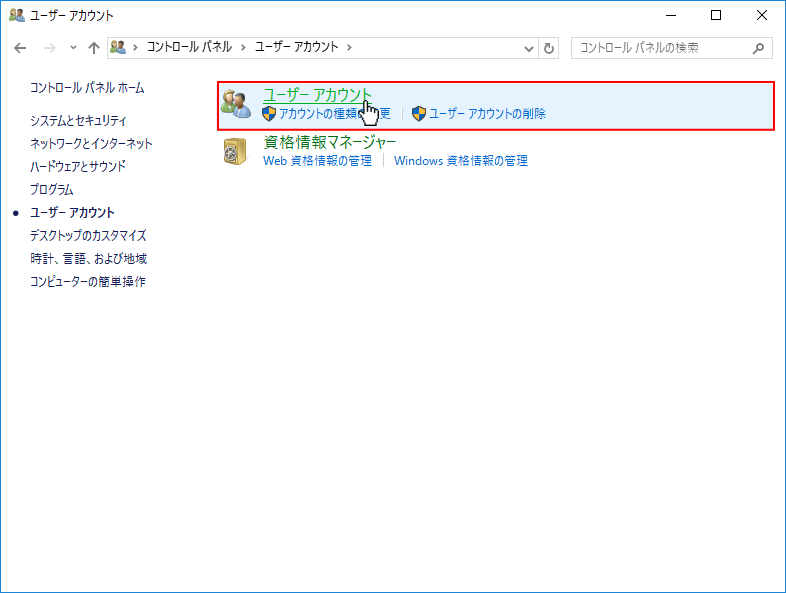 4.「アカウント名の変更」をクリックします。
4.「アカウント名の変更」をクリックします。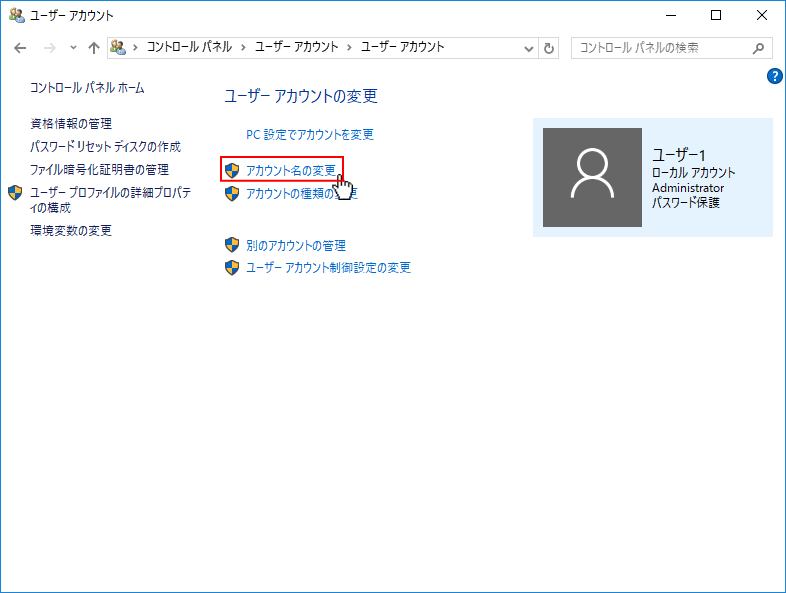 5.「新しいアカウント名」のボックスに、変更する名前を入力し「名前の変更」をクリックします。
5.「新しいアカウント名」のボックスに、変更する名前を入力し「名前の変更」をクリックします。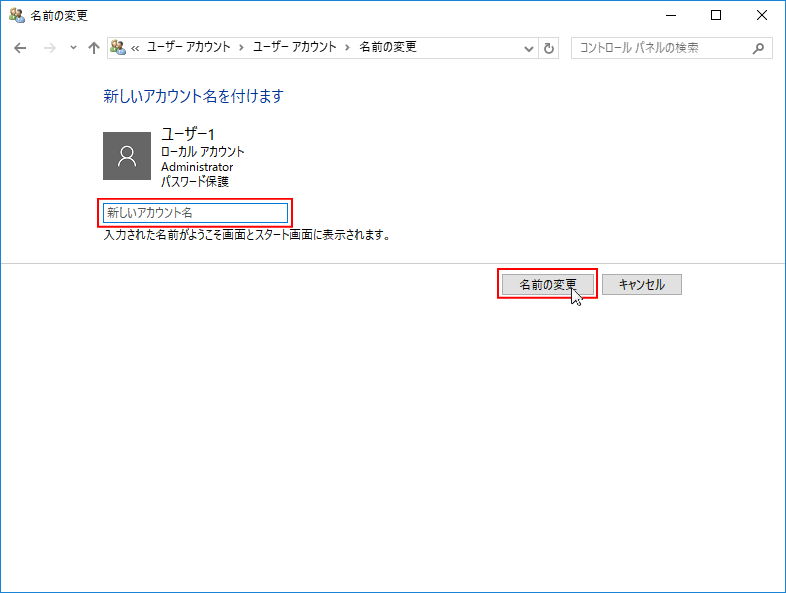 6. 名前が変更されていれば、変更の準備は完了です。
6. 名前が変更されていれば、変更の準備は完了です。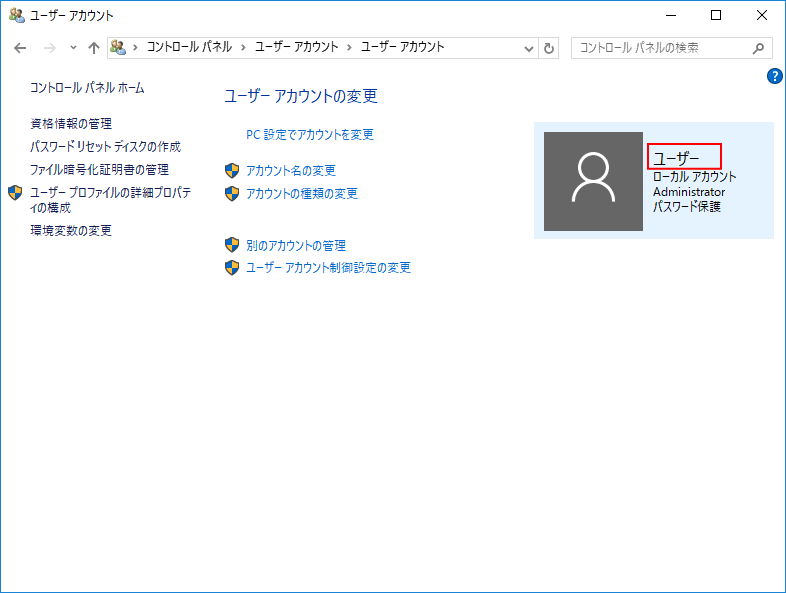 7. ユーザー名の変更の完了は、サインアウトまたはパソコンの再起動後が必要です。
7. ユーザー名の変更の完了は、サインアウトまたはパソコンの再起動後が必要です。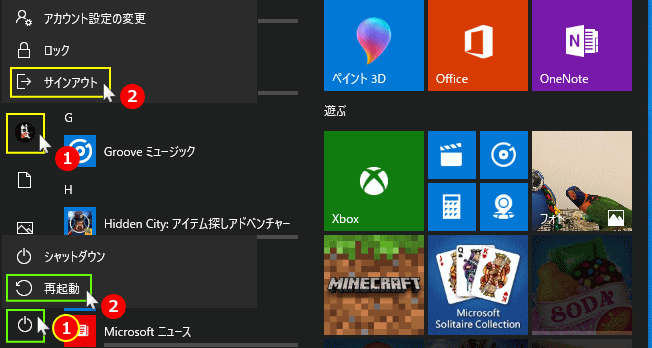 8.「サインイン画面」または「アカウントのユーザー情報」の名前が変更されていれば、ユーザー名の変更は完了です。
8.「サインイン画面」または「アカウントのユーザー情報」の名前が変更されていれば、ユーザー名の変更は完了です。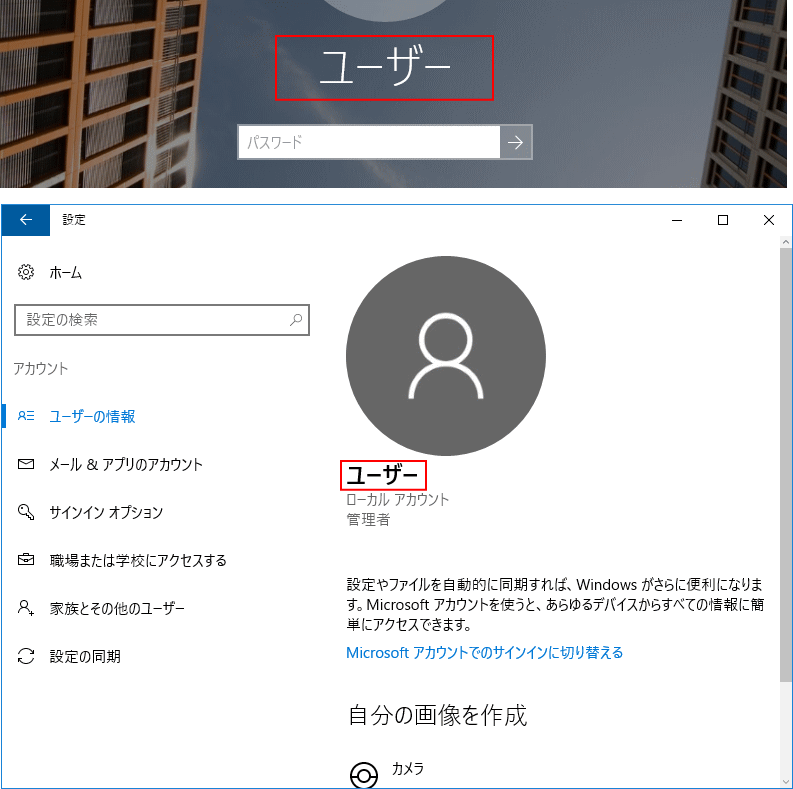
「アカウントのユーザー情報」の開き方
スタートメニューをクリックし、メニューの「設定」をクリックします。 設定画面が開くので「アカウント」をクリックすれば、ユーザー名の変更の確認ができます。
設定画面が開くので「アカウント」をクリックすれば、ユーザー名の変更の確認ができます。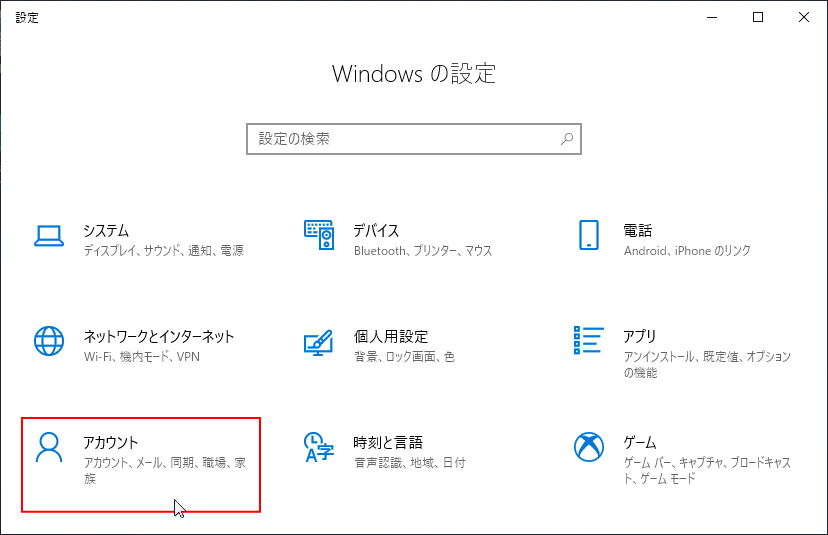 通常の方法で、ユーザー名の変更ができない場合は、コマンドの実行などでユーザー名の変更ができます。詳しくは、下記のページをご覧ください。
通常の方法で、ユーザー名の変更ができない場合は、コマンドの実行などでユーザー名の変更ができます。詳しくは、下記のページをご覧ください。Windows10 のユーザー名が変更できない場合の対処法
コンピューターの管理でユーザー名を変更「Pro版のみ可」
1.「Windows」マークを右クリックしたメニューにある「コンピューターの管理」をクリックします。
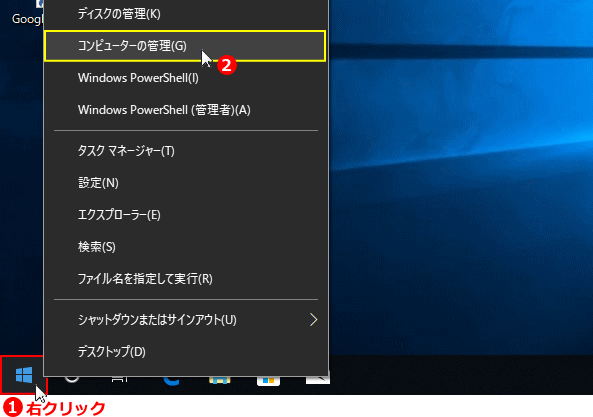 2.「ローカルユーザーとグループ」横の「 〉」をクリックして展開し「ユーザー」をクリックします。
2.「ローカルユーザーとグループ」横の「 〉」をクリックして展開し「ユーザー」をクリックします。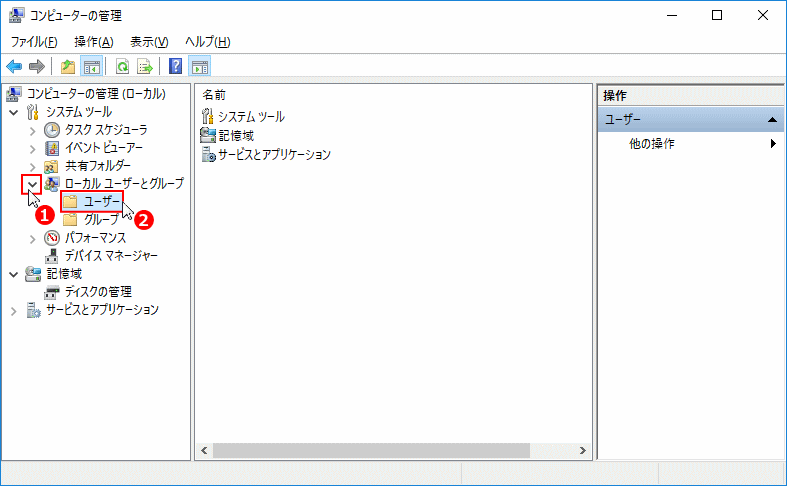 3. 名前を変更するユーザーを右クリックして、メニューの「名前の変更」をクリックします。
3. 名前を変更するユーザーを右クリックして、メニューの「名前の変更」をクリックします。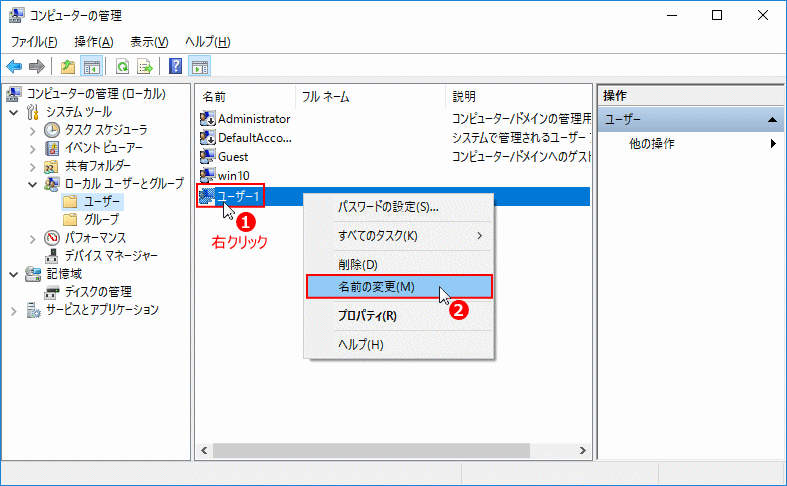 4. 変更するユーザー名を入力して、キーボードの「Enter」を押します。
4. 変更するユーザー名を入力して、キーボードの「Enter」を押します。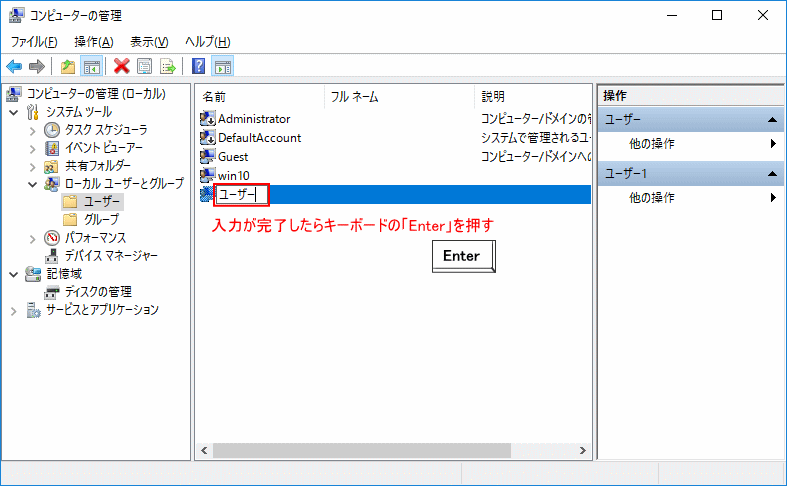
これでユーザー名の変更は完了ですが、ユーザー名変更を反映させるには、サインアウトまたは再起動後が必要です。
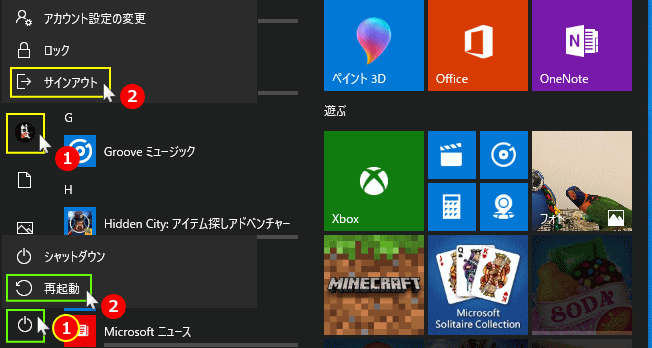 5.「サインイン画面」、または「アカウントのユーザー情報」の名前が変更されていれば完了です。
5.「サインイン画面」、または「アカウントのユーザー情報」の名前が変更されていれば完了です。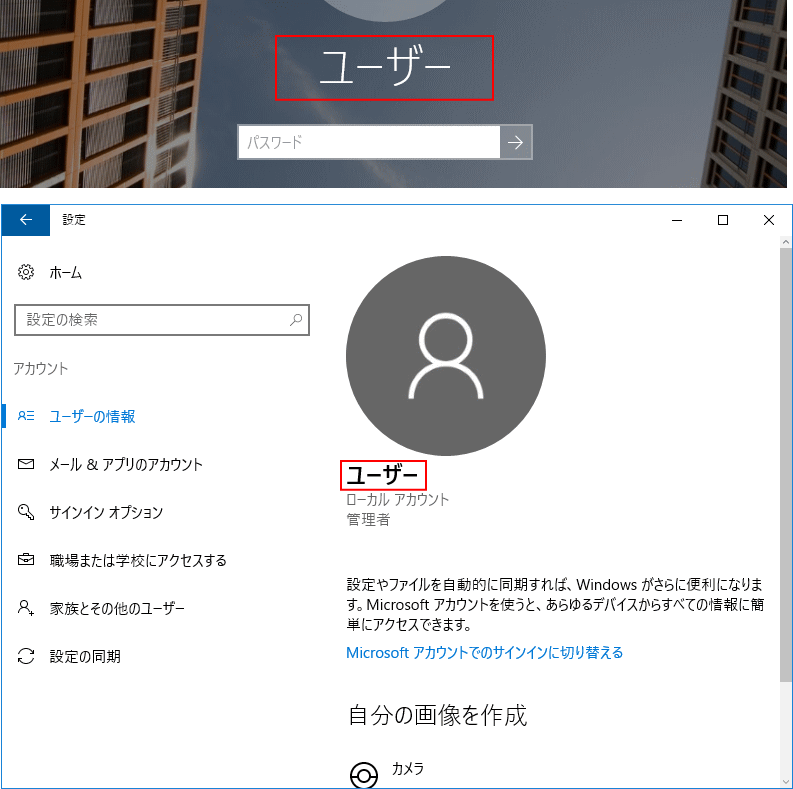
- ユーザーアカウントの画像の変更は、下記のページで紹介しています。
windows10 ユーザーアカウントの画像の設定 -
パソコンの名前を変更する方法は、下記のページで紹介しています。
windows10 のコンピューター名を変更する
スポンサーリンク

