Windows 10 複数ディスプレイの設定方法と使い方
最終更新日
Windows10 では複数のディスプレイを接続して、画面を拡張し作業領域を増やしたり、同じ画面を増設したディスプレイに表示したりすることができます。
また、利用できるマルチ ディスプレイの数は、パソコンやグラフィックボードに搭載されている、接続端子の数だけ使用できます。
このページでは、デュアル(2)ディスプレイを例にした設定方法で紹介しています。
ディスプレイに関するその他の設定方法は、下記のページをご覧ください。
Windows10 のディスプレイに関するいろいろな設定
目次
デュアルディスプレイの使用準備
デュアルディスプレイの使用準備は、
- Windows10 を完全シャットダウン
完全シャットダウンの設定をしていない場合、キーボードの「Shift」キーを押しながら「シャットダウン」をクリック。
完全シャットダウンの方法と設定
- 増設するディスプレイをパソコンに接続して、ディスプレイの電源スイッチを押して「オン」状態にする。
- Windows10 を起動
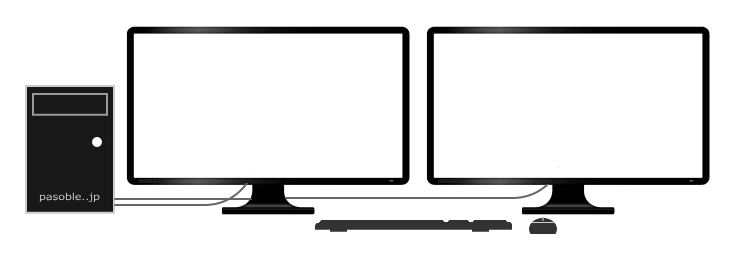
デュアルディスプレイの設定
ディスプレイの設定を開く
デスクトップ画面のショートカットアイコンなどがない場所で、右クリックしたメニューの「ディスプレイ設定」をクリックします。
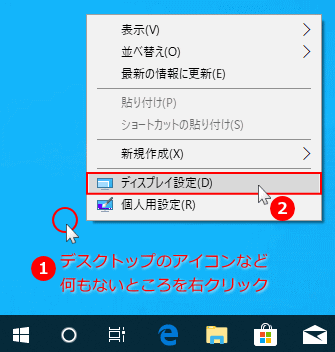 ディスプレイ設定の画面が、下図のように「ディスプレイの選択と整理」が表示されいる場合、増設したディスプレイは検出されています。
ディスプレイ設定の画面が、下図のように「ディスプレイの選択と整理」が表示されいる場合、増設したディスプレイは検出されています。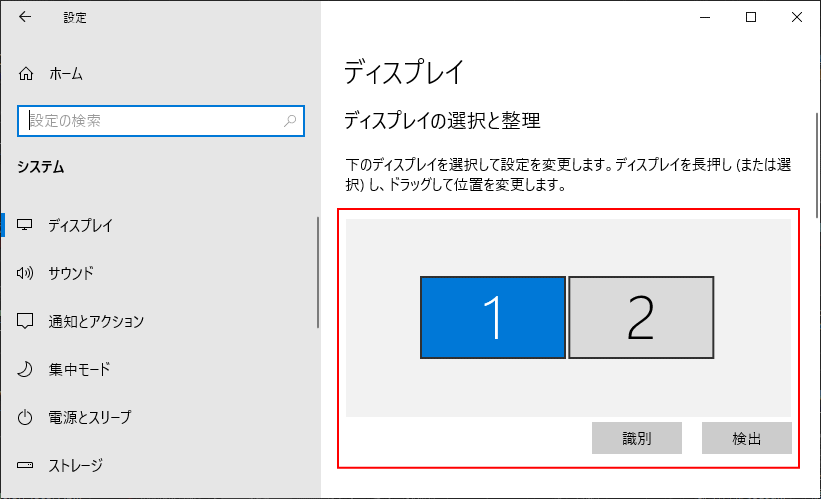
「ディスプレイの選択と整理」が表示されていなければ、ディスプレイは検出されていないので事項の「ディスプレイの検出」をご覧ください。
ディスプレイの検出
通常ディスプレイを増設した場合、Windows を起動したときに自動で検出されるようになっていますが、形式の古いディスプレイなどで検出されない場合は手動で検出します。 ディスプレイ設定画面の「マルチ(複数)ディスプレイ」にある「検出」ボタンをクリックします。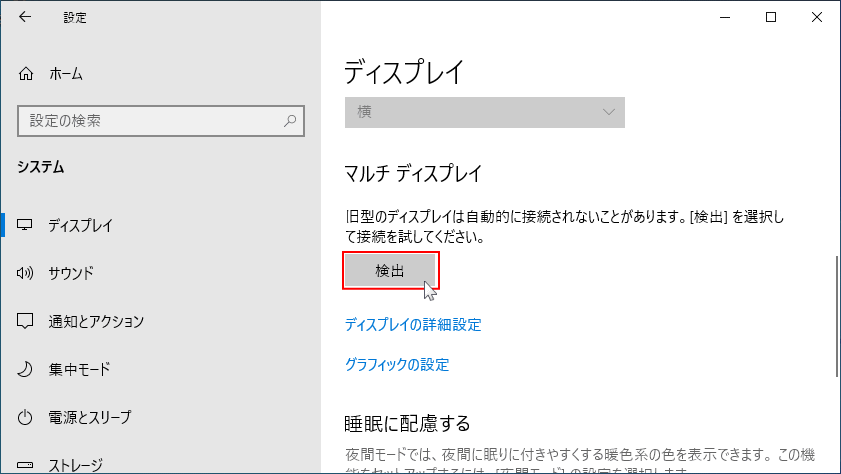
ディスプレイが検出されないときの確認
- 検出されない時に試行できる「次への接続を試行する…」などの内容をクリックして実行する。
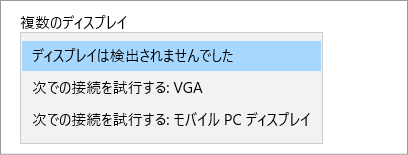
- ディスプレイの電源が「オン」になっているか確認する。
ディスプレイをオンにしたときに、メーカのロゴなどが表示されない場合はディスプレイに問題がある可能性も考えられます。
- ディスプレイとパソコンを接続しているケーブルが、きちんんと接続できているか確認する。
- もう一度、完全シャットダウンさせ、再度ディスプレイの状態を確認して起動する。
メインディスプレイの設定(切り替え)
メインで使用するディスプレイを設定します。増設したディスプレイをメインにする切り替え操作も可能です。 メインで使用するディスプレイは「左」に表示されているディスプレイです。どのディスプレイが何番なのか調べるには、「識別」をクリックすると画面に番号が表示され確認できます。
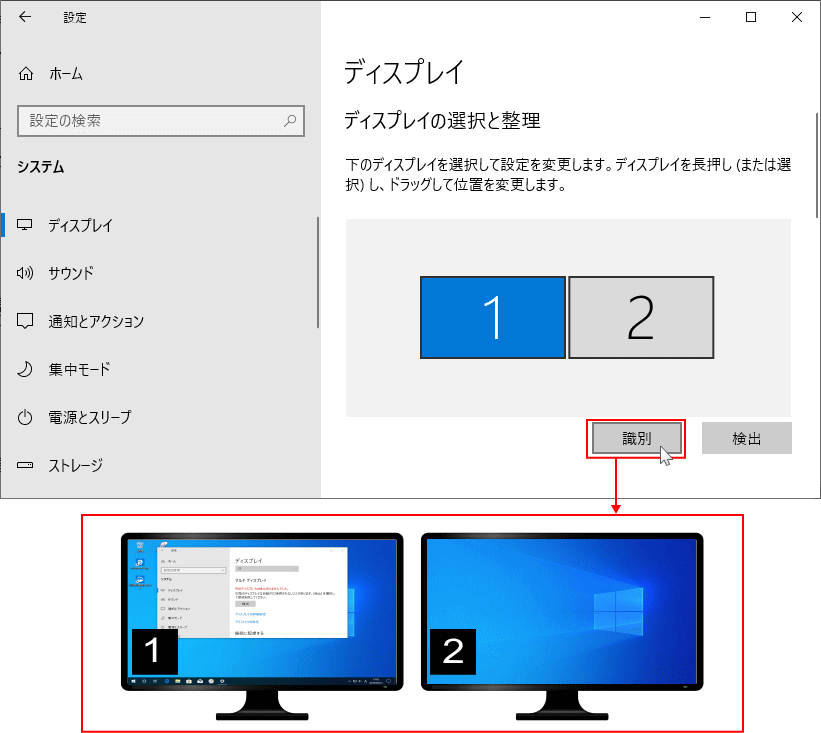 メインディスプレイの切り替え
メインディスプレイの切り替えディスプレイのメインを切り替えるために、「ディスプレイ番号の画像」を移動します。
メインにしたい番号の画像をクリックしたまま、一番左に移動してクリックを離します。
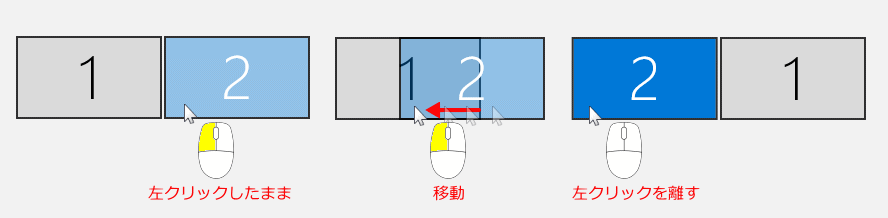
※反対に、一番左にある画像を右に移動すれば、次の右の番号のディスプレイがメインになります。 移動が完了すると「適用」「キャンセル」ボタンが表示されます。
「適用」をクリックすると、メインのディスプレイが切り替わります。切り替えが不要なら「キャンセル」をクリックします。
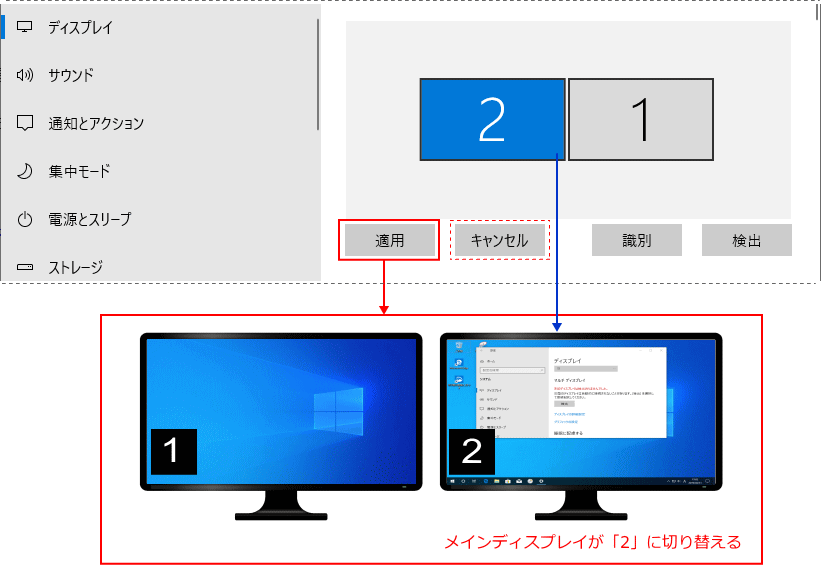 最後に「これをメインディスプレイにする」をクリックしてチェックマークをいれます。
最後に「これをメインディスプレイにする」をクリックしてチェックマークをいれます。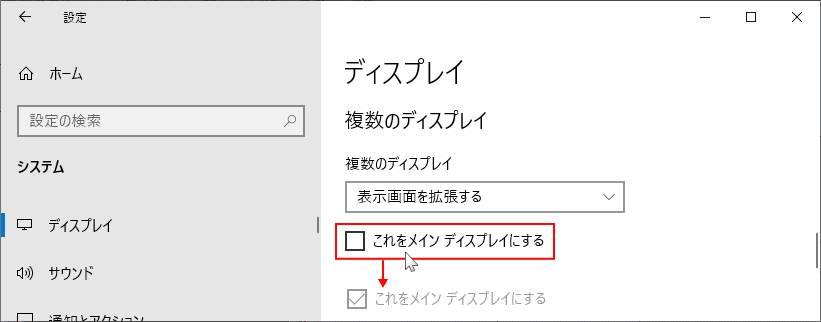 設定が完了すると「これをメインディスプレイにする」の操作が無効になります。
設定が完了すると「これをメインディスプレイにする」の操作が無効になります。メインディスプレイを変更するときは、目的のディスプレイ画像をクリックし選択すると、「これをメインディスプレイにする」の操作が可能になり変更できます。
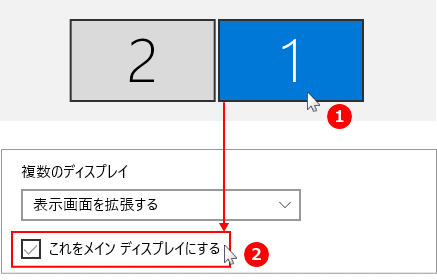
ディスプレイの拡張表示形式の設定
複数ディスプレイをどのように表示して使うか設定する。 複数ディスプレイにある選択ボックスをクリックして、表示形式を選択します。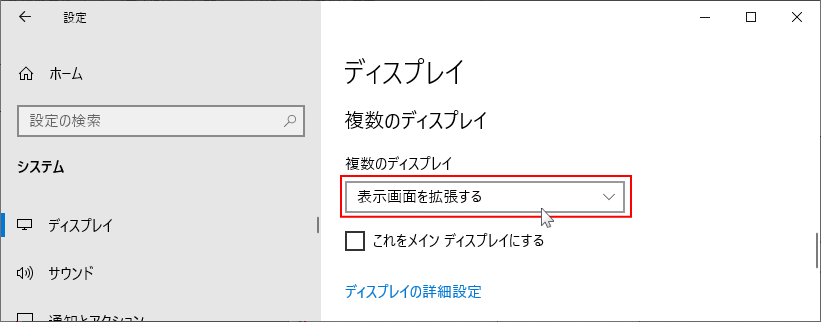
複数ディスプレイの表示形式は、状態により説明の内容文が違ったり表示されない内容があったりしますが、表示された内容を確認して選択してください。 複数ディスプレイの表示形式の内容
- 表示画面を拡張する
メインのディスプレイ以外のディスプレイも含めて、ひとつのディスプレイとなり表示領域が大きくなります。 - デスクトップを1と2に複製する
増設したディスプレイに、メインのディスプレイと同じものを表示する(ミラーリング)。 - 1のみ表示する
「2」のディスプレイには何も表示されなくなります。 - 2のみ表示する
「2」のディスプレイがメインになり、「1」には何も表示されなくなります。 - このディスプレイを削除する
「ディスプレイ番号の画像」を選択しているディスプレイが削除されます。
※突然ディスプレイが検出されなくなった、認識されないなどの問題が発生した場合に、一度ディスプレイを削除して再検出するときにも使えます。 - このディスプレイの接続を切断する
「ディスプレイ番号の画像」を選択しているディスプレイの接続が切れ、使用不可になります。使用可能にするには再起動して検出する必要があります。
ディスプレイ別で解像度の設定
解像度を変更する「ディスプレイ番号の画像」をクリックして選択状態にします。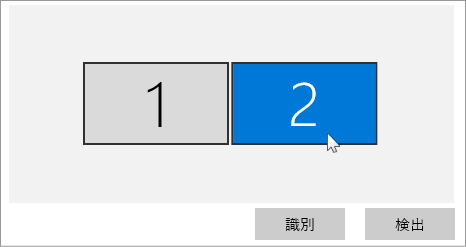 「解像度」の選択ボックスをクリックすると、変更可能な解像度が表示されるのでクリックすると、直ぐに変更された状態の表示になります。
「解像度」の選択ボックスをクリックすると、変更可能な解像度が表示されるのでクリックすると、直ぐに変更された状態の表示になります。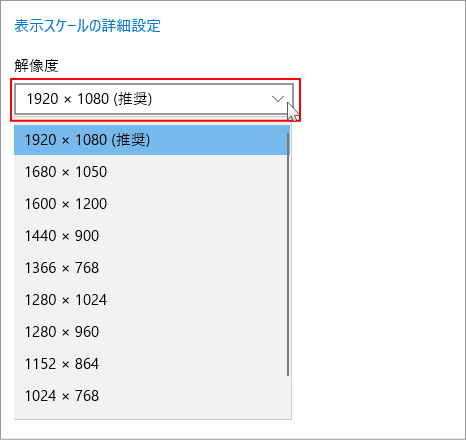
- 「ディスプレイの設定を維持しますか?」と確認が表示されます。
- 「変更の維持」をクリックすれば変更された解像度で設定されます。
- 「元に戻す」をクリックすれば解像度を変更せずに終了します。
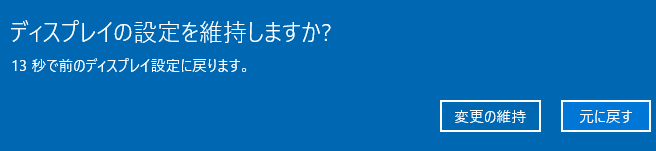
設定のポイント:
複数ディスプレイの拡大縮小や画面の向きなど、他の設定でも「ディスプレイ番号の画像」を先に選択状態にしておくことで、選択したディスプレイ単位で設定をします。
複数ディスプレイの拡大縮小や画面の向きなど、他の設定でも「ディスプレイ番号の画像」を先に選択状態にしておくことで、選択したディスプレイ単位で設定をします。
複数ディスプレイのタスクバーの設定
メイン以外のディスプレイに表示するタスクバーのボタンの形式を設定します。複数ディスプレイのタスクバー設定は、「タスクバーの設定にある複数ディスプレイ」から行うことができます。 タスクバーの「ボタン」とは、
開いているアプリなどの名前やアイコンがタスクバーに表示されているもの。
 タスクバーの設定を開く
タスクバーの設定を開くタスクバーの何もないところを右クリックして、メニューの「タスクバーの設定」をクリックすると、タスクバーの設定画面が表示されます。
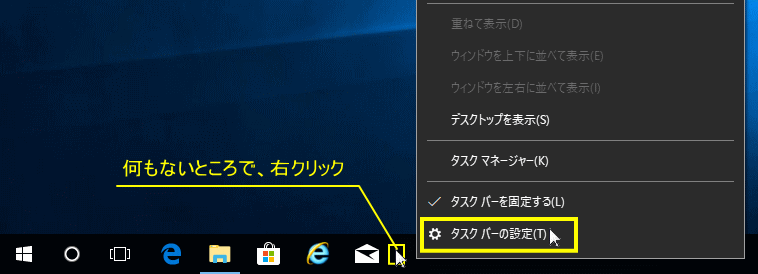
メイン以外のディスプレイのタスクバーの「表示/非表示」の設定
スイッチボタンをクリックして「オン」にすれば、全てのディスプレイにタスクバーが表示され、「オフ」にするとメインディスプレイのみ表示されます。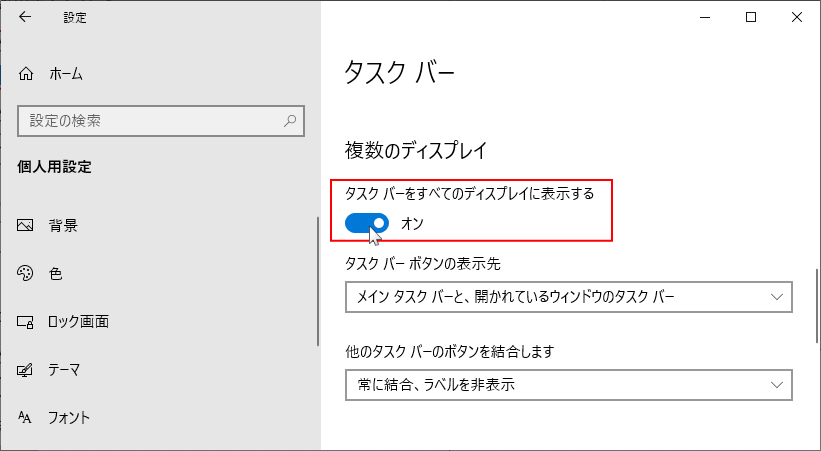
複数ディスプレイのタスクバーの「表示形式」
「タスクバーボタンの表示先」にある選択ボックスをクリックして、ボタンの表示形式を選択します。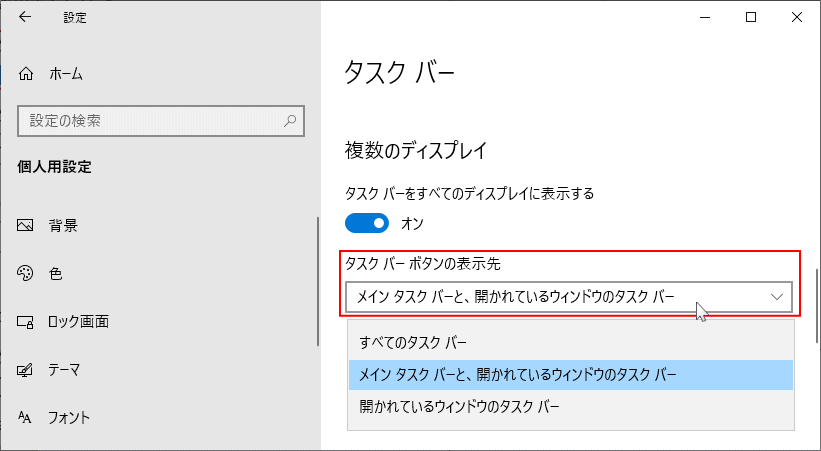
タスクバーの表示形式の内容
- 全てのタスクバー
メイン以外のディスプレイにも、メインと同じタスクバーの状態が表示されます。
- メインタスクバーと、開かれているウインドのタスクバー
メインのディスプレイのタスクバーには、全てのディスプレイで開かれているボタンが表示される。
メインの以外のディスプレイのタスクバーには、そのディスプレイで開いているボタンだけが表示される。
- 開かれているウインドのタスクバー
ディスプレイ毎で開いているボタンを表示する。
メインのタスクバーはメインディスプレイで開いているボタンのみ、他のディスプレイで開いているならそのディスプレイのみでボタンを表示する。
メインディスプレイ以外のボタンの表示形式
この設定は、メインディスプレイ以外のディスプレイに表示されている、タスクバーのボタンの表示(結合)形式です。
ボタンの「結合」とは、
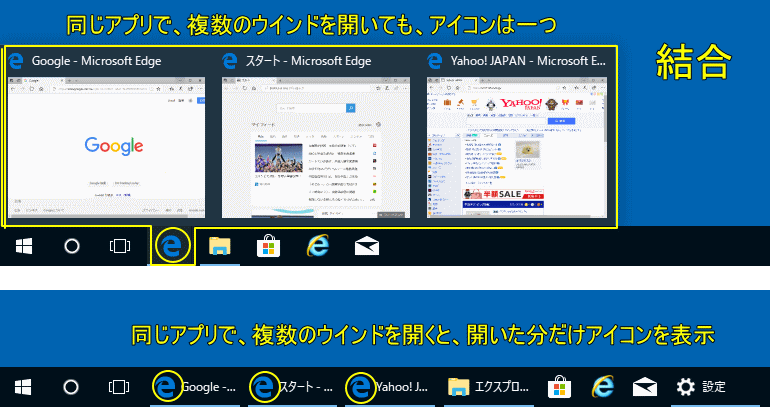
「他のタスクバーのボタンを結合します」にある選択ボックスをクリックして、ボタンの表示形式を選択します。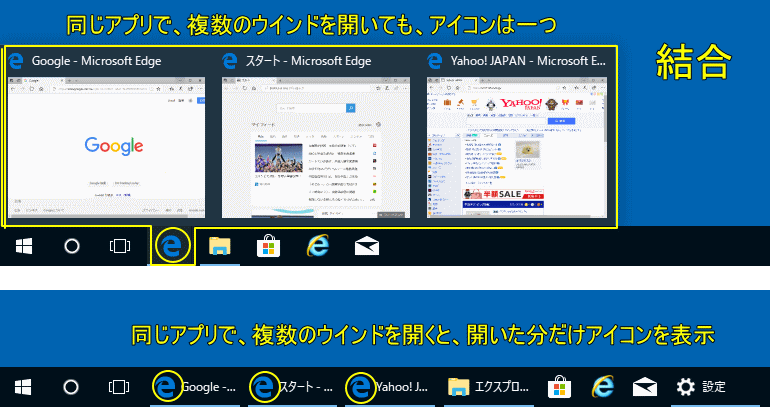
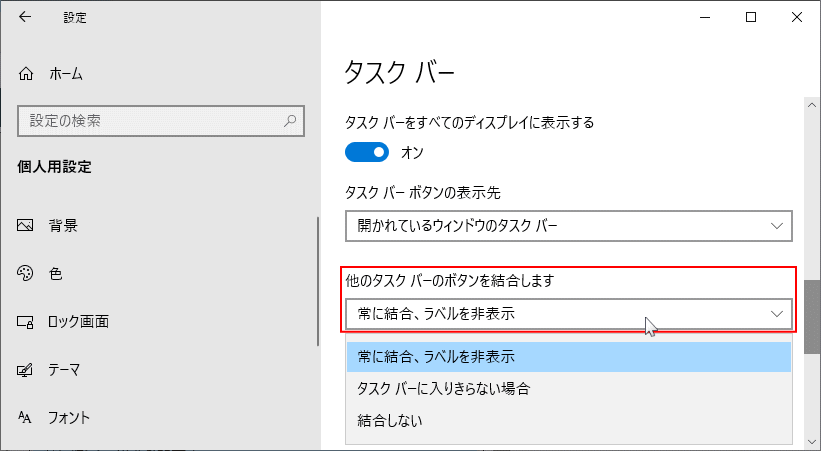
ボタンの表示形式の内容
- 常に結合、ラベルを非表示
同じ種類のボタンは結合しアイコンのみ表示する。ラベル(文字)は非表示。 - タスクバーに入りきらない場合
タスクバーのボタンの表示領域がいっぱいになったときに、ボタンを結合しアイコンの表示のみにする。 - 結合しない
タスクバーのボタンの表示領域がいっぱいになっても、ボタンを結合しない。
複数ディスプレイの壁紙の設定
ディスプレイ毎に、違った壁紙を設定することができます。1. 壁紙の設定を開く
- Windows マークをクリックし 「設定」をクリックします。

- 設定ウインドが開きますので「個人用設定」をクリックします。
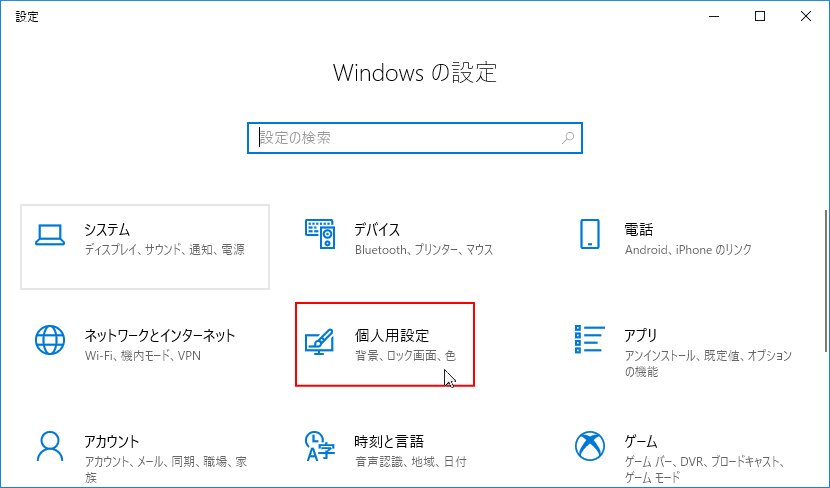
- 左メニューの「背景」をクリックすれば、壁紙の設定画面を開くことができます。
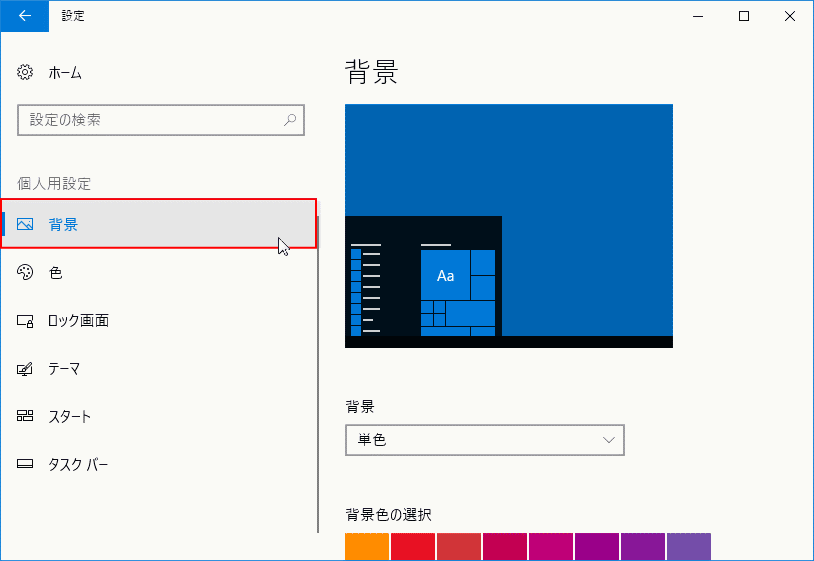
2. ディスプレイ毎に壁紙を設定する
- 設定する壁紙を右クリックすると、モニターの選択メニューが表示されます。
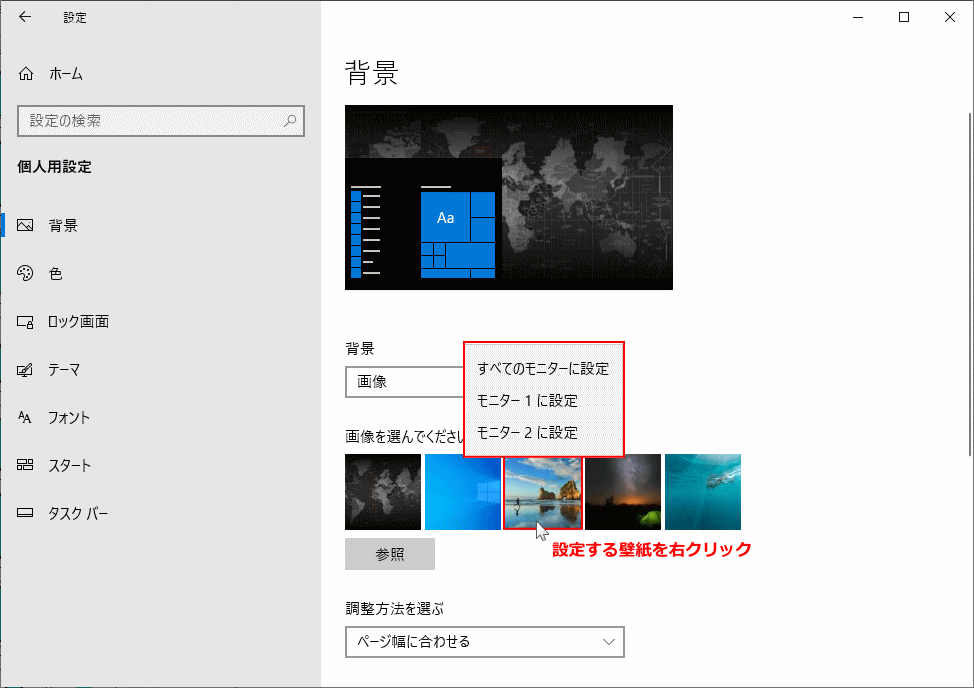
- 選択した壁紙を、どのモニターの番号に表示するか、または全てのモニターに表示するかクリックすれば、選択したディスプレイに壁紙が表示されます。
モニターの番号が、どのディスプレイか確認する方法は、このページのメインディスプレイの設定(切り替え)の内容をみてください。
壁紙の選択は、表示されている画像の他にも壁紙の画像を追加したり、単色にすることができます。壁紙の設定方法の詳細は、下記のページをご覧ください。
Windows10 デスクトップの壁紙の変更と設定
Windows10 デスクトップの壁紙の変更と設定
これで複数ディスプレイの設定方法の紹介は終わりです。
複数ディスプレイではパソコンにより、サインインするまでメインディスプレイ以外は、何も表示されず真っ暗な場合がありますが問題ありません。サインイン後に他のディスプレイにも表示されるようになります。
スポンサーリンク

