Windows 10 のディスプレイの設定
最終更新日
Windows10 のディスプレイの設定では、解像度や拡大縮小、ブルーライトを軽減する夜間モード、ディスプレイを複数接続するマルチディスプレイの設定などができます。
ディスプレイを設定する場所は「設定」の「システム」にあり、デスクトップの右クリックから開くこともできます。
このページでは、ディスプレイに関する設定方法を紹介しています。
目次
ディスプレイ設定の開きかた
デスクトップから開く デスクトップ画面のショートカットアイコンなどがない場所で、右クリックしたメニューの「ディスプレイ設定」をクリックします。
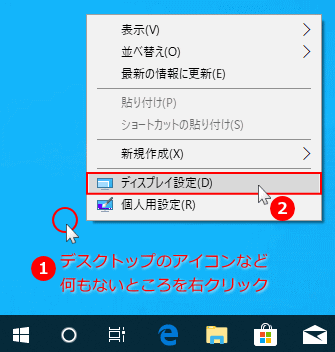 設定から開く
スタートメニューをクリックし、メニューの「設定」をクリックします。
設定から開く
スタートメニューをクリックし、メニューの「設定」をクリックします。 Windows の設定画面の「システム」をクリックします。
Windows の設定画面の「システム」をクリックします。
システムが開いたら、ディスプレイ設定の画面が表示されます。
ディスプレイ設定が表示されない場合は「ディスプレイ」をクリックしてください。
ディスプレイ設定の画面
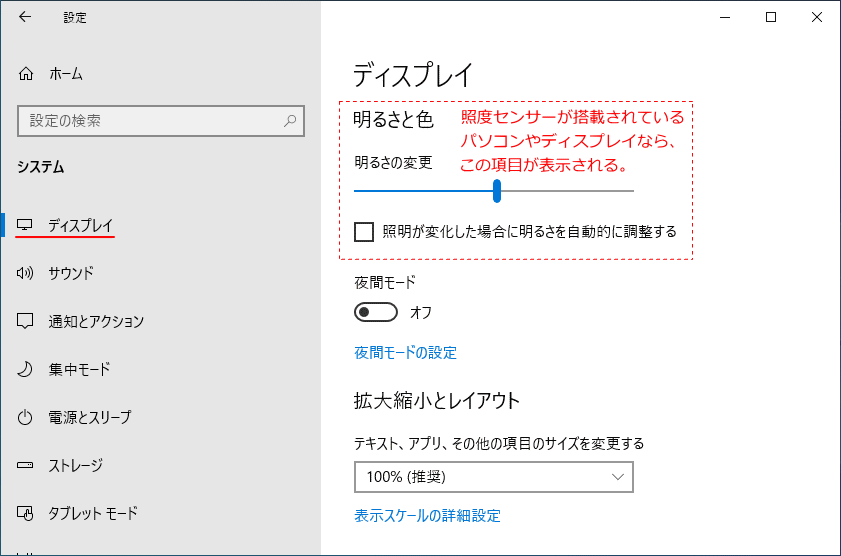
「明るさと色」の項目は、パソコンやディスプレイなどに、照度センサーが搭載されている場合に表示されます。
照度センサーの「自動輝度調整」機能の設定方法は、下記のページで紹介しています。
Windows10 ディスプレイの明るさの自動調整「自動輝度調整 オン|オフ」
Windows10 ディスプレイの明るさの自動調整「自動輝度調整 オン|オフ」
夜間モード(ブルーライトカット)
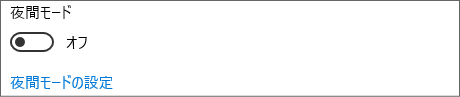
ディスプレイから強い光(ブルーライト)が多く出ているため、睡眠に支障をきたすことがあります。夜間モードを使用することで、ブルーライトの放出を抑えた状態にすることができます。 夜間モードではブルーライトの強さの調整や、時間により自動でブルーライトカットのオン/オフのスケジュールが設定できます。
ブルーライト対策の設定方法と使い方は、下記のページで紹介しています。
Windows10 のブルーライトをカットする夜間モードの設定
Windows10 のブルーライトをカットする夜間モードの設定
Windows HD Color 設定
Windows HD Color 設定は、ハイダイナミックレンジ (HDR) コンテンツを表示できるデバイス向けに設けられた設定です。
HDR は明るさ暗さ両方においてより鮮明に表示できる技術で、パソコンとディスプレイが対応していれば、ビデオのストリーミングや色設定などができます。 パソコンとディスプレイが HDR に対応しているなら「HDR と WCG」を「オン」にして HDR を有効にします。
HDR に対応していない場合は、これらの設定は表示されません。
Windows HD Color を有効にする
「Windows HD Color 設定」をクリックすると、HD Color の設定が表示されます。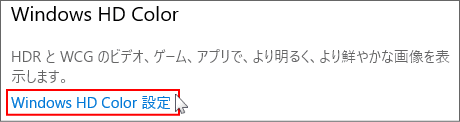 HDRに対応していて「Windows HD Color」を有効にするには、「HDR と WCG」のスイッチボタンを「オン」にします。
HDRに対応していて「Windows HD Color」を有効にするには、「HDR と WCG」のスイッチボタンを「オン」にします。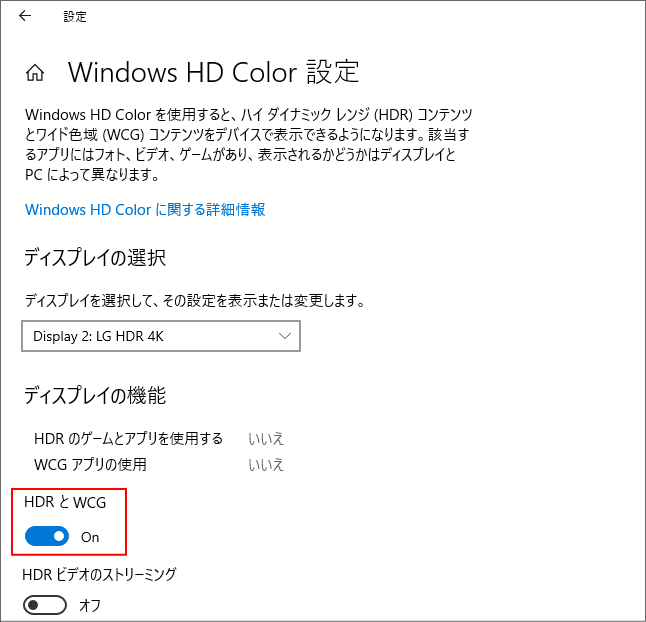
拡大縮小とレイアウト
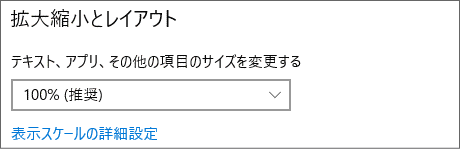
「拡大縮小とレイアウト」は、ディスプレイの解像度を変更せずに拡大をする機能です。
解像度を下げて画面を拡大すると、全体的にぼやけたようになりますが、Windows10 搭載の「拡大縮小とレイアウト」を利用すれば、アプリの表示がぼやけたときの修正機能や倍率指定で、比較的ぼやけず拡大することができます。
拡大による表示のぼやけを修正したり、拡大率を自由に変更する方法は、下記のページで紹介しています。
Windows10 拡大縮小とレイアウトの設定方法「画面の拡大率変更」
Windows10 拡大縮小とレイアウトの設定方法「画面の拡大率変更」
画面の解像度
画面の解像度は、通常ディスプレイの推薦解像度で自動的に設定されいます。 解像度を変更したい場合は「解像度ボックス」から選択して、設定することができます。 「解像度」の選択ボックスをクリックすると、変更可能な解像度が表示されるのでクリックすると、直ぐに変更された状態の表示になり、変更の確認が表示されます。
※表示される解像度は設定可能なサイズのみで、ディスプレイにより異なります。
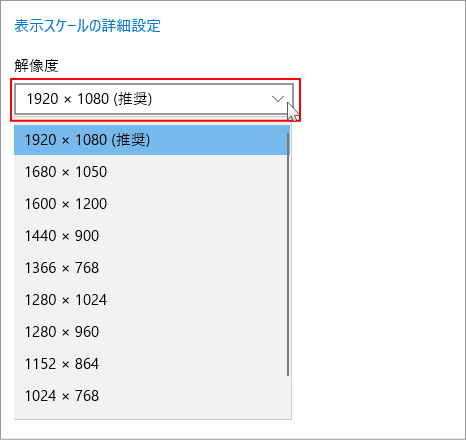
- 「ディスプレイの設定を維持しますか?」と確認が表示されます。
- 「変更の維持」をクリックすれば変更された解像度で設定されます。
- 「元に戻す」をクリックすれば解像度を変更せずに終了します。
- 何もクリックしなければ元に戻ります。
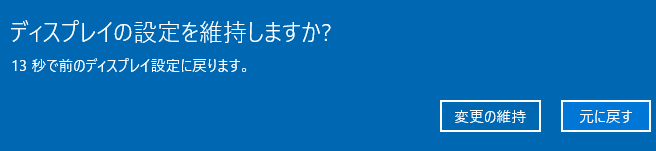
解像度が正常に表示されない
解像度のボックスに表示される内容に問題があるなら、グラフィックボードのドライバに不具合が発生している可能性があります。ドライバの不具合で解像度がおかしくなった場合は調整が効かず、画面が拡大された状態になります。
物理的な故障でない場合、グラフィックボードのドライバを再インストールすることで改善する場合があります。
Windows10 デバイスドライバを再インストールする方法
Windows10 デバイスドライバを再インストールする方法
ディスプレイの画面の向き
ディスプレイやグラフィックボードが対応している場合、画面の向きを変更することができます。 「向き」のボックスをクリックすると、変更できる内容が表示されます。
設定する画面の向きをクリックすると、直ぐに変更された状態の表示になり、変更の確認が表示されます。
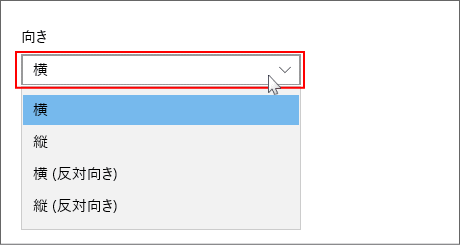
- 「ディスプレイの設定を維持しますか?」と確認が表示されます。
- 「変更の維持」をクリックすれば変更された解像度で設定されます。
- 「元に戻す」をクリックすれば解像度を変更せずに終了します。
- 何もクリックしなければ元に戻ります。
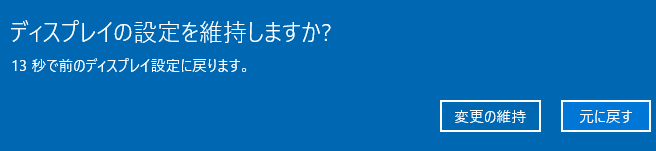
画面の向き「参考画像」

マルチディスプレイ

- 複数のディスプレイを接続してマルチディスプレイ環境で、画面を拡張し作業領域を増やしたり、同じ画面を増設したディスプレイに、表示したりすることができます。
- 設定できるマルチディスプレイの数は、パソコンやグラフィックボードに搭載されている、接続端子の数だけ使用できます。
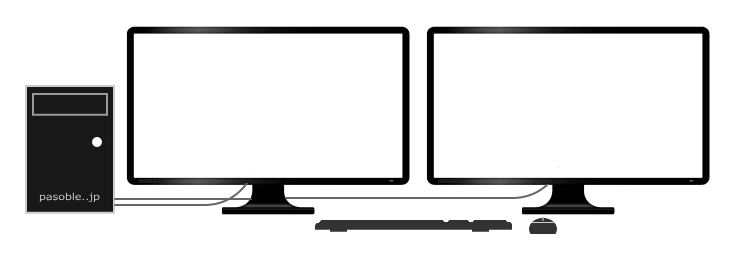
マルチディスプレイの構築と設定方法は、下記のページで詳しく紹介しています。
Windows10 の複数ディスプレイの設定方法
Windows10 の複数ディスプレイの設定方法
その他ディスプレイに関する設定
ディスプレイの詳細設定
「ディスプレイの詳細設定」をクリックすると、ディスプレイの設定内容が表示されます。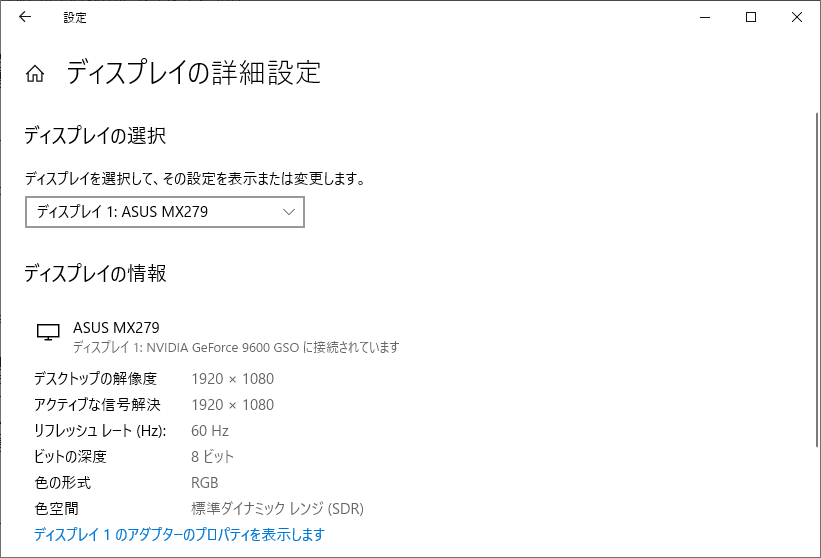
グラフィックの設定
グラフィックの設定では、特定のアプリを選択してグラフィックのパフォーマンスを設定をします。- クラシックアプリとは、追加でインストールしたアプリ。
- ユニバーサルアプリとは、Windows10 に最初から入っている規定値のアプリ。
クラシックアプリを設定
クラシックアプリを設定するには「参照」をクリックしてアプリを選択します。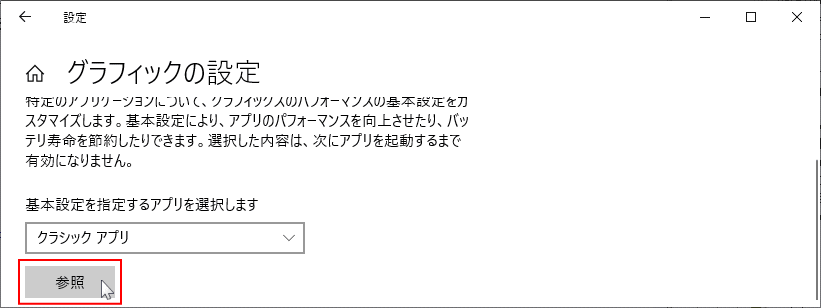 選択が完了するとアプリの内容が表示されるので「オプション」をクリックします。
選択が完了するとアプリの内容が表示されるので「オプション」をクリックします。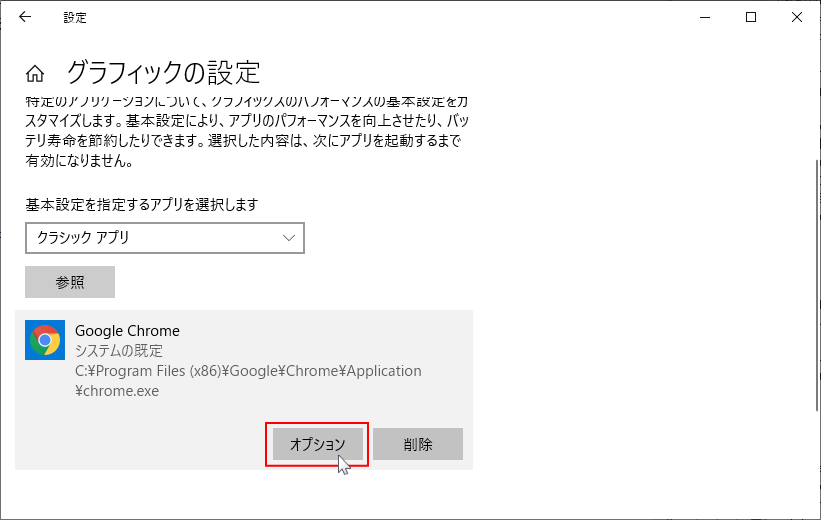 オプションの内容を選択して「保存」をクリックします。
オプションの内容を選択して「保存」をクリックします。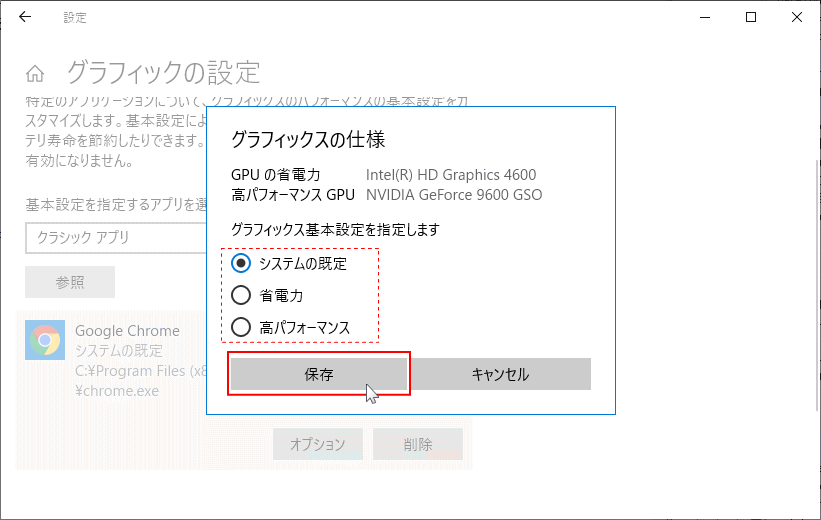
ユニバーサルアプリを設定
ユニバーサルアプリを設定するには「アプリを選ぶ」をクリックしてアプリを選択して、「追加」をクリックします。上述のクラシックアプリ同様に「オプション」の設定をします。
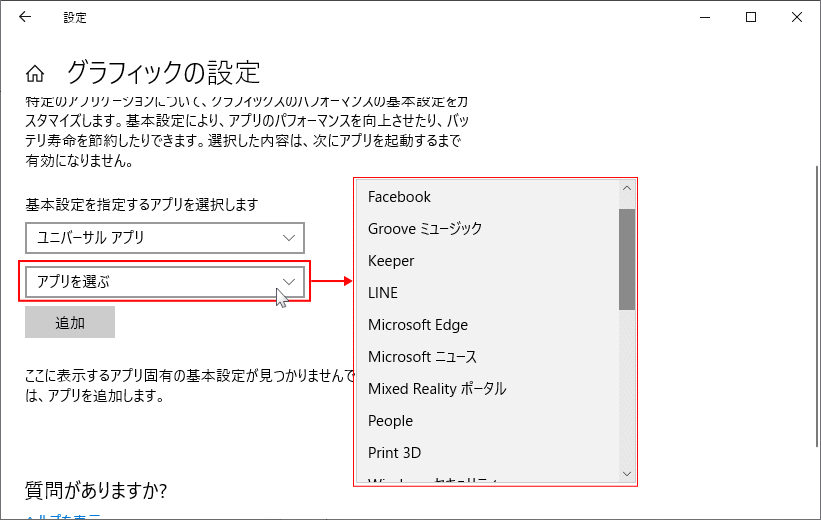
上記の方法で、クラシックまたはユニバーサルアプリとも設定をするアプリを追加していくことができます。
「削除」クリックすると、グラフィックの設定から削除することができます。
アプリによる設定
ディスプレイの設定は他にも、搭載しているグラフィックボードが設定アプリを提供している場合、色や明るさなど、より詳細に設定をすることもできます。 下記の画面図は、インテル HD グラフィックボードの設定アプリです。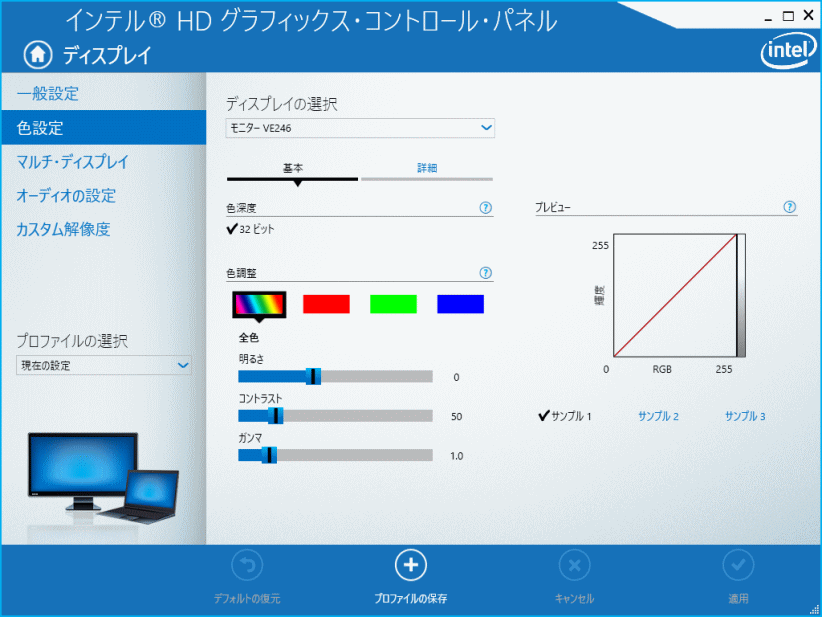
アプリの場所が見つからない
- 上述の「ディスプレイの詳細設定」で「…アダプターのプロパティを表示します」をクリックします。
- 設定アプリがインストールされていれば、プロパティ画面のグラフィックボードの名前のタブがあるのでクリックして開きます。
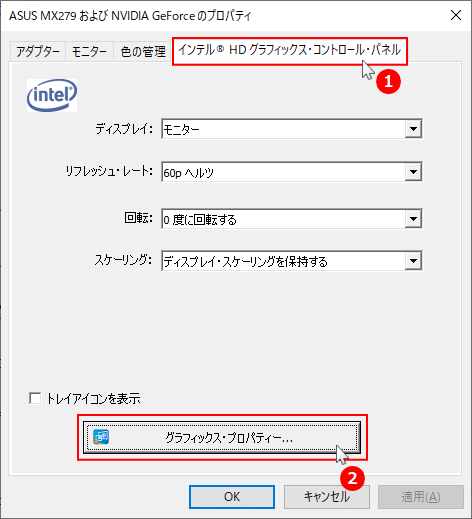
スポンサーリンク

