Windows 10 バージョンアップデートをISOファイルから実行する方法
最終更新日
Windows10 のバージョンアップデート(大型更新)は、更新アシスタントの利用以外にも、「ISOファイル」または「インストールメディア」から更新することができます。
ISOファイル/インストールメディアともに、アップデートの適用は Windows が起動した状態から実行します。
このページでは、ISOファイル/インストールメディアから、バージョンアップデートを実行する方法を紹介しています。
- Windows10 公式のメディアツールで最新バージョンにアップデートする方法は、下記のページをご覧ください。
Windows10 バージョンアップデートをメディアツールで実行する方法 - 最新バージョンのダウンロードと、更新アシスタントで手動アップデートする方法は、下記のページをご覧ください。
Windows 10 「Ver.1909」のダウンロードと手動アップデート November 2019 Update
バージョンアップデートの実行準備
ISOファイル、またはインストールメディアからバージョンアップデートを実行することは、Windows10 のセットアップで大型更新を適用するかたちになります。
- 最新バージョンのISOファイルのダウンロードとインストールメディアの作成方法は、下記のページをご覧ください。
Windows10 のダウンロードとインストールメディアの作製方法 - 公開が終了になったバージョンのISOファイルをダウンロード方法は、下記のページで紹介しています。
Windows10 公開が終了した過去バージョンをダウンロードする
ISOファイルからバージョンアップデート
通常なら、ISOファイルをダブルクリックすれば、ファイルが開き中身が表示されます。もし開かないのなら、エクスプローラーを選択して開きます。
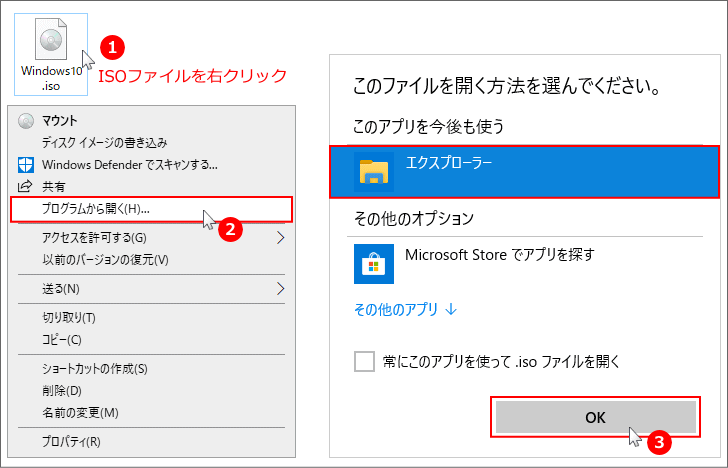
ISOファイルにある「Setup」をダブルクリックすれば、セットアップが始まります。- ISOファイルをダブルクリックして開くことができない場合は、ISOファイルを右クリックしたメニューの「プログラムから開く」をクリックします。
- 「このファイルを開く方法を選んでください」と表示されるので「エクスプローラー」を選択し「OK」をクリックします。
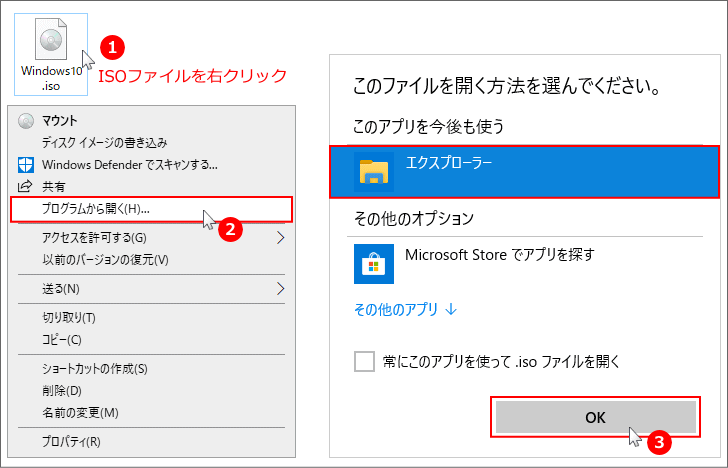
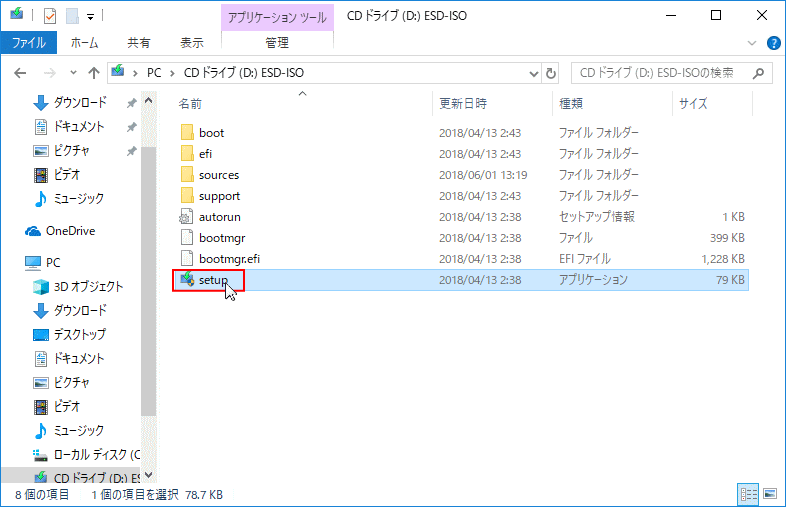
インストールメディアからバージョンアップデート
- USBメモリのインストールメディアを利用:
インストールメディアの中身を開き「Setup」をダブルクリックして、セットアップを開始します。
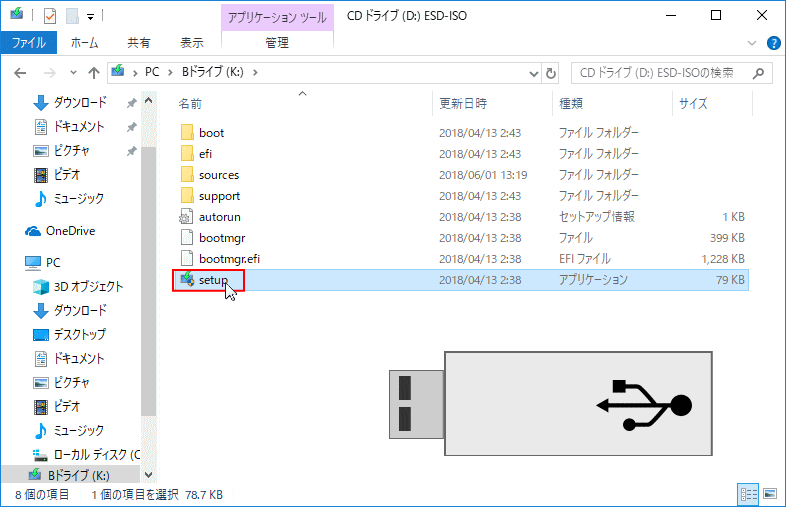
- DVDインストールディスクを利用:
自動再生が有効ならディスク挿入すればセットアップが開始されます。開始されない場合は、DVDドライブアイコンをダブルクリックすればセットアップが始まります。
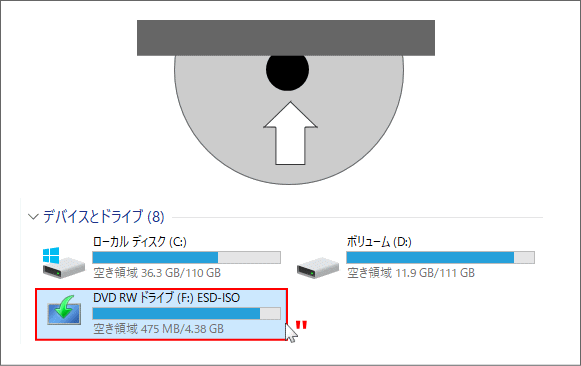
※DVDインストールディスクでも、中身を開き実行ファイルの「Setup」からセットアップを開始することができます。
バージョンアップデートの実行
セットアップが実行されると「準備中〇〇%」と表示されるので、そのまま待ちます。
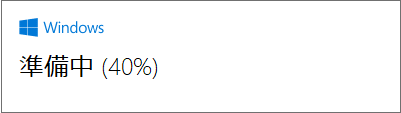 準備が終了すれば「Windows10 のインストール」が表示されます。
準備が終了すれば「Windows10 のインストール」が表示されます。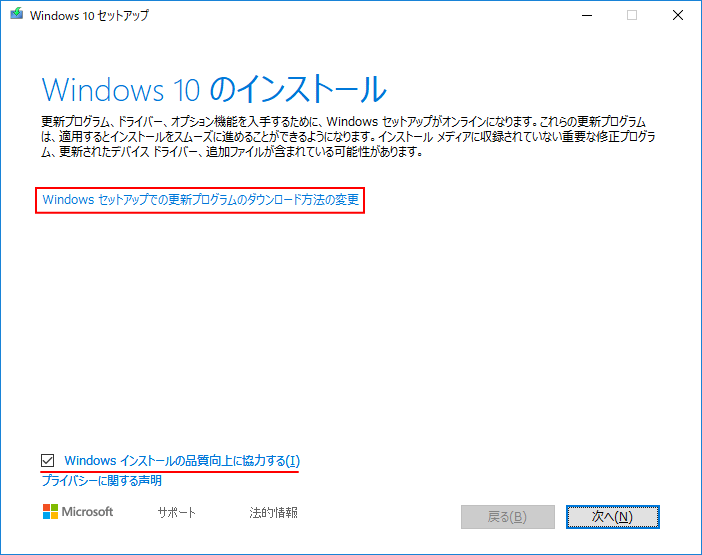
- バージョンアップデートの適用時に、ドライバーなどの更新プログラムをインストールすると、問題が発生する可能性が無いとは言えません。
「Windows セットアップでの更新プログラムのダウンロード方法の変更」をクリックして「今は実行しない」を選択することを推薦します。
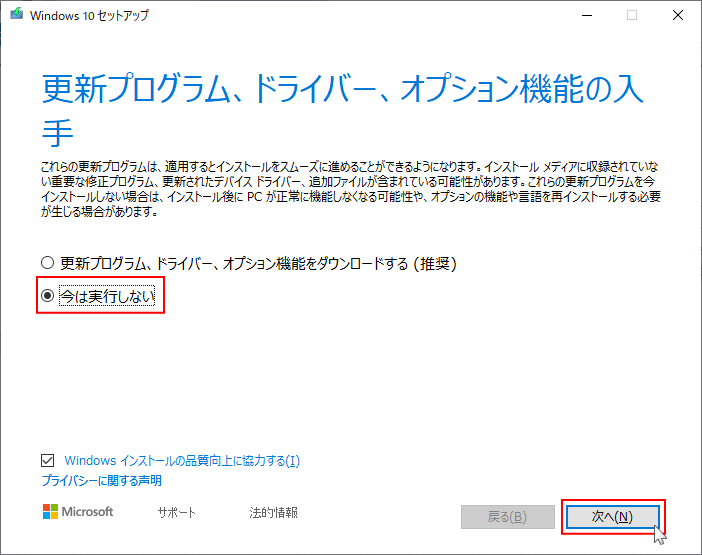
- 「Windows インストールの品質向上に協力する」にチェックマークを入れると、インストールび関する実行情報を Microsoft に提供することに同意することになります。情報提供したくない場合は、クリックしてチェックマークを外します。
- 設定が完了したら「次へ」をクリックします。
「PCをチェックしています」と表示されるので、そのまま待ちます。
※更新プログラムのダウンロード方法で「今は実行しない」を選択していない場合、更新プログラムのダウンロードが表示されます。
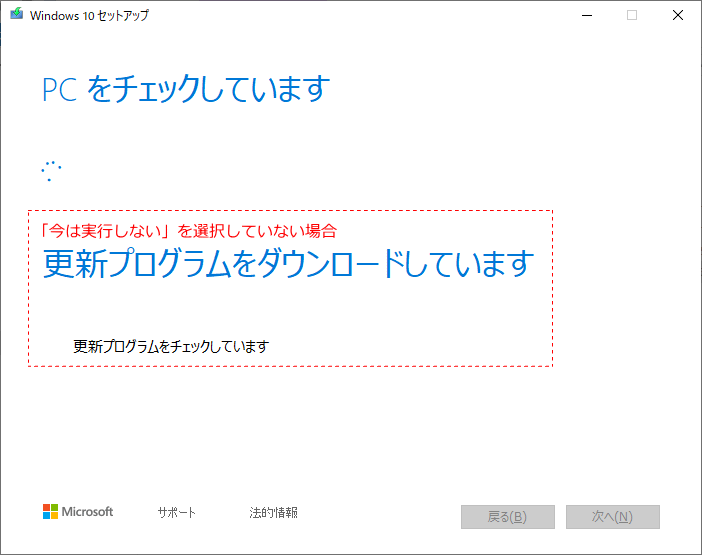 「適用される通知とライセンス条項」が表示されるので「同意する」をクリックします。
「適用される通知とライセンス条項」が表示されるので「同意する」をクリックします。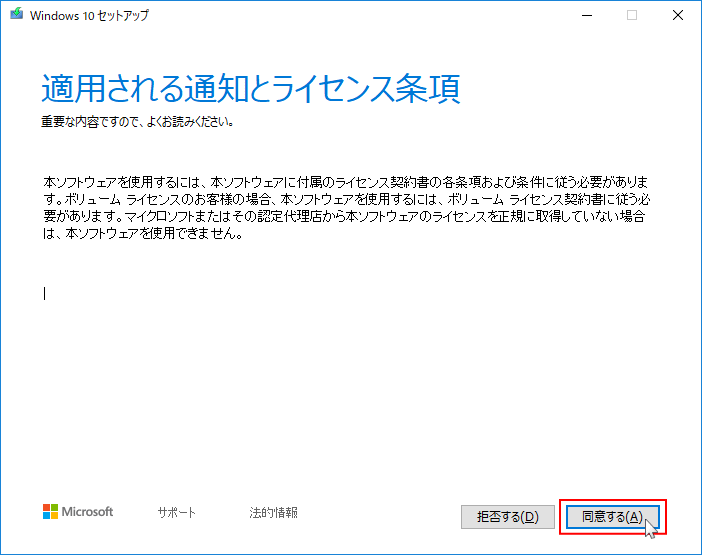
- 「インストールに必要な作業を確認しています」と表示され、終了すれば「インストールする準備ができました」を表示されます。
- 「個人用ファイルとアプリを引継ぐ」にチェックマークが付いていることを確認して、「インストール」をクリックします。
- 「個人用ファイルとアプリを引継ぐ」にチェックマークが付いていない場合は、必ず「引継ぐものを変更」をクリックして変更してください。
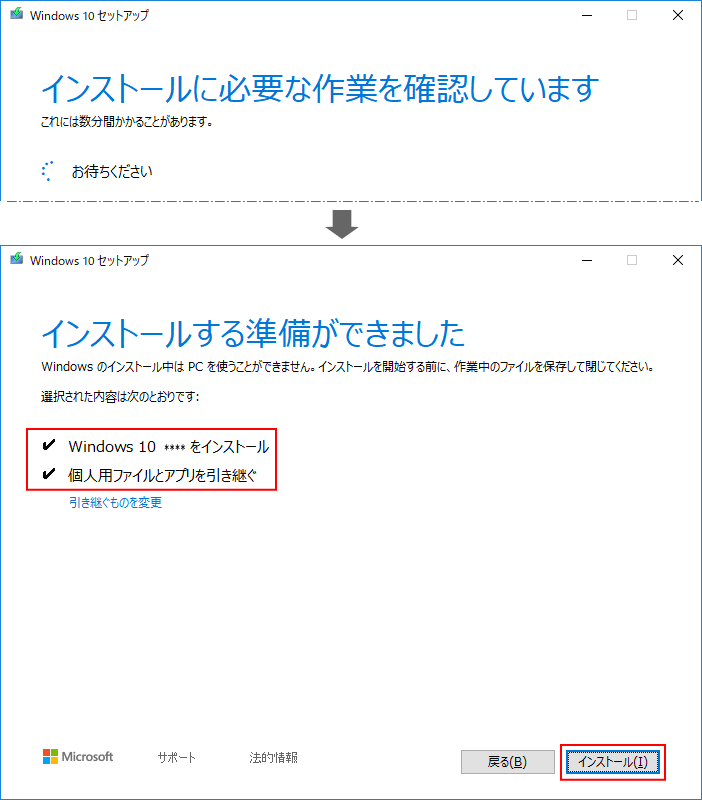
「Windows をインストールしています」が表示され、バージョンアップデートのインストールが開始されます。
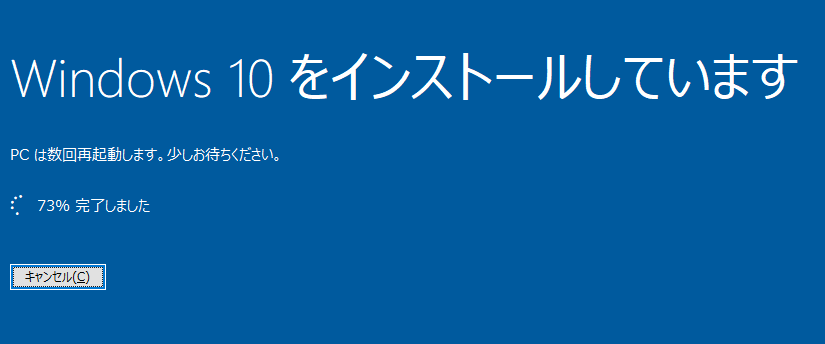
- バージョンアップデートのインストールが開始し、バージョンアップデートの更新プログラムが構成され、数回自動で再起動します。クリーンインストールのような、途中で設定することはありません。
- インストールにはパソコンの環境により、かなり時間がかかる場合もありますがそのまま待ちます。
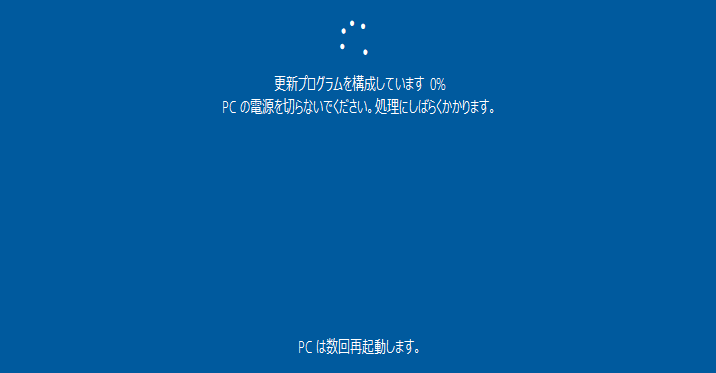
Windows10 のバージョンやエディション(Home Pro)を調べる方法
スポンサーリンク

