Windows 10 インストールディスクの作製方法「修復、セットアップ」
最終更新日
Windows10 のインストールディスクは、マイクロソフト社が提供している「メディアクリエイションツール」で簡単に、最新バージョンのインストールメディアを作成する事ができます。
現在の最新バージョンは、2022年10月19日公開の 22H2,2022 Update です。
Windows10 の過去バージョンのダウンロードとインストールメディアの作成方法は、下記のページで紹介しています。
Windows10 過去バージョンをダウンロードする方法
インストールディスクが作成可能なメディア
作成できるインストールメディアは、USBメモリ(8Gb以上)と、DVD-DLディスク(2層)に対応しています。また、ISOファイルをのみを、ダウンロードして保存することも可能です。 このページでは、USBメモリとDVD の Windows10 インストールメディアの作成を紹介しています。 Windows10 が起動しないときにも、作製した「インストールディスク」を利用すれば、比較的安全に修復作業ができますので、作製しておくと便利です。作成したインストールメディアは別のパソコンにも利用できます。 インストールディスクの利用で、起動しない Windwos 10 の修復作業もできます。
Windows10 をインストールメディアで修復する方法
Windows10 クリーンインストールのやり方は、下記のページをご覧ください。
クリーンインストールする「2つの方法」
作成できるインストールメディアは、USBメモリ(8Gb以上)と、DVD-DLディスク(2層)に対応しています。また、ISOファイルをのみを、ダウンロードして保存することも可能です。 このページでは、USBメモリとDVD の Windows10 インストールメディアの作成を紹介しています。 Windows10 が起動しないときにも、作製した「インストールディスク」を利用すれば、比較的安全に修復作業ができますので、作製しておくと便利です。作成したインストールメディアは別のパソコンにも利用できます。 インストールディスクの利用で、起動しない Windwos 10 の修復作業もできます。
Windows10 をインストールメディアで修復する方法
Windows10 クリーンインストールのやり方は、下記のページをご覧ください。
クリーンインストールする「2つの方法」
インストールメディア作成ツールの実行(共通)
1.ツールのダウンロード
マイクロソフトの「Windows 10 のダウンロード」ページを開いてツールをダウンロードします。 ダウンロードページ:
https://www.microsoft.com/ja-jp/software-download/windows10
ページが表示されたら、「ツールを今すぐダウンロード」をクリックします。
利用のブラウザによりダウンロードの後の表示形式などが異なります。下図は「Google Chrome」ブラウザでのダウンロードです。
Chrome なら、下部に表示されている、ダウンロードされた「MediaCreationTool」をクリックすれば実行できます。
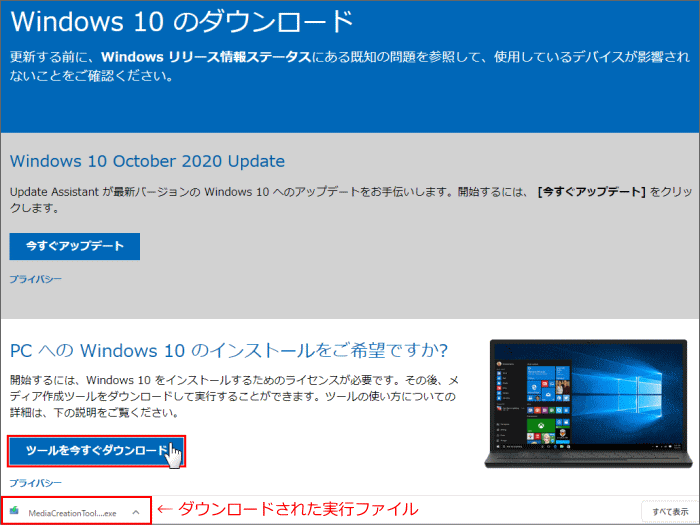 2.ツール「MediaCreationTool」の実行
2.ツール「MediaCreationTool」の実行- 保存した場所から実行する場合、「MediaCreationTool」というファイルをダブルクリックして開きます。
- ツール実行したときに「ユーザーアカウント制御」の確認画面が表示されたら、「はい」をクリックします。
- 「準備ができるまで暫くお待ちくだださい」とメッセージが表示された後「ライセンス条項」画面が開きますので「同意する」をクリックします。
- 再度「準備ができるまで暫くお待ちくだださい」とメッセージが表示されます。
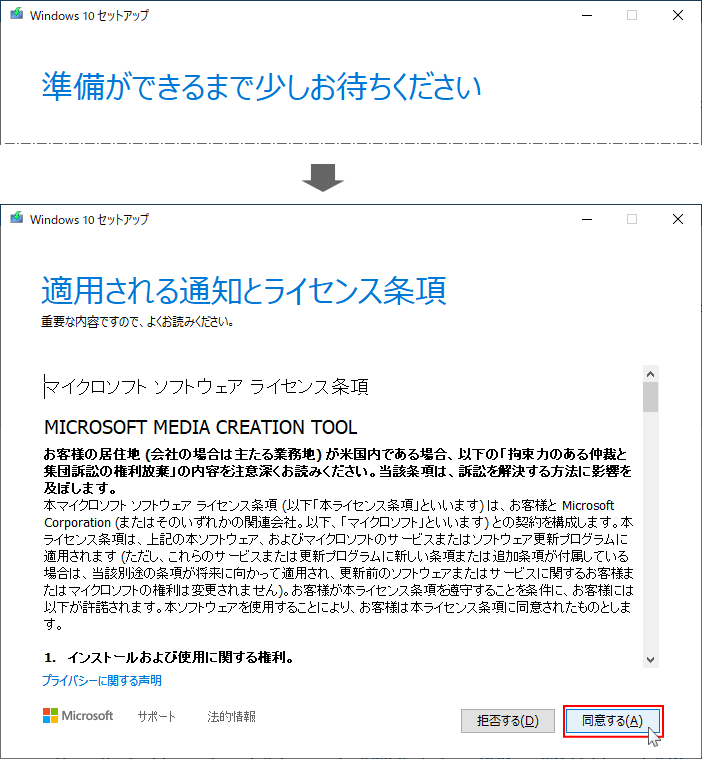 3.実行する操作を選択
3.実行する操作を選択「別のPCのインストールメディアを作成する」をクリックし選択し「次へ」をクリックします。 Windows 10 のダウンロードが始まるので、ダウンロードが完了するまでそのまま待ちます。
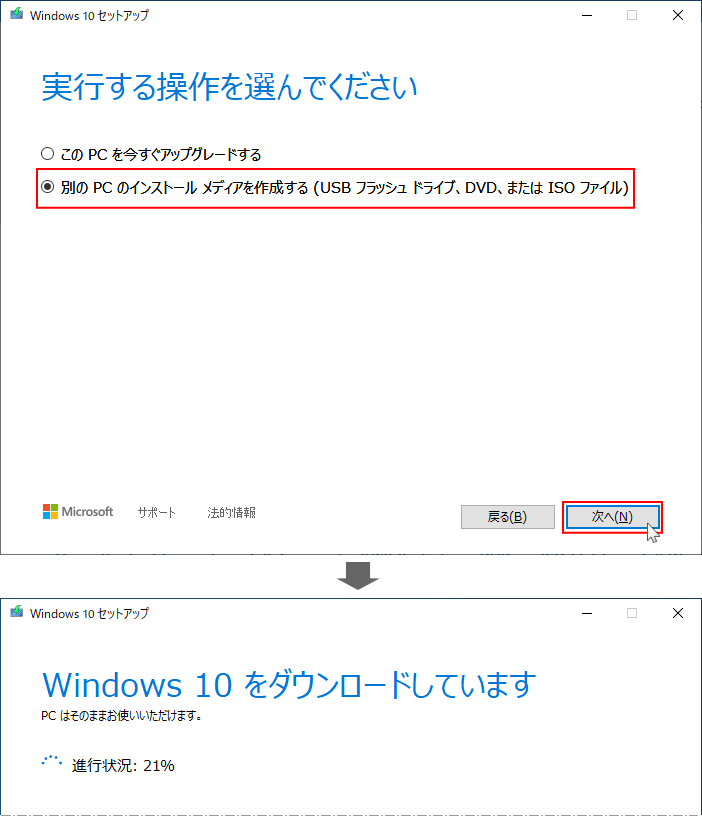 4.エディションなどを選択
4.エディションなどを選択初期状態では自動的に「このPCにおすすめ」が設定されています。
変更するには「このPCにおすすめのオプションを使う」をクリックしチェックマークを外せば、言語やエディション、アーキテクチャが変更できるようになります。 設定が済みましたら「次へ」をクリックします。 修復や再インストール(クリーンインストール)、上書きインストール用の場合は、必ず同じエディション(Home,Pro - 32,64Bit)を選択してください。
違うエディションでインストールすると、再認証が必要になります。
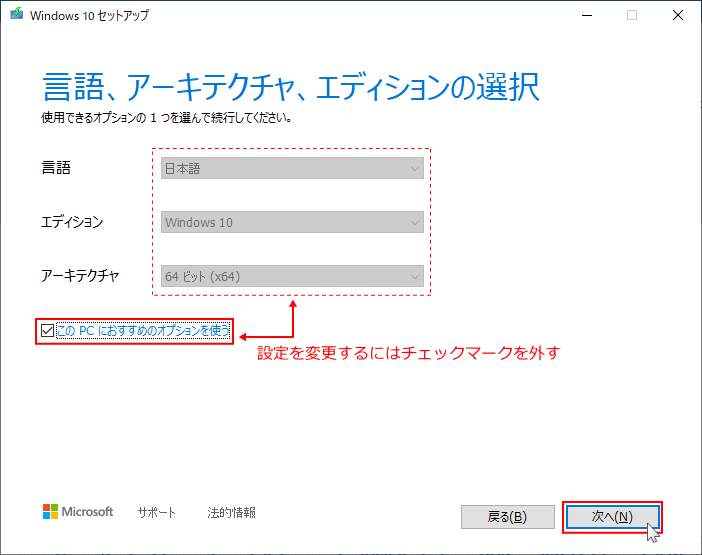 ここまでは共通の作業です。ここからは、USBメモリでインストールメディアを作成、またはISOファイルのダウンロードに進んでください。DVDでインストールディスクを作成する場合は「ISOファイルのダウンロード」をご覧ください。
ここまでは共通の作業です。ここからは、USBメモリでインストールメディアを作成、またはISOファイルのダウンロードに進んでください。DVDでインストールディスクを作成する場合は「ISOファイルのダウンロード」をご覧ください。
USBメモリでインストールメディアを作成
インストールメディア作成の容量は、公式では4Gb以上となっていますが、バージョンが上がるにつれ、使用容量が増えているので8Gb以上を推奨します。また、インストールメディアの作成によりUSBメモリ内のデータは、全て削除されます。 「USBフラッシュメディア」を選択して「次へ」をクリックする前に「USBフラッシュメディア」をPCに接続しておきます。
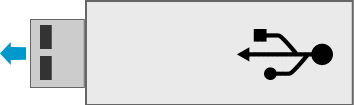
USBメモリを接続していないと「フラッシュドライブが見つかりません。」と表示され、インストールメディアが作製できません。この場合「戻る」をクリックしてUSBメモリをPCに接続します。
- 「USBフラッシュメドライブ」を選択して「次へ」をクリックします。
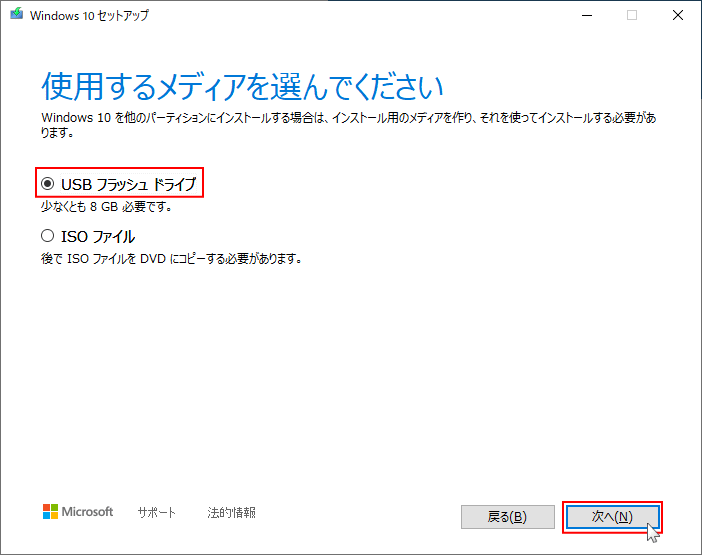
- インストールディスクの作製に使用する、USBフラッシュドライブをクリックし選択して「次へ」をクリックします。
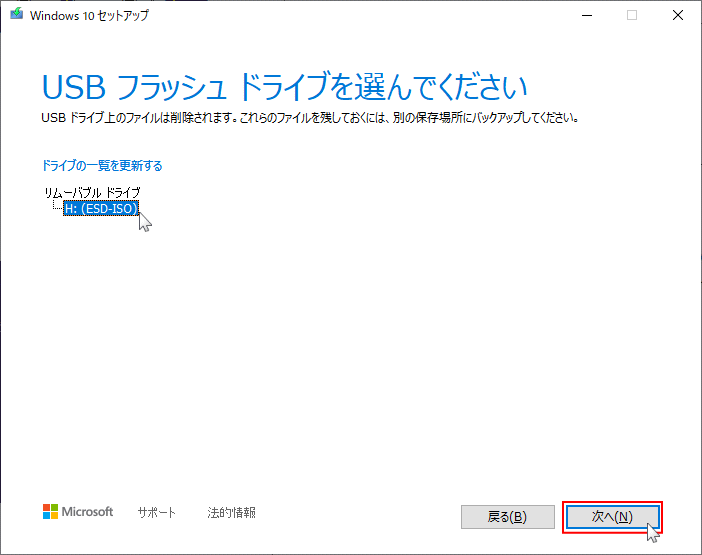
- Windows 10 のインストールディスクの作製が開始されまので、終了するまで待ちます。かなり時間がかかる場合もあります。
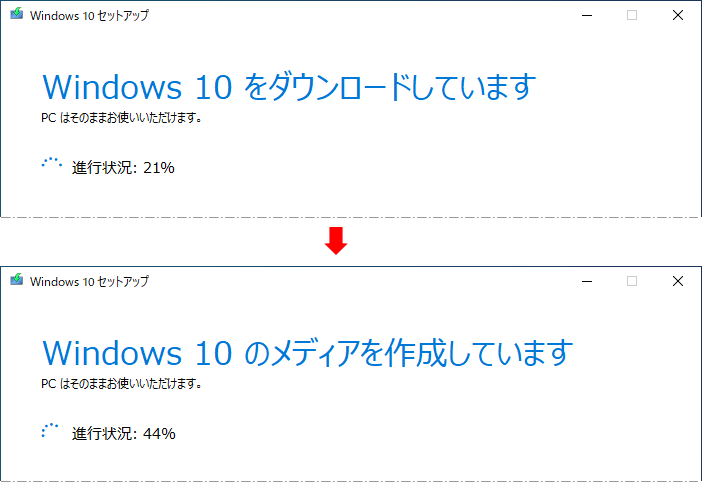
- 「USBフラッシュドライブの準備ができました」と表示されれば、USBのインストールメディアの作成は完了です。
「完了」をクリックして画面を閉じます。
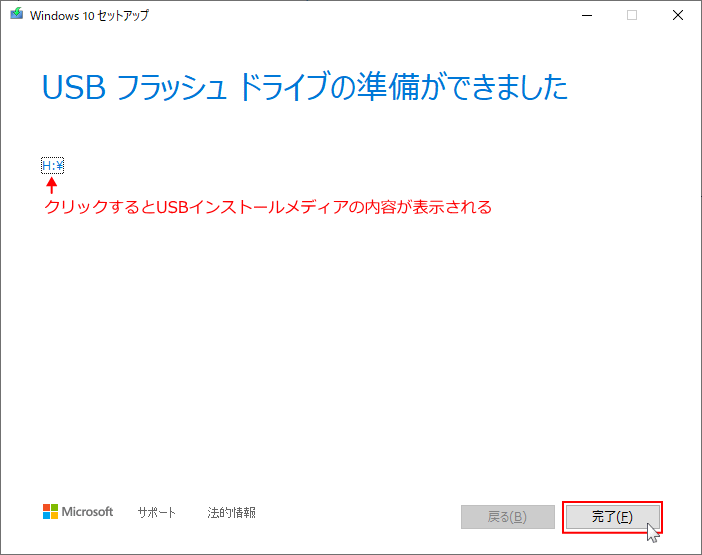
インストールメディアの作成ができない
インストールメディアの作成に失敗するようなら、以下を参考にしてください。- Windows10 標準の Defender 以外の、セキュリティソフトをインストールしているのであれば、止めてからインストールメディアの作成をする。セキュリティソフトの問題なら、エラーコード「0x80004005」が表示されることがあります。
- USBメモリ自体に不具合があることも考えられるので、別のUSBメモリで作成する。
ISOファイルのダウンロードとDVDインストールディスクの作成
Windows10 のインストールファイルの容量は5GBを超えているので、通常の4.7GBの容量のDVDディスクでは作成できません。 DVD-DLディスク(2層 8.5GB)のディスクが必要です。 ISOファイルをダウンロードして保存する場合、「ISOファイル」を選択して「次へ」をクリックすると、保存画面が表示されるので Windows10 のISOファイルを保存場所を設定します。
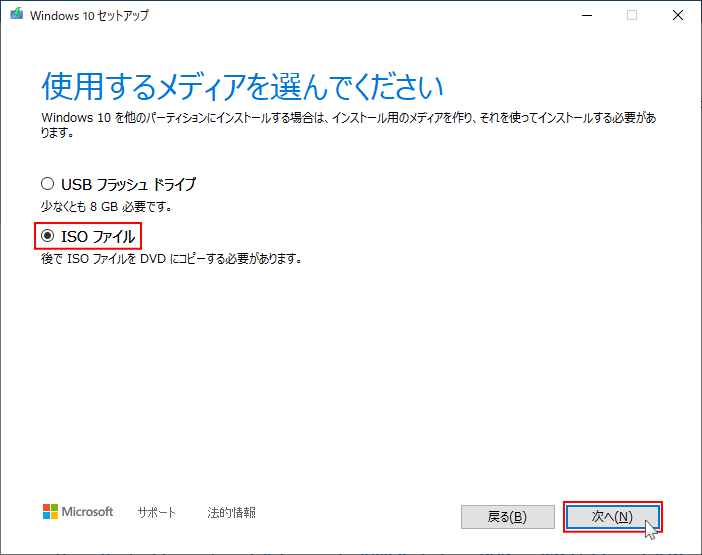 Windows 10 のインストールディスクの準備が開始されるのでそのまま待ちます。
Windows 10 のインストールディスクの準備が開始されるのでそのまま待ちます。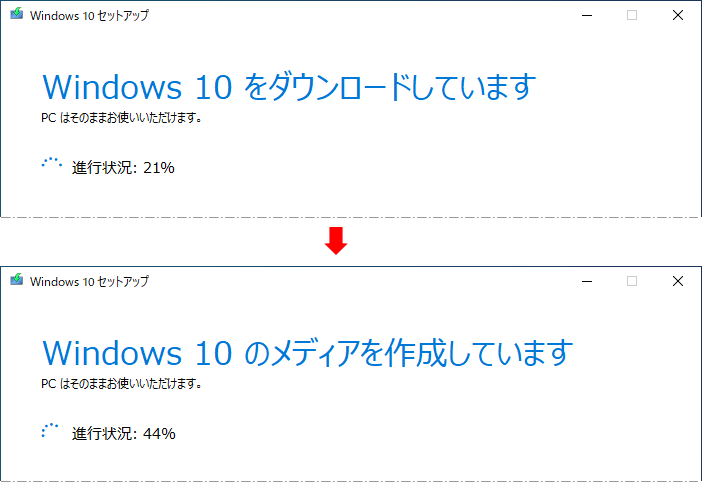
- インストールディスクの準備が完了すると「ISO ファイルをDVDにコピーしてください」と表示されます。
- 「完了」をクリックすると、ダウンロードしたISOファイルを保存した状態で、インストールディスクの作成をせず終了します。
- 「保存場所」をクリックした場合は、保存したフォルダーを開いて選択することができます。
- 「DVD 書き込み用ドライブを開く」をクリックした場合は、DVDインストールディスクの作成をすることができます。
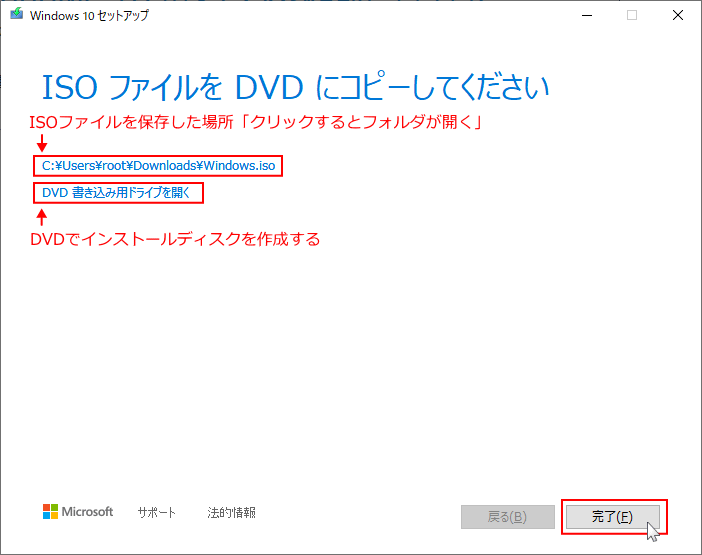 ここで「完了」をクリックしてDVDインストールディスクを作成せず、後でダウンロードした Windows10 のISOファイルから、USBのインストールメディアを作成する方法は、下記のページで紹介しています。
ここで「完了」をクリックしてDVDインストールディスクを作成せず、後でダウンロードした Windows10 のISOファイルから、USBのインストールメディアを作成する方法は、下記のページで紹介しています。Windows10 のISOファイルからインストールメディアを作成する方法
今回紹介するツールを使って、Winodws 7 や Windows 8 からwindows10 へのアップグレードができます。また Windows10 のバージョンアップデートにも利用できます。
※Windows XP Vista または Windows 以外のMacなどではこのツールは使えません、ダウンロードページではISOファイルのダウンロードの可能です。
※Windows XP Vista または Windows 以外のMacなどではこのツールは使えません、ダウンロードページではISOファイルのダウンロードの可能です。
スポンサーリンク

