Windows 10 【PIN】に関する設定や利用方法を徹底紹介
最終更新日
Windwos10 で PIN を設定すると、そのPCでマイクロソフト社が提供しているサービスで使うパスワードの代わりに、PINを設定したPC専用の4文字以上の暗証番号(コード)の入力で、サインインができるようになります。
アカウントのパスワードを変更する方法は、下記のページをご覧ください。
Windows10 ユーザーアカウントのパスワードを変更する方法
PINの役割
Windows10 をマイクロソフトアカウントの使用でサインインする場合、マイクロソフトがネットワーク上で提供しているサービスの、パスワードでPCにサインインします。 パスワードのかわりに PIN を設定すると、PIN は作成したパソコンに保存され、マイクロソフトアカウントのパスワードと PIN が紐づけられます。PIN は、パソコンに保存されるので、設定したパソコン(端末)でしか使えないので安全性が向上する役割があります。 パスワードの利用で、のぞき見された場合は第三者から他の端末でも、Windows や Windowsストアでのアプリの購入などのサービスへ、サインインができ被害が出る可能性もあります。 「PIN」の場合は、のぞき見されても、設定したパソコン(端末)以外から Windows ストア や outlook.com などのサービスに、「PIN」でサインインしようとしても、できないので安全性が高くなります。 他のパソコンなどの端末で、OneDrive や outlook.com などへサインインする場合、「PIN」ではなく「パスワード」が必要になります。 PIN でサインインできなくなった場合、パスワードでログインし PIN を削除して、再度 PIN を設定をします。PIN の解除や、PIN を忘れたなどの場合は、パスワードが必要になります。
常に PIN だけを利用するようになるので、アカウントのパスワードを忘れないように気をつけてください。
PINの使用でパスワードを使わなくなり、忘れてしまうことも多いようです。
パスワードを忘れても、簡単に新しいパスワードでサインインができる、パスワードリセットディスクを作っておくことをお勧めします。
Windows10 パスワードリセットディスクの作成と使い方
パスワードを忘れても、簡単に新しいパスワードでサインインができる、パスワードリセットディスクを作っておくことをお勧めします。
Windows10 パスワードリセットディスクの作成と使い方
PINの設定
PINの設定を開く
PIN の設定、変更、解除、PIN を忘れた場合、すべてこの設定画面がから操作します。 スタートメニューをクリックし、メニューの「設定」をクリックします。
 設定画面が開きますので「アカウント」をクリックします。
設定画面が開きますので「アカウント」をクリックします。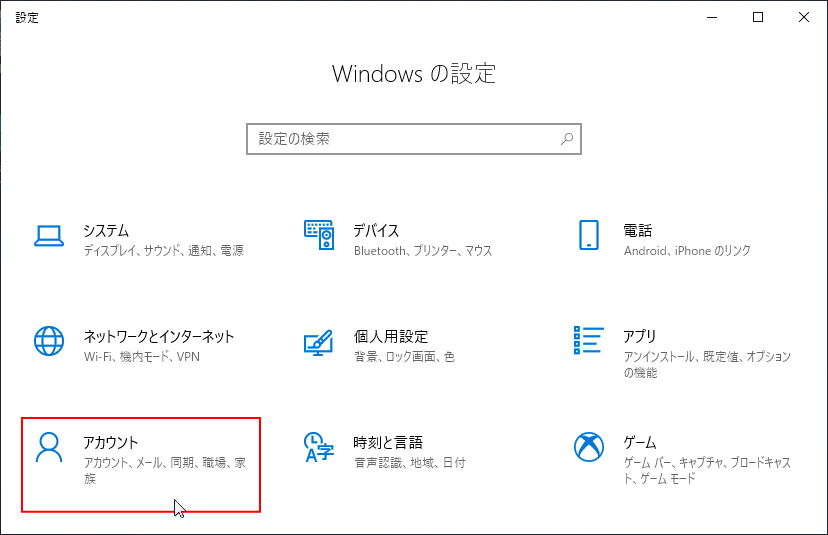 メニューの「サインイン オプション」をクリックすると、PIN が設定できる画面が表示されます。
メニューの「サインイン オプション」をクリックすると、PIN が設定できる画面が表示されます。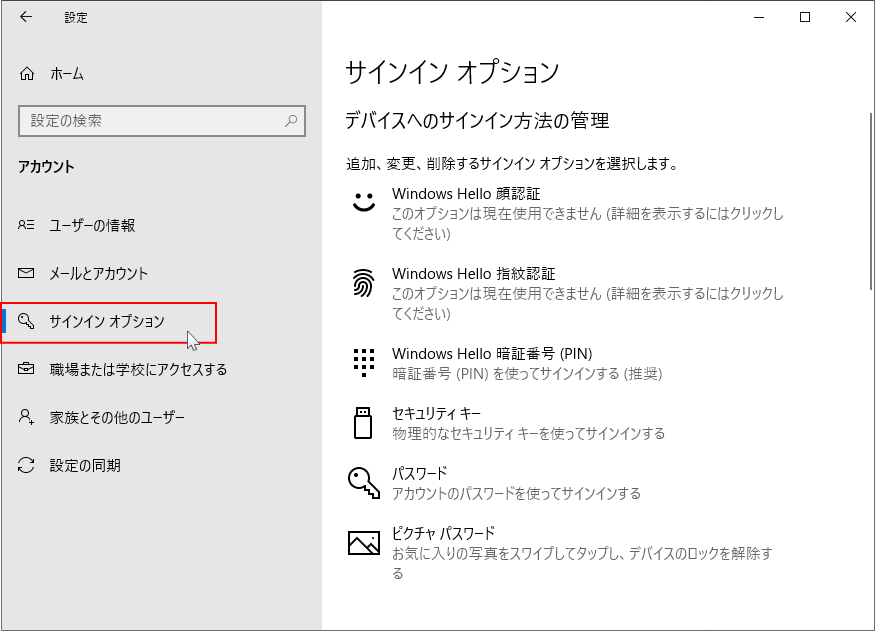
PINを作成する
サインイン オプション画面の「Windows Hello 暗証番号(PIN)」をクリックしてボックスを展開し「追加」をクリックします。
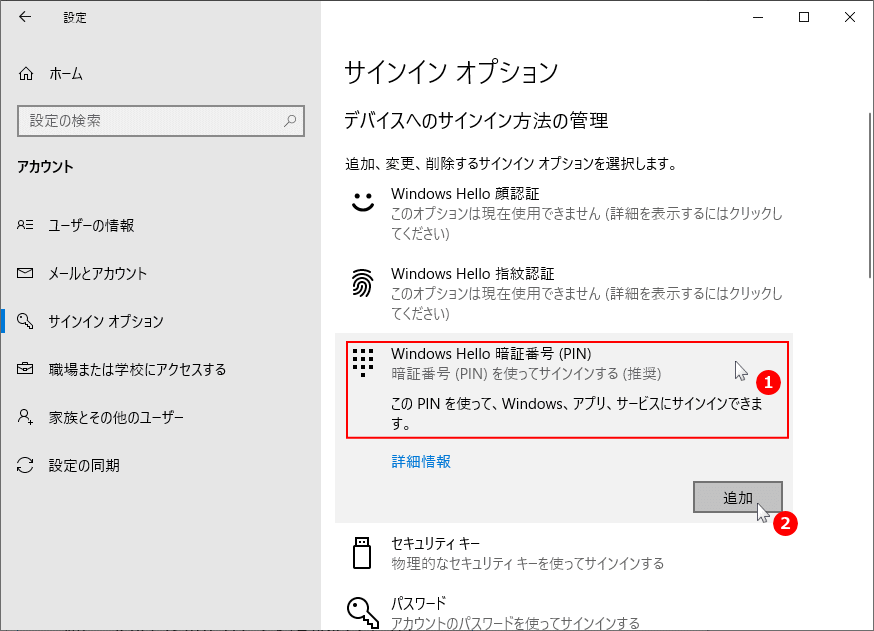 「最初に、アカウントのパスワードを確かめてください。」
「最初に、アカウントのパスワードを確かめてください。」現在使用しているパスワードの入力画面表示されるので、入力して「OK」をクリックします。
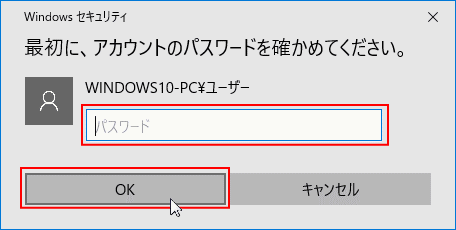 PIN のセットアップ
PIN のセットアップPIN は4文字以上127文字以内で、あまりにも簡単な「1234」や「3333」などでは、「複雑さの要件を満たす PIN を指定してください」と警告が出て設定できません。
PIN に英字と記号を設定したい場合は「英字と記号を含める」のチェックボックスにマークを入れます。 「新しい PIN」と「PIN の確認」に同じものを入力して「OK」をクリックします。
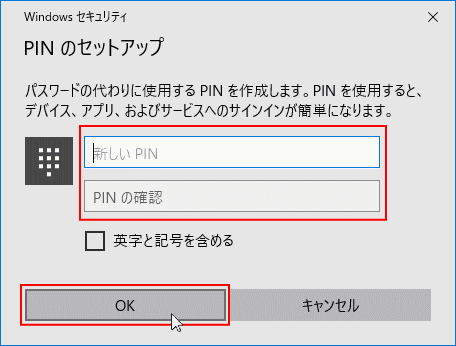
PIN の設定が完了したら、サインアウトまたは再起動します。
パスワードの入力では、入力後に「Enter」または「→」をクリックしていましたが、
PIN の場合入力に間違がなければ自動でサインインします。
 サインイン画面の変更点
サインイン画面の変更点下図のように、サインイン画面が変更されています
パスワードが「PIN」に、また「サインインオプション」が表示されるようになります。

- 「サインイン オプション」をクリックすると、2つのアイコンが表示されます。
- 「鍵」をクリックすると、スワードでサインインするように変わります。
- 「テンキー」をクリックすると、PIN でサインインするように変わります。
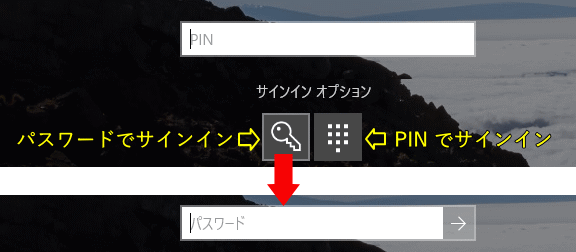
PINを変更する
PIN を設定していれば「変更」と「削除」ボタンが、表示されるようになります。
PIN の変更は「変更」をクリックします。
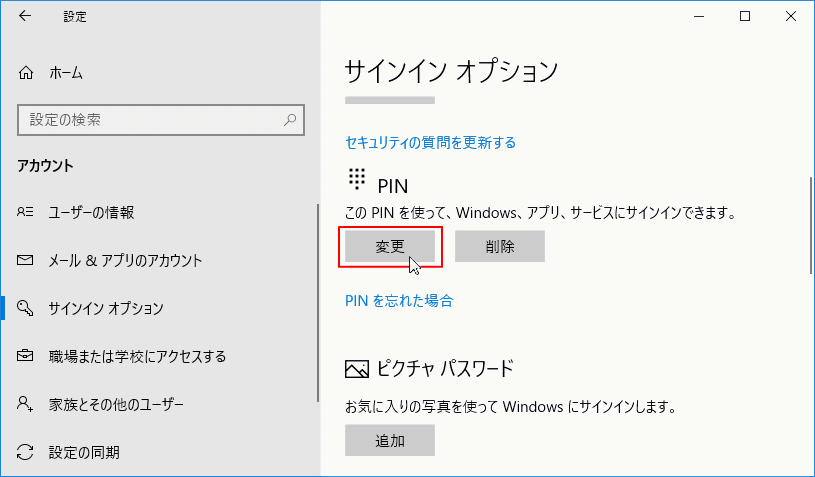 一番上のボックス「PIN」に現在使用している PIN を入力します。
一番上のボックス「PIN」に現在使用している PIN を入力します。PIN の要件はこのページの、PIN のセットアップをみてください。
「新しい PIN」と「PIN の確認」に同じものを入力して「OK」をクリックすれば、PIN の変更は完了です。
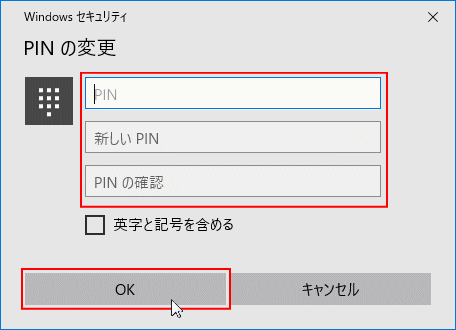
PINを削除する
PIN を設定していれば「変更」と「削除」ボタンが、表示されるようになります。
PIN の解除は「削除」をクリックします。
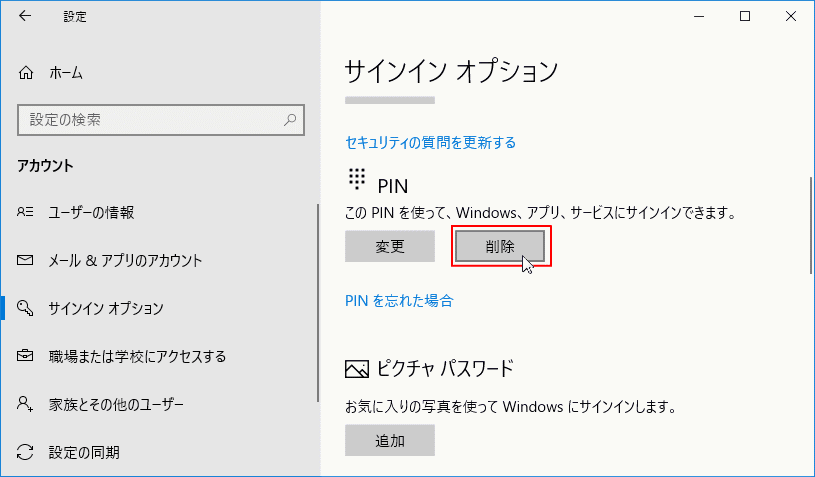 確認画面が表示されるので、内容を確認して「削除」をクリックします。
確認画面が表示されるので、内容を確認して「削除」をクリックします。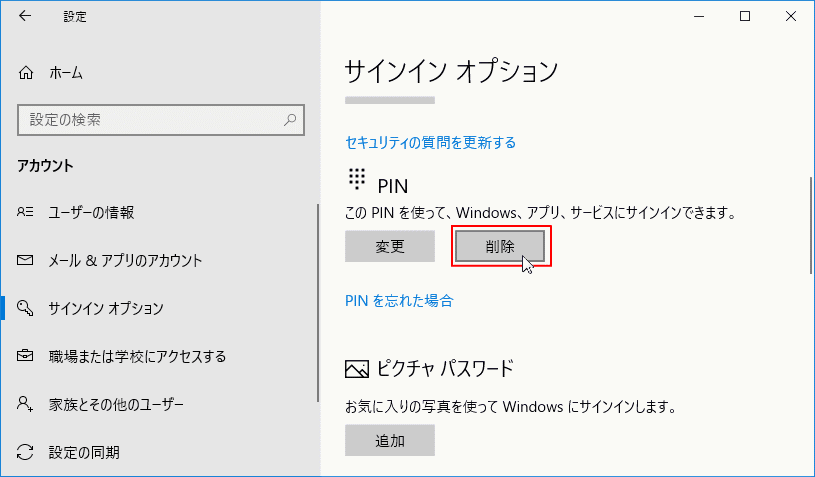 「最初に、アカウントのパスワードを確かめてください。」
「最初に、アカウントのパスワードを確かめてください。」現在使用しているパスワードの入力画面表示されるので、入力し「OK」をクリックすると、PIN が削除され解除は完了です。
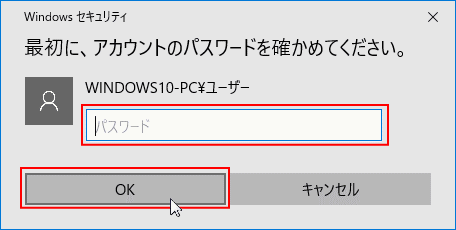
PINを忘れた時の対処法
PIN を忘れた場合は、パスワードを使って新たに「PIN」を設定します。 PINの設定画面の「PIN を忘れた場合」をクリックします。
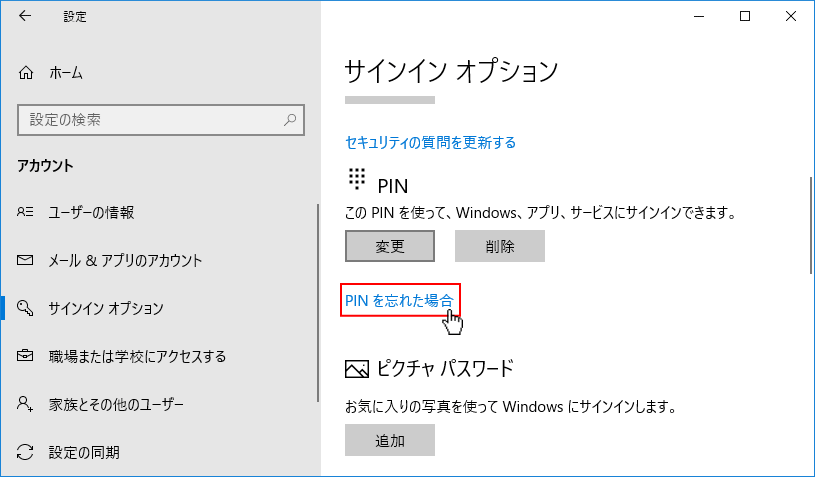 「最初に、アカウントのパスワードを確かめてください。」
「最初に、アカウントのパスワードを確かめてください。」現在使用しているパスワードの入力画面表示されるので、入力して「OK」をクリックします。
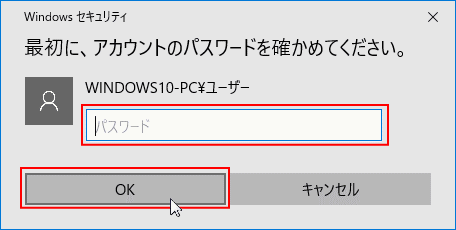 「PIN のセットアップ」
「PIN のセットアップ」PIN の要件はこのページの、PIN のセットアップをみてください。
「新しい PIN」と「PIN の確認」に同じものを入力して「OK」をクリックすれば、PIN の再設定は完了です。
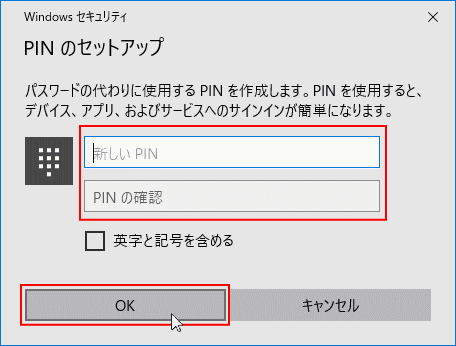
スポンサーリンク

