Windows 10 現在のパスワードを忘れた時に再設定する方法
最終更新日
Windows10 で自動ログインしている、またはPINコードを利用している場合、パスワードを忘れていてもログインしている状態ならコマンドプロンプトで、パスワードを再設定して変更することができます。また、Pro版ならコンピューターの管理から変更し再設定することも可能です。 このページでは、サインインはできるけどパスワードを忘れた状況で、パスワードの再設定変更する方法を紹介しています。
- パスワードを忘れてログインできない場合は、下記のページを参考にしてください。
Windows10 パスワードの問題でサインインできないときの対処法 - 通常の方法でパスワードを変更する方法は、下記のページをご覧ください。
Windows10 ユーザーアカウントのパスワードを変更する
目次
現在のパスワードを忘れた時のパスワードの変更方法
「Home」を使用しているならコマンドプロンプトで、「Pro」を使用しているならコンピューターの管理からでも、パスワードの再設定ができます。
パスワード変更の前に!
Windows10 Home 版で自動ログインをしている場合、Ver.2004 から自動ログインの設定に必要な項目が非表示になったので、設定を確認して表示されていないなら、パスワードの変更の前に表示させる操作が必要です。 確認方法
設定を表示させる方法は、下記のページで詳しく紹介しています。
Windows10 自動ログインの設定が表示されない時の対処法 設定が表示されていることを確認してから、パスワードの変更を行ってください。
以前に自動ログインの設定した環境により、パスワードの変更後に表示する操作を行うと、再起動後にサインインで同ユーザーが重複作成される不具合が発生します。
Windows10 Home 版で自動ログインをしている場合、Ver.2004 から自動ログインの設定に必要な項目が非表示になったので、設定を確認して表示されていないなら、パスワードの変更の前に表示させる操作が必要です。 確認方法
- キーボードで「Windows」と「R」キーを押して、「ファイル名を指定して実行」を表示。
- 「netplwiz」と入力し「OK」をクリックすると、ユーザーアカウントの設定画面が表示されるので確認できます。
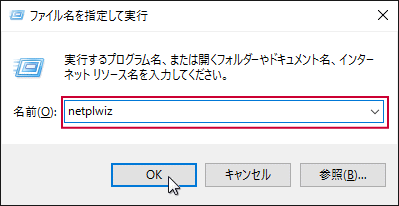
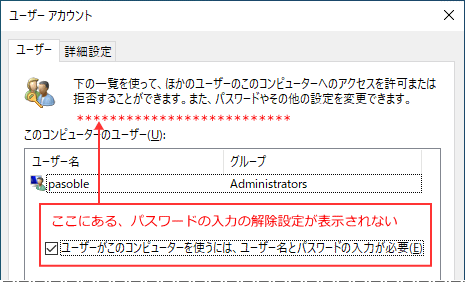
設定を表示させる方法は、下記のページで詳しく紹介しています。
Windows10 自動ログインの設定が表示されない時の対処法 設定が表示されていることを確認してから、パスワードの変更を行ってください。
以前に自動ログインの設定した環境により、パスワードの変更後に表示する操作を行うと、再起動後にサインインで同ユーザーが重複作成される不具合が発生します。
コマンドプロンプトでパスワードを変更する「Home/Pro」
コマンドプロンプトを開く
※ユーザーアカウント制御の画面が表示されたら「はい」をクリックしてください。- 「Windows」マークをクリックし、表示された「メニュー」をスクロールさせ「W」にある「Windows システム ツール」をクリックして展開し「コマンドプロンプト」を右クリックします。
- メニューにある「その他」にマウスポインターを合わせ、サブメニューの「管理者として実行」をクリックします。
 最初に、登録されているユーザー名を確認しておきます。
最初に、登録されているユーザー名を確認しておきます。「net user」と入力し、キーボードの「Enter」を押します。
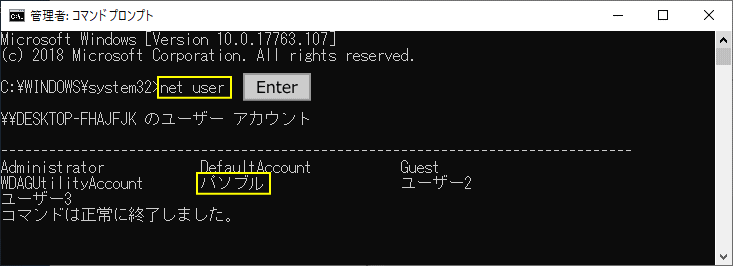 「net user ユーザー名 変更するパスワード」と入力して、
「net user ユーザー名 変更するパスワード」と入力して、キーボードの「Enter」を押します。
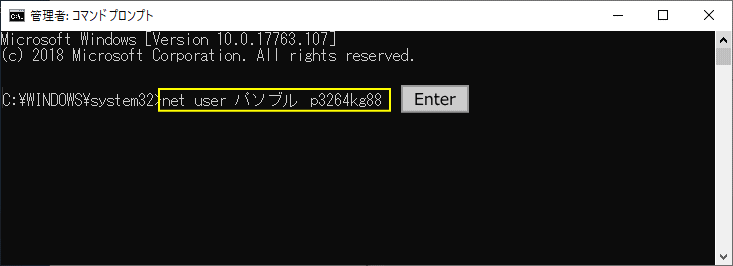
図上の入力コマンド例:
>net user パソブル p3264㎏88
「コマンドは正常に終了しました。」と表示されれば、パスワードの変更は成功です。エラーが出るようであれば入力にミスがないか確認して、再度実行してみてください。
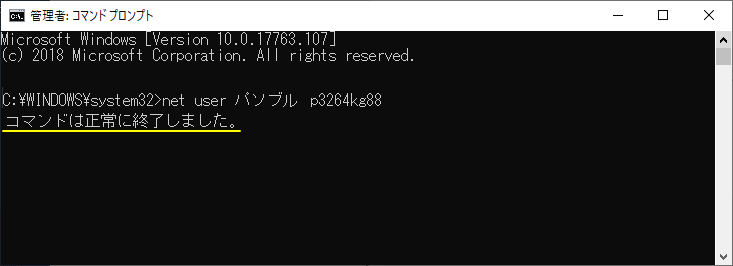
これで、コントロールパネルでパスワードを変更する操作は完了です。
- 自動ログインをしている場合は、自動ログインのパスワードの変更へ進んでください。
- PIN の利用の場合は、サインアウト、または再起動して変更したパスワードでサインインします。
コンピューターの管理でパスワードを変更する「Pro のみ」
スタートメニューの「Windwos 管理ツール」をクリックして、メニューを展開し「コンピューターの管理」をクリックして、設定画面を開きます。
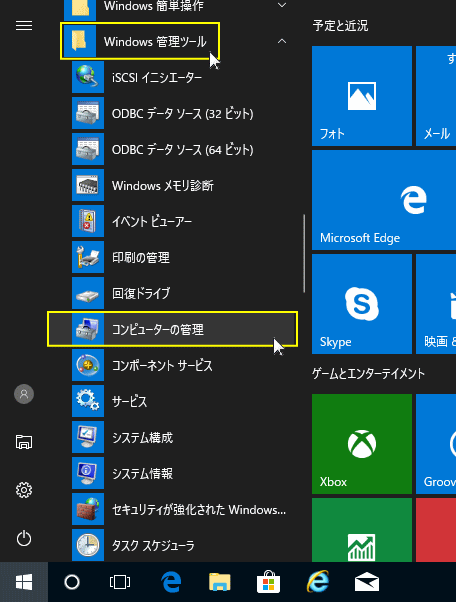 「ローカル ユーザーとグループ」をクリックして、メニューを展開します。
「ローカル ユーザーとグループ」をクリックして、メニューを展開します。「ユーザー」をクリックします。
右画面の目的のユーザー名を、右クリックして表示されたメニューの「パスワードの設定」をクリックします。
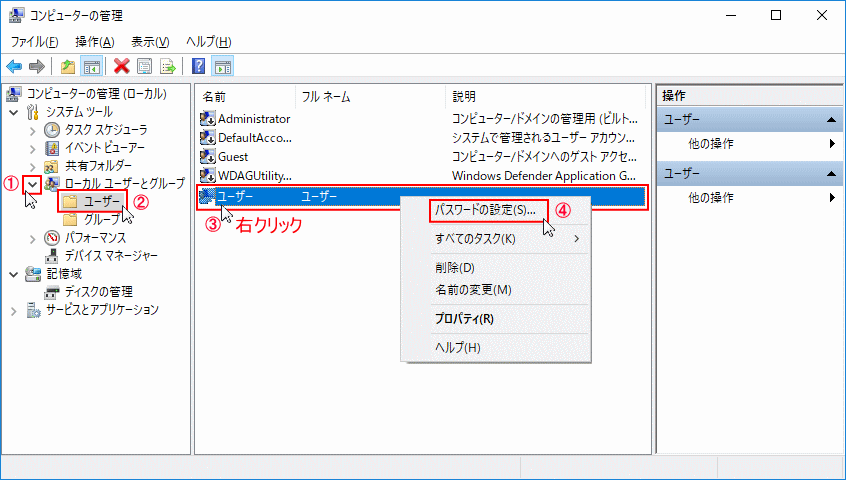 「ユーザーのパスワードの設定」の説明画面が開きますので、「続行」をクリックします。
「ユーザーのパスワードの設定」の説明画面が開きますので、「続行」をクリックします。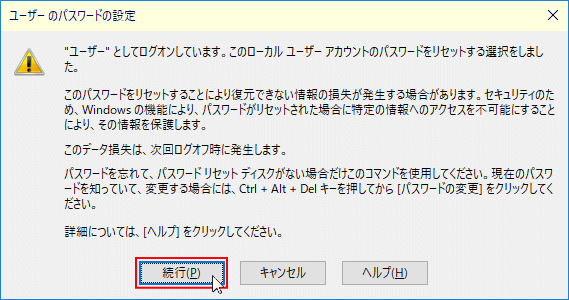 「ユーザーのパスワードの設定」パスワードの入力画面が開きますので、新しいパスワードとパスワードの確認入力に、同じパスワードを入力します。
「ユーザーのパスワードの設定」パスワードの入力画面が開きますので、新しいパスワードとパスワードの確認入力に、同じパスワードを入力します。パスワードの入力が完了しましたら「OK」をクリックします。
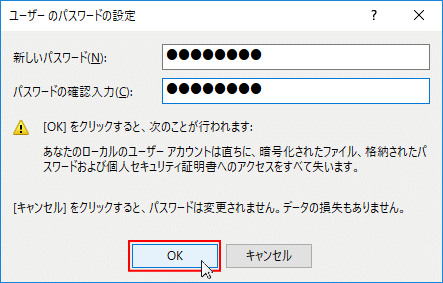 パスワードの入力に問題がなければ「パスワードは設定されました。」と表示されますので「OK」をクリックします。
パスワードの入力に問題がなければ「パスワードは設定されました。」と表示されますので「OK」をクリックします。これで、パスワードの変更は完了です。
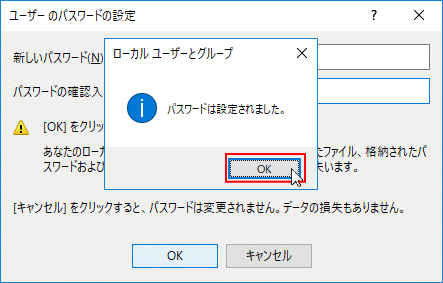
- 自動ログインをしている場合は、自動ログインのパスワードの変更へ進んでください。
- PIN の利用の場合は、サインアウト、または再起動して変更したパスワードでサインインします。
次回 Windows 10 を起動して、ロック画面の手前で一度だけ「ユーザー名またはパスワードが正しくありません」と表示される場合がありますが問題ありません。
「OK」をクリックして進みます。この画面は次回の起動では表示されません。
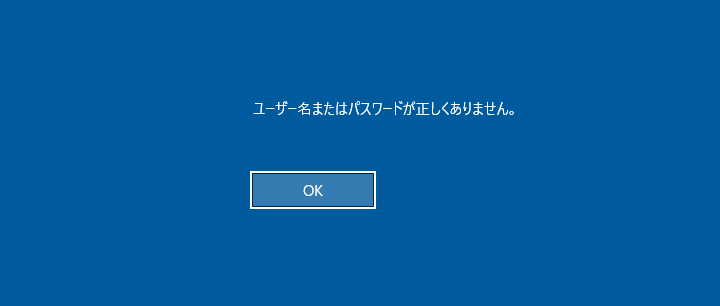
自動ログインのパスワードの変更
1. 自動ログイン(ユーザーアカウントの設定)の設定を開く
- キーボードで「Windows」と「R」キーを押して、「ファイル名を指定して実行」を表示。
- 「netplwiz」と入力し「OK」をクリックすると、ユーザーアカウントの設定が表示されます。
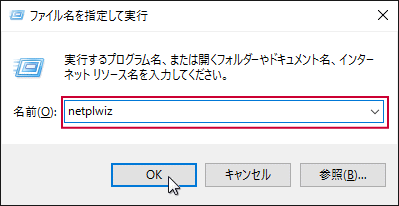 2. 自動ログインの解除
2. 自動ログインの解除
- 「ユーザーがこのコンピューターを使うには、ユーザー名とパスワードの入力が必要」をクリックして、チェックマークを付けてます。
- 「適用」をクリックします
「OK」はクリックしないでください。
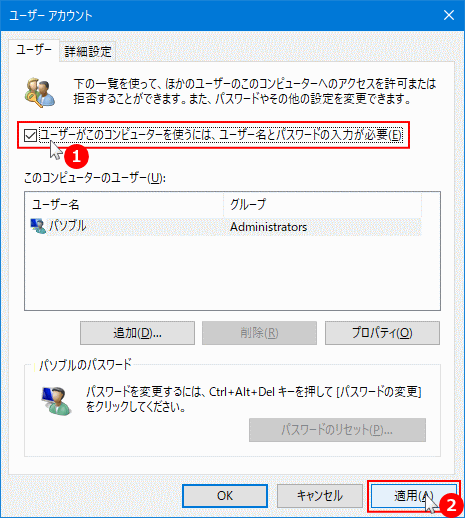 3. 自動ログインの適用とパスワードの変更
3. 自動ログインの適用とパスワードの変更
- 「ユーザーがこのコンピューターを使うには、ユーザー名とパスワードの入力が必要」をクリックして、チェックマークをは外します。
- 「適用」をクリックします
「OK」はクリックしないでください。
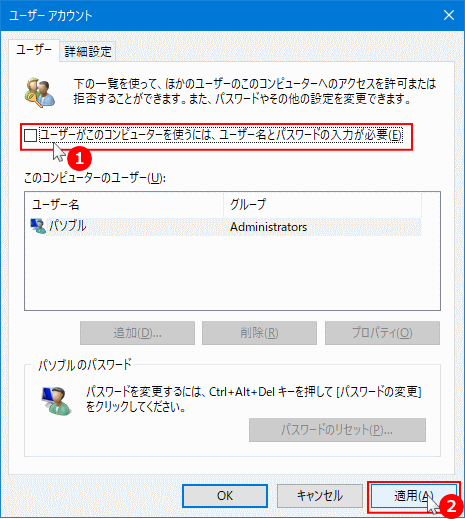 パスワードの入力画面が表示されたら、新たに設定変更した新しいパスワードを入力して「OK」をクリックします。
パスワードの入力画面が表示されたら、新たに設定変更した新しいパスワードを入力して「OK」をクリックします。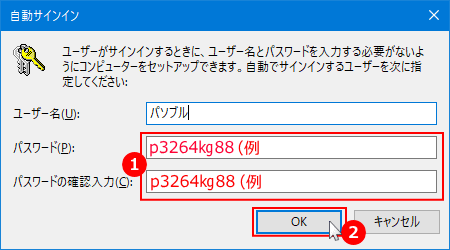 自動ログインのパスワードの変更が完了したら、パソコンを再起動して完了です。
自動ログインのパスワードの変更が完了したら、パソコンを再起動して完了です。
スポンサーリンク

