Windows 10 ユーザーアカウントのパスワードを変更する方法
最終更新日
Windows 10 のユーザーアカウントは、ローカルアカウントと Microsoft アカウントの2つの種類があります。どちらも「設定」の「アカウント」から、パスワードの変更をすることができます。
このページでは、ユーザーアカウントのパスワードを変更する方法を紹介しています。
パスワードを PIN(暗証番号形式)に変更する方法は、下記のページをご覧ください。
Windows10 PIN の設定[作成・変更・削除]
ユーザーアカウントのパスワードを変更する
パスワードの変更は、ローカル 及び Microsoft アカウントとも「Windows の設定」の「アカウント」から行います。
最初に「アカウント」画面を開き、ローカル または Microsoft アカウントのパスワード変更の項目に進んでください。 「Windows」マークをクリックし、左のアイコンが表示されている場所にマウスポインターを合わせると、メニューが開くので「設定」をクリックします。
 Windows の設定画面の「アカウント」をクリックします。
Windows の設定画面の「アカウント」をクリックします。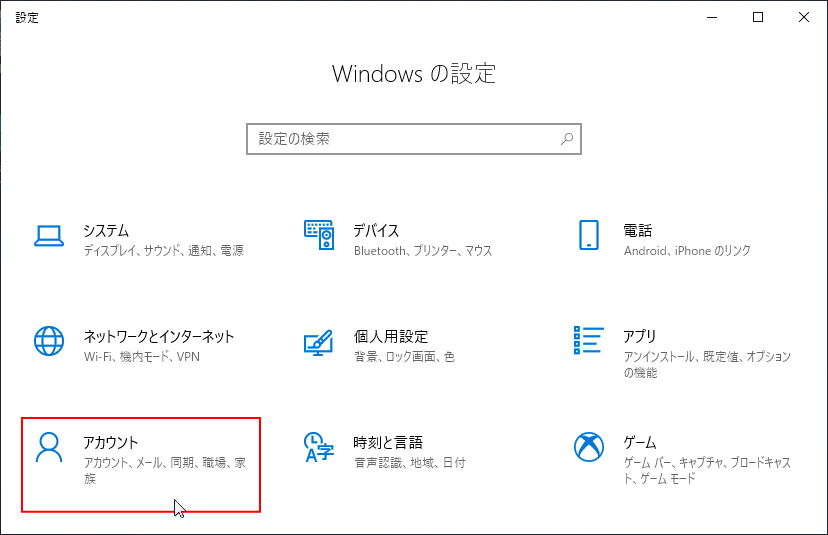 「サインインオプション」をクリックします。
「サインインオプション」をクリックします。※アカウントの種類は青枠部分に表示されています。
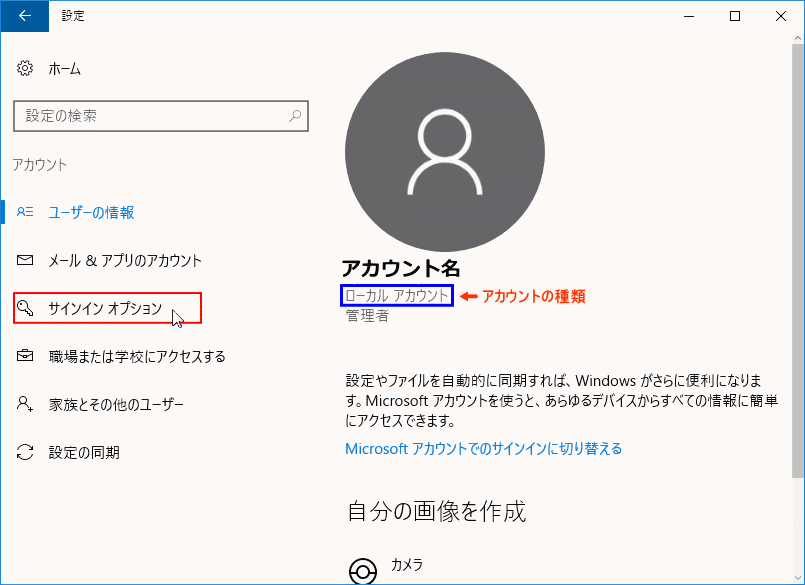 「パスワード」をクリックします。
「パスワード」をクリックします。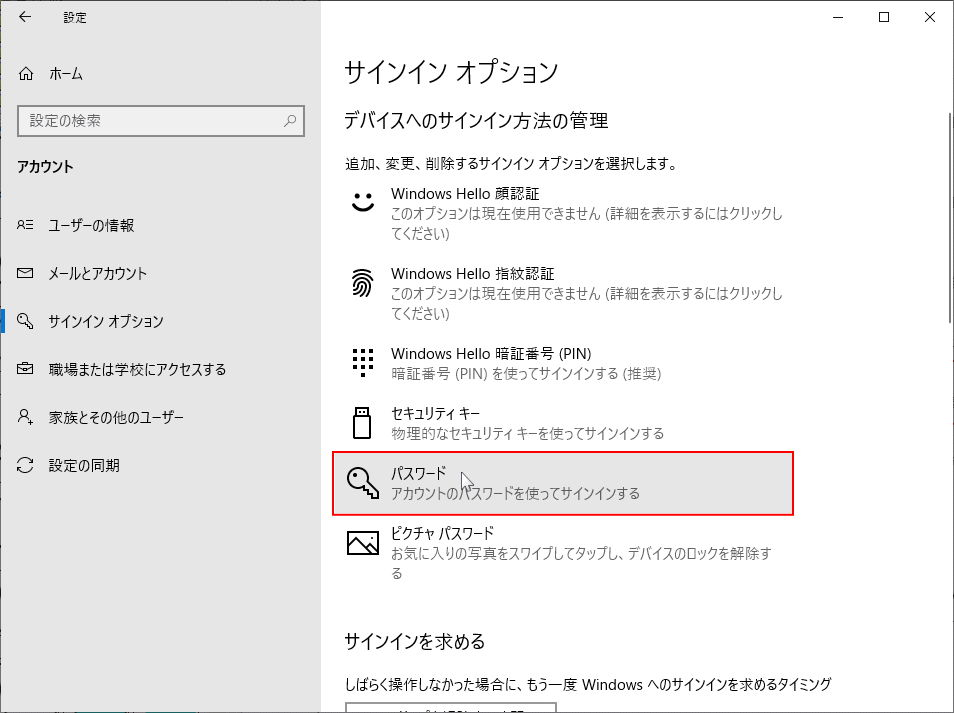 パスワードの内容が表示されたら、「変更」をクリックします。
パスワードの内容が表示されたら、「変更」をクリックします。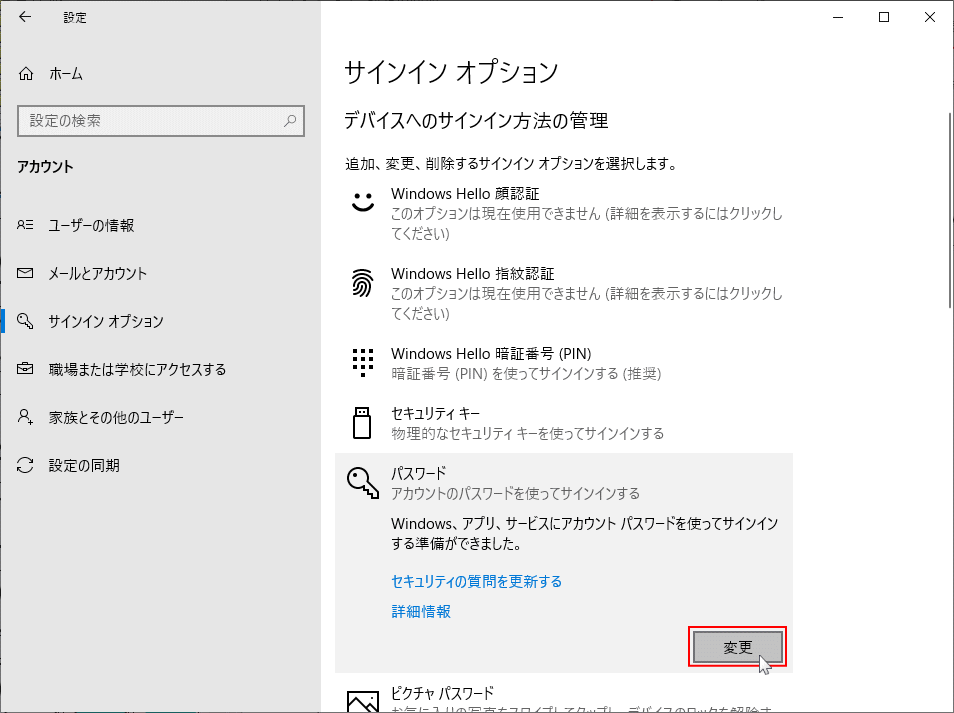
ここからは、ローカル または Microsoft のパスワード変更の項目に進んでください。
ローカルアカウントのパスワード変更
パスワード変更の画面が表示されたら、「現在のパスワード」のボックスに現在使用しているパスワードを入力し「次へ」をクリックします。
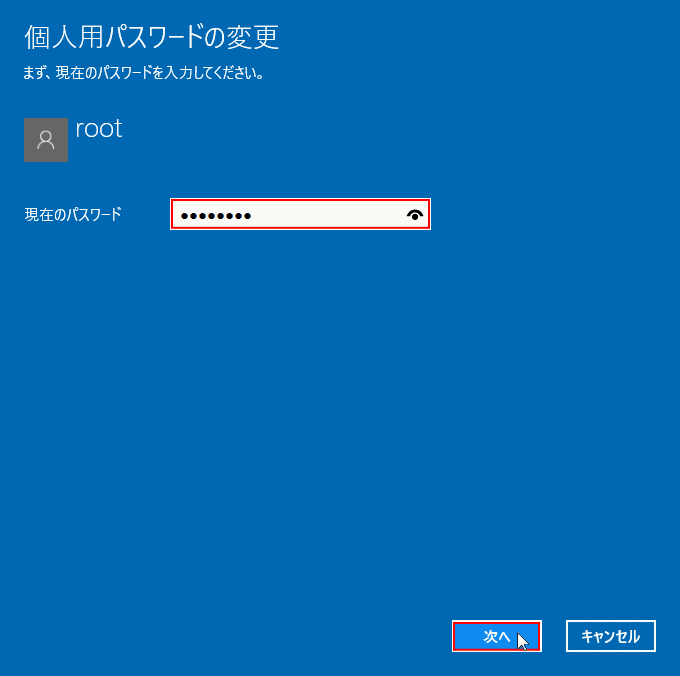
ローカルアカウントで、自動ログインの設定をしていて現在使用しているパスワードを忘れた場合は、下記のページをご覧ください。
現在使用しているパスワードを忘れた時の変更方法
新しいパスワードの入力画面が開きますので「新しいパスワード」と「パスワードの確認入力」に新しいパスワードを入力します。現在使用しているパスワードを忘れた時の変更方法
パスワードが思い出せるものを、ヒントに入力して「次へ」をクリックします。
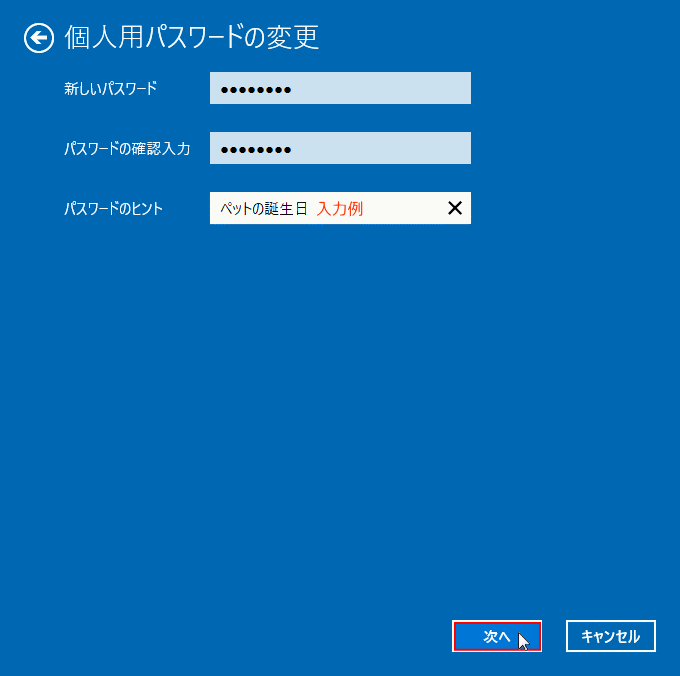 「完了」をクリックして、ローカルアカウントのパスワードの変更は終了です。
「完了」をクリックして、ローカルアカウントのパスワードの変更は終了です。次回「サインイン」の時は、ここで設定した「新しいパスワード」でサインインしてください。
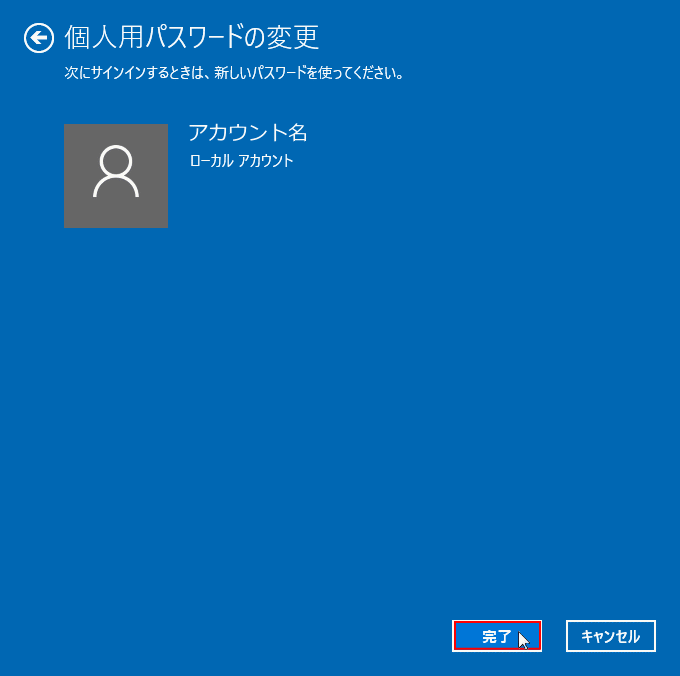
※パスワードの入力を省略する自動ログインの設定をしている場合、変更されたパスワードでもう一度自動自動ログインの設定をする必要があります。
Microsoft アカウントのパスワード変更
Microsoft アカウントのパスワードの変更はネット上で変更しますので、インターネットに接続している必要があります。 「パスワード」に現在使用している Microsoft アカウントのパスワードを入力し「次へ」をクリックします。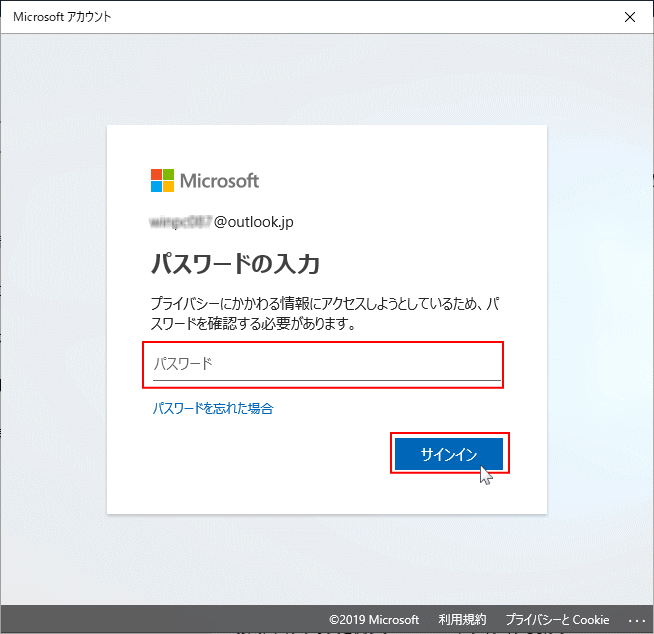
「現在のパスワード」もう一度、現在使用している Microsoft アカウントのパスワードを入力。
「新しいパスワード」と「パスワードの再入力」に変更するパスワードを入力して「次へ」をクリックします。
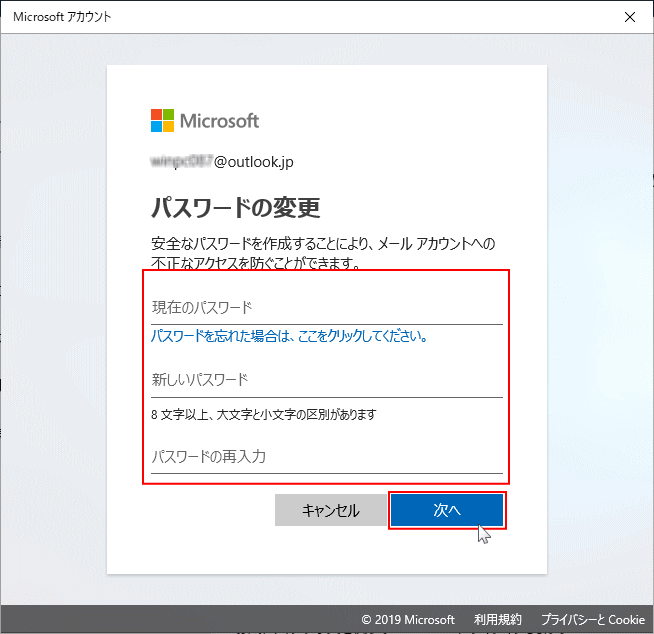 パスワードを変更されたメッセージが表示されるので「完了」をクリックすれば、Microsoft アカウントのパスワードの変更は終了です。
パスワードを変更されたメッセージが表示されるので「完了」をクリックすれば、Microsoft アカウントのパスワードの変更は終了です。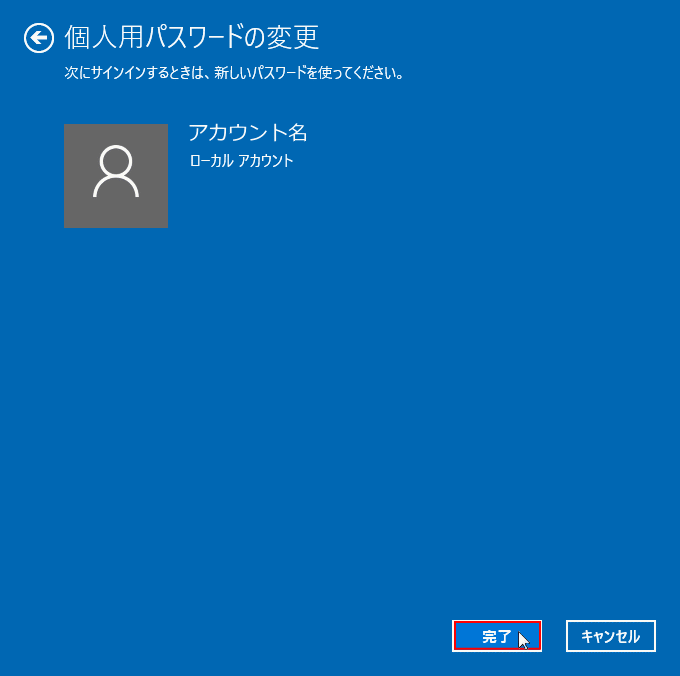
次回「サインイン」の時は、ここで設定した「新しいパスワード」でサインインしてください。
スポンサーリンク

