- TOP
- ▶ Windows10
- ▶ スリープ・ロック画面
Windows 10 ロック画面が変わらないときの対処方法
最終更新日
Windows10 のロック画面をスポットライトにしていると、不定期でロック画面の画像が変わります。何時まで経っても画像が変わらない場合は、ロック画面のセッティングのリセットと保存されているキャッシュ画像を削除して対処します。
このページでは、ロック画面画像が変わらないときの解決方法を紹介しています。
ロック画面がフリーズして画面が変わらない場合は、下記のページをご覧ください。
Windows10 ロック画面がフリーズしたときの対処方法
ロック画面をカスタマイズする方法は、下記のページで紹介しています。
Windows10 ロック画面の画像の変更やスライドショーに設定する方法
ロック画面のリセットとキャッシュ画像を削除して更新
ロック画面のキャッシュ画像と設定は、ユーザーフォルダ毎に管理されています。保存されている設定とキャッシュ画像を削除することで、変わらないロック画面の画像を新たにダウンロードして更新させる。少し無理やりですが、解決した独自の方法です。
ロック画面のセットと画像の保存場所である「AppData」フォルダは隠しファイルになっているので、表示させる設定が必要です。
先に隠しファイルを表示する設定をしておきます。
エクスプローラーの「表示」をクリックすると、表示に関する内容が表示されるので、「隠しファイル」をクリックしチェックマークを入れます。
※エクスプローラーを一旦閉じて、再度開けば隠しファイルを表示できます。
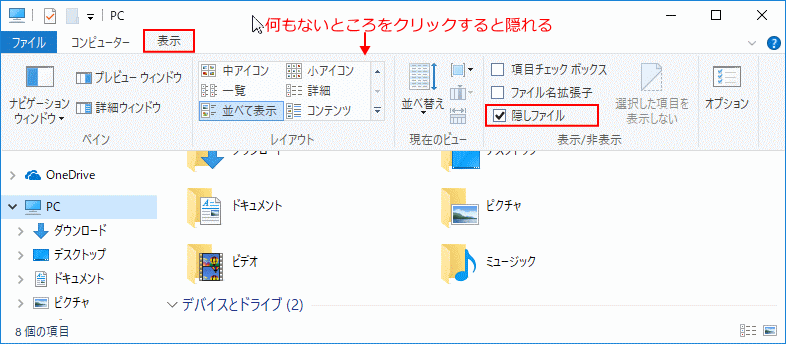 ※操作をやりやすくするためにも、エクスプローラーの画面は最大化しておくことを推奨します。
※操作をやりやすくするためにも、エクスプローラーの画面は最大化しておくことを推奨します。
エクスプローラーの「表示」をクリックすると、表示に関する内容が表示されるので、「隠しファイル」をクリックしチェックマークを入れます。
※エクスプローラーを一旦閉じて、再度開けば隠しファイルを表示できます。
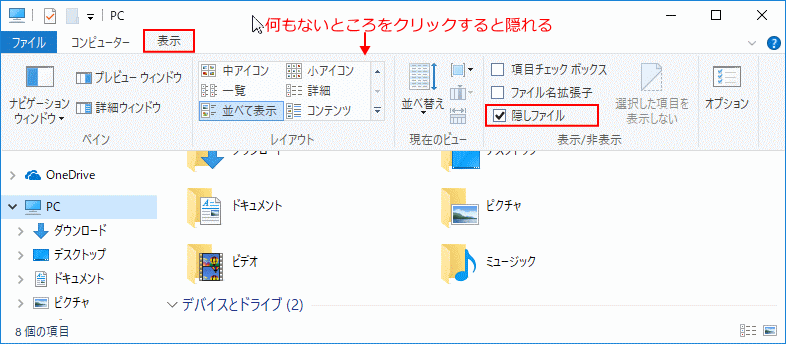 ※操作をやりやすくするためにも、エクスプローラーの画面は最大化しておくことを推奨します。
※操作をやりやすくするためにも、エクスプローラーの画面は最大化しておくことを推奨します。
ロック画面のセットをリセットする
ロック画面のセットの管理場所は、ユーザー毎に C:\Users\ユーザー名\AppData\Local\Packages\Microsoft.Windows.ContentDeliveryManager_Mcw5n1h2txyewy\Settings に保存されています。「赤字」の部分はバージョンにより「cw5n1h2txyewy」になっているなど異なります。エクスプローラーで、名前横の「〉」アイコンをクリックして
- 〉ローカルディスク(C:)
- 〉ユーザー(Users)
- 〉ユーザー名
- 〉AppData
- 〉Local
- 〉Packages
- 〉Microsoft.Windows.ContentDeliveryManager_Mcw5n1h2txyewy
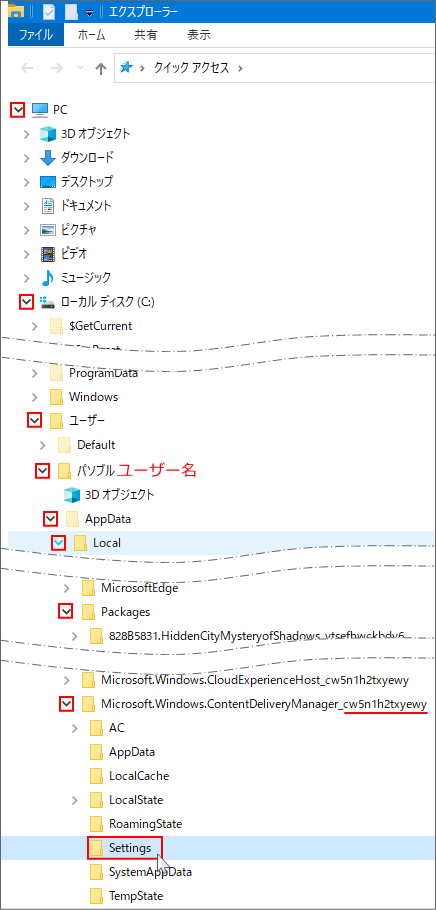 「Settings」フォルダ内にある settings.dat を削除してリセットします。
「Settings」フォルダ内にある settings.dat を削除してリセットします。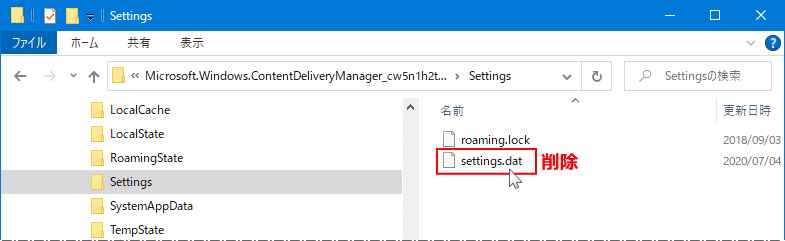 次は、保存されているロック画面のキャッシュ画像を削除します。
次は、保存されているロック画面のキャッシュ画像を削除します。
ロック画面のキャッシュ画像を削除する
ロック画面の画像のキャッシュは、上述の「Settings」と同じ階層にあります。C:\Users\ユーザー名\AppData\Local\Packages\Microsoft.Windows.ContentDeliveryManager_Mcw5n1h2txyewy\LocalState\Assets に画像がキャッシュされています。「赤字」の部分はバージョンにより異なり場合があります。 エクスプローラーで、名前横の「〉」アイコンをクリックして
- 〉ローカルディスク(C:)
- 〉ユーザー(Users)
- 〉ユーザー名
- 〉AppData
- 〉Local
- 〉Packages
- 〉Microsoft.Windows.ContentDeliveryManager_Mcw5n1h2txyewy
- 〉LocalState
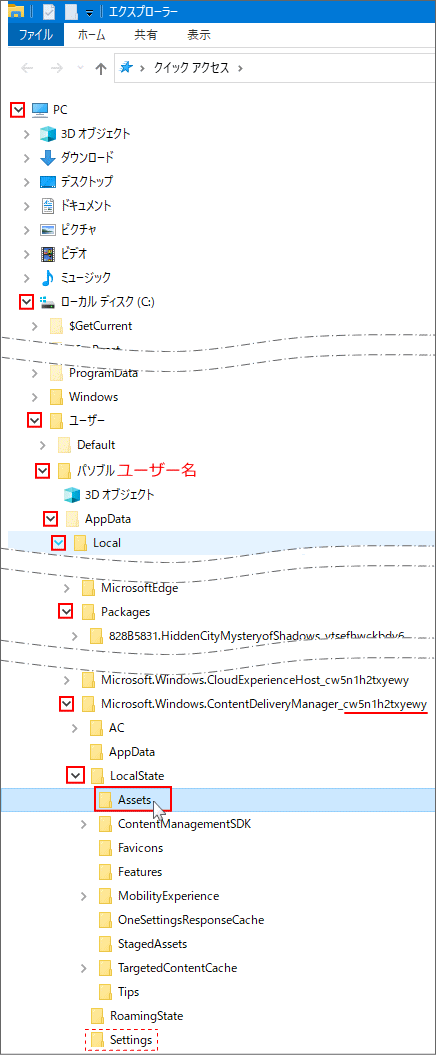 このフォルダには、ロック画面画像以外にも、スタートメニューなどに表示される、お勧めアプリのアイコン画像などが入っています。
ロック画面画像は、アイコン画像に比べて容量が大きいので、「 300KB」以上のファイルを全て削除します。
このフォルダには、ロック画面画像以外にも、スタートメニューなどに表示される、お勧めアプリのアイコン画像などが入っています。
ロック画面画像は、アイコン画像に比べて容量が大きいので、「 300KB」以上のファイルを全て削除します。サイズをクリックして、容量の大きい順に並べ替えます。
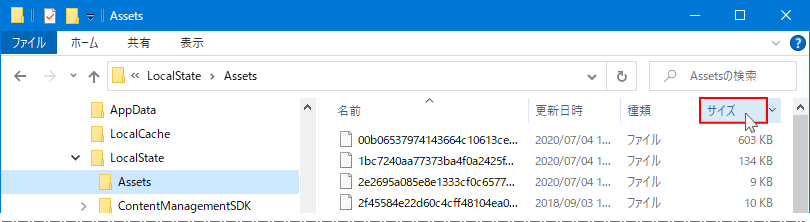 300KB以上のファイルを全て削除します。
300KB以上のファイルを全て削除します。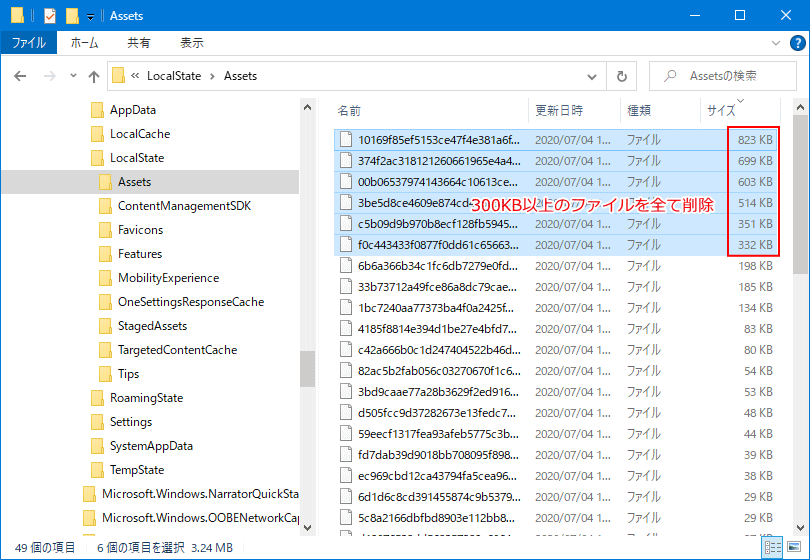 削除が完了すれば、パソコンを再起動します。次の「ロック画面のの更新」へ進んでください。
削除が完了すれば、パソコンを再起動します。次の「ロック画面のの更新」へ進んでください。
ロック画面のの更新
再起動後は、ロック画面のキャッシュ画像を削除したので、単色のロック画面と画像の紹介のみの画面が表示されます。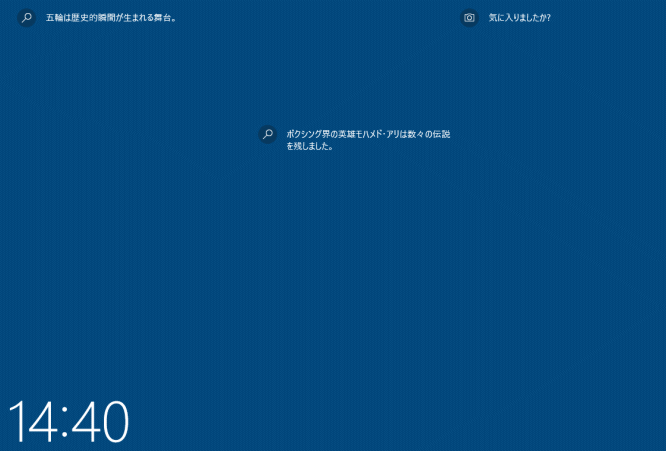
「サインイン」します。サインイン画面も同様に単色の表示です。
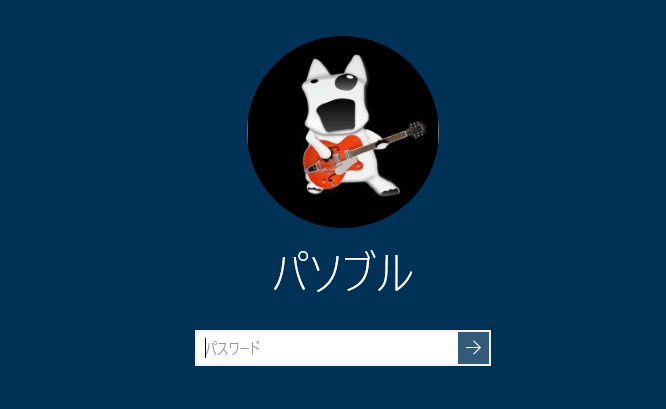
- サインイン後、暫くすると新しいロック画面の画像がダウンロードされて保存されます。5分以上は待ってください。
- 確認方法は、キーボードの「Windows マーク」と「L」キーを押すか、スタートメニューからロックをクリックします。
- ロック画面画像が表示されていれば、変わらないロック画面の更新は完了です。
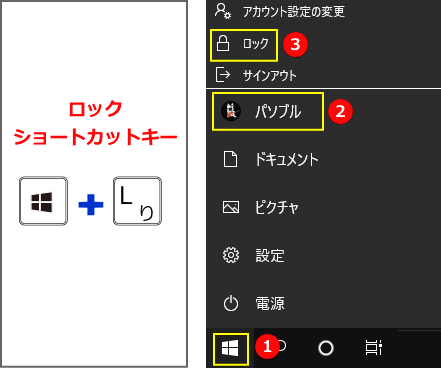
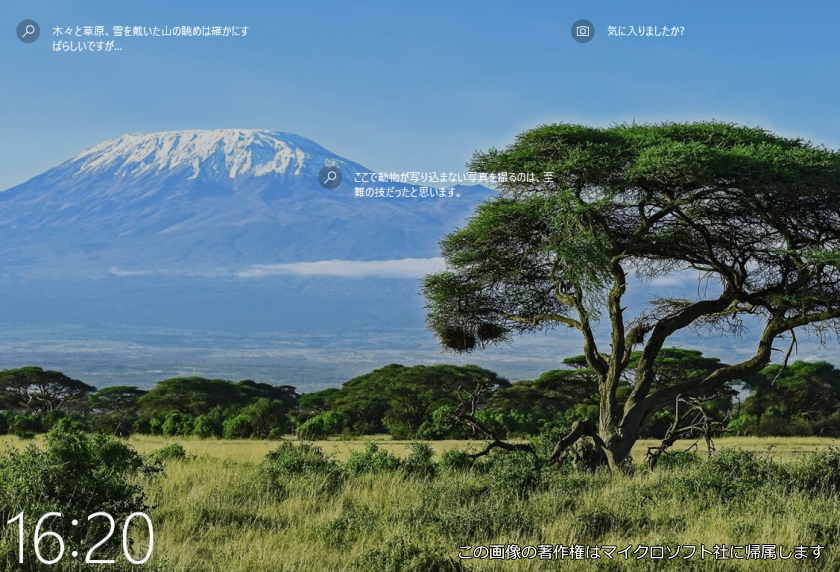 環境によりロック画面の画像のダウンロードに、時間がかかる場合もあります。ロック画面がまだ単色なら、時間をおいて再度確認してください。
環境によりロック画面の画像のダウンロードに、時間がかかる場合もあります。ロック画面がまだ単色なら、時間をおいて再度確認してください。ロック画面画像が表示されれば操作は完了です。
スポンサーリンク

