Windows 10 タスクバーが白くなった時の戻し方
最終更新日
![]()
Windows10 のアップデートなどで、突然タスクバーが白色になることがあります。タスクバーを以前の黒に戻す方法は、設定の「色」から簡単に操作することができます。他にもダークモードや、ライトモード(白のタスクバー)の設定もできます。
このページでは、タスクバーが白くなったときの戻し方を紹介しています。
タスクバーのカスタマイズや設定方法の詳細は、下記のページをご覧ください。
Windows10 タスクバーの設定とカスタマイズ
白くなったタスクバーの色を戻す
タスクバーが白くなった時に戻す設定は、個人用設定の「色」で操作します。この「色の選択」で Windows10 の基調色を変更することができます。 基調色の設定は、「ダークモード(黒)」と「ライトモード(白)」と「カスタム」の選択ができます。 個人用設定の「色」を開く
デスクトップのアイコンなど何もないところを右クリックした、メニューの「個人用設定」をクリックすると設定画面が表示されます。
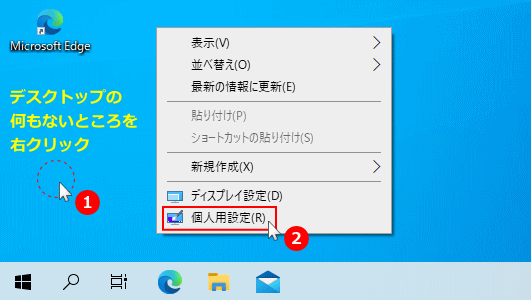 個人用設定の項目の「色」をクリックします。
個人用設定の項目の「色」をクリックします。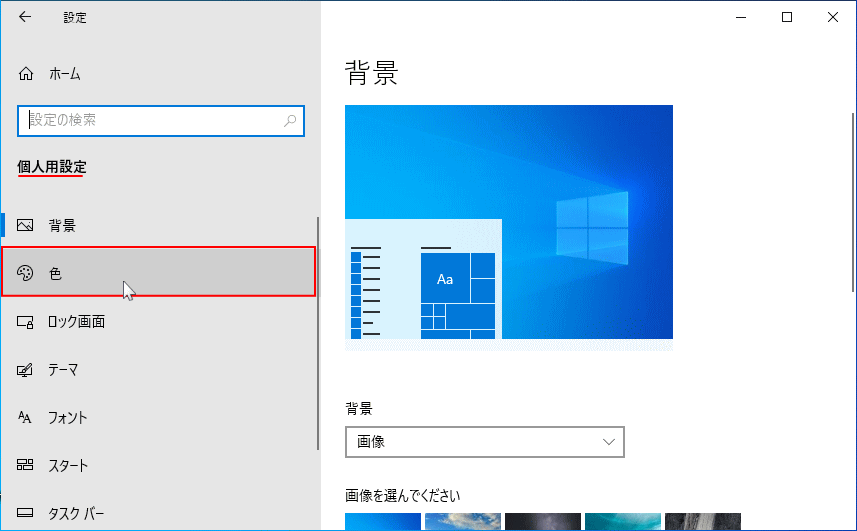 色の設定ページにある「色を選択する」で、タスクバーなどの基調色の設定ができます。
色の設定ページにある「色を選択する」で、タスクバーなどの基調色の設定ができます。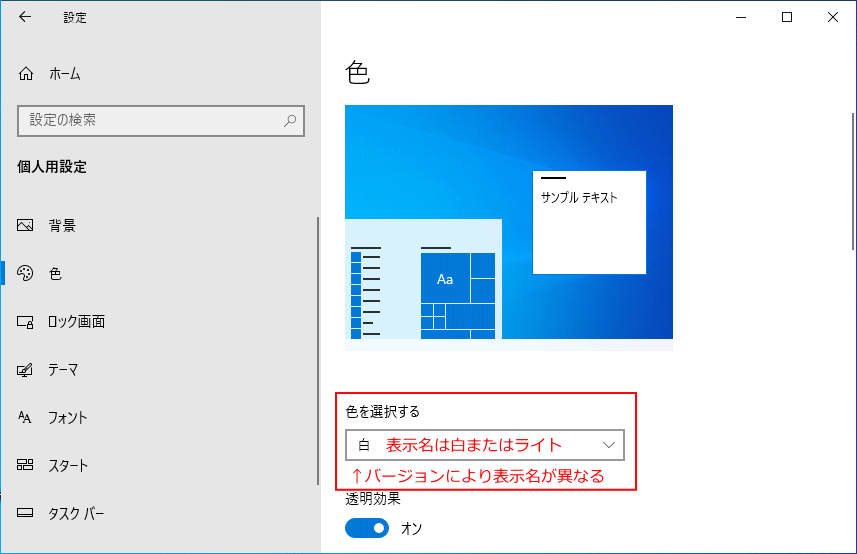
白くなったタスクバーを黒に戻す設定は、次項に進んでください。
タスクバーを黒色に戻す
ここでの設定方法は、タスクバーやスタートメニューは黒で他のウインドなどの基調色は白の設定です。 「色を選択する」選択ボックスをクリックして、「カスタム」をクリックします。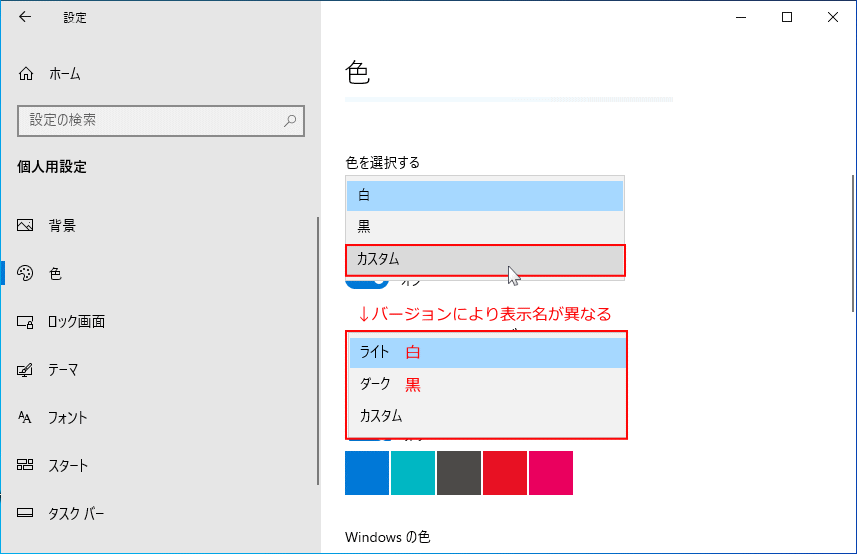
「既定の Windows モードを選択してください」の「黒」をクリックして選択すると、直ぐに白くなったタスクバーが、黒に戻ります。
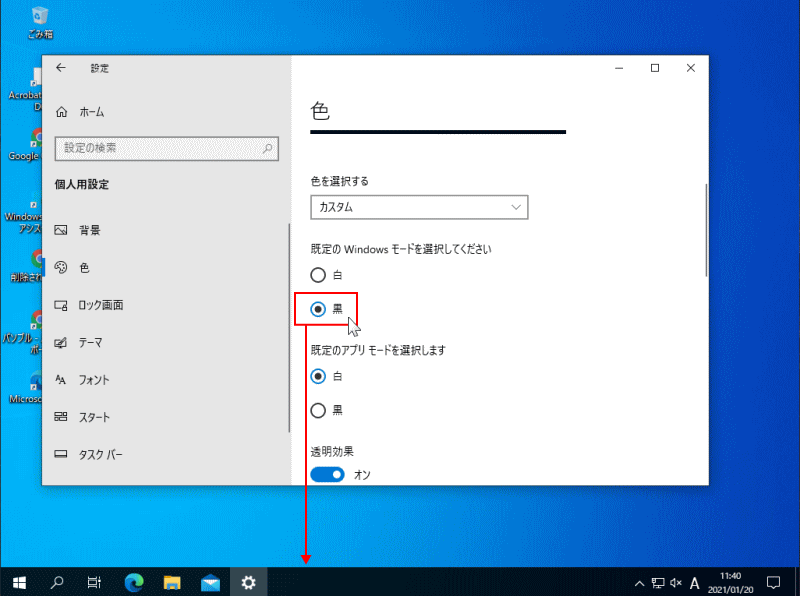 ※「色を選択する」では、他にもダークモードの基調色などの設定もできます。設定方法や色の状態は次項で紹介しています。
※「色を選択する」では、他にもダークモードの基調色などの設定もできます。設定方法や色の状態は次項で紹介しています。
Windows の基調色のカスタマイズ
ダークモード(黒の基調色)
「色を選択する」選択ボックスの、「黒またはダーク」をクリックすると、直ぐにダークモードに変更されます。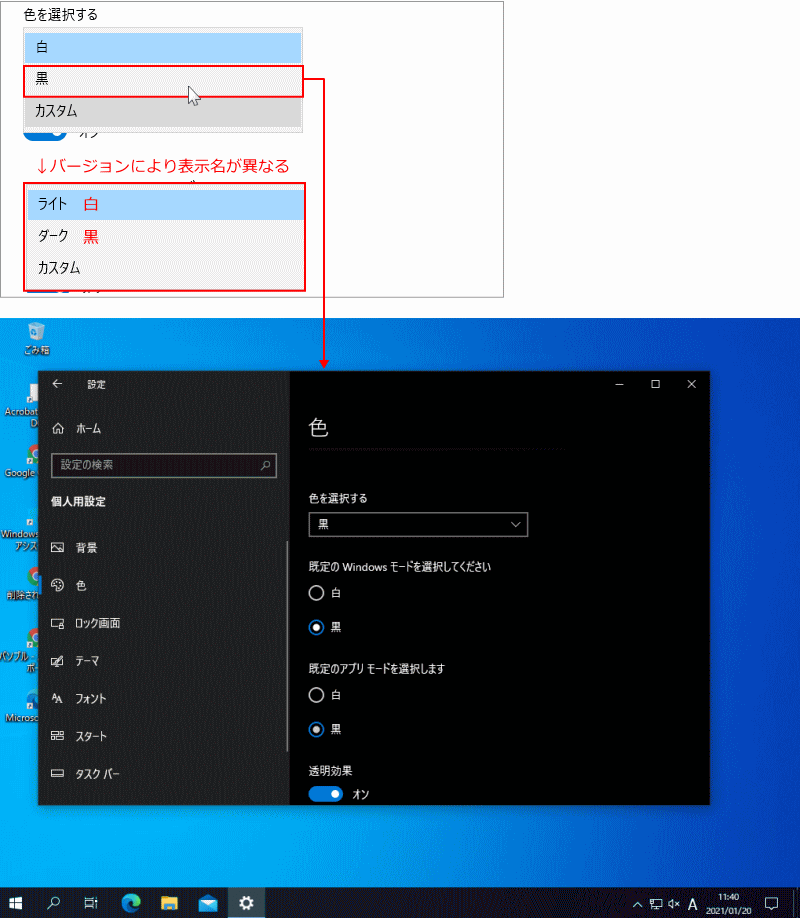
ライトモード(白の基調色)
「色を選択する」選択ボックスの、「白またはライト」をクリックすると、直ぐにライトモードに変更されます。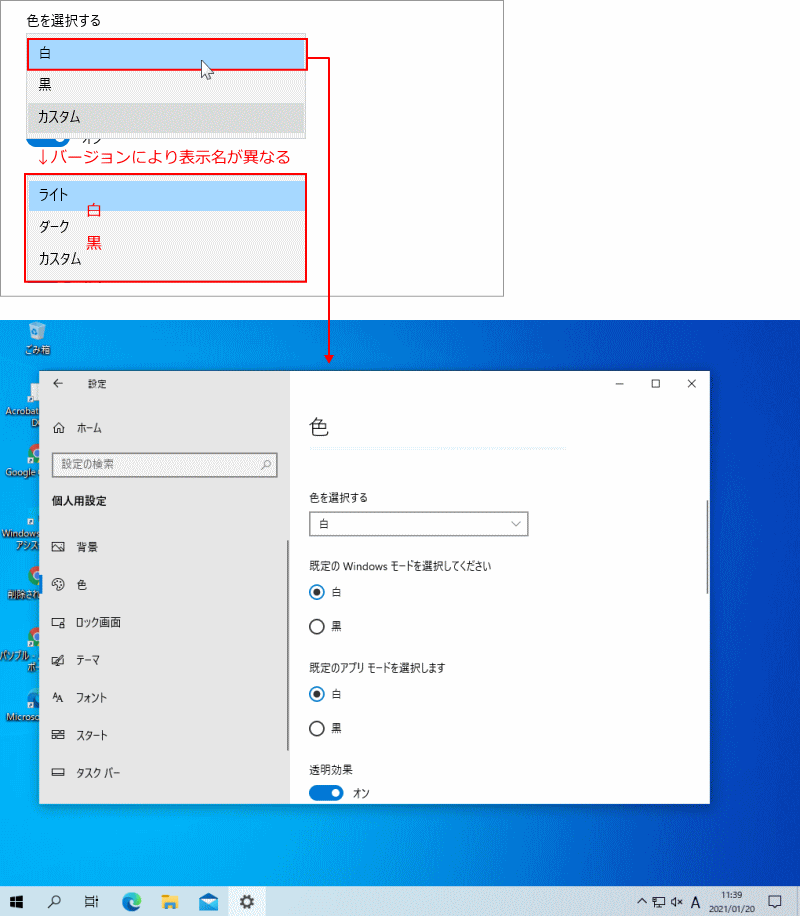
タスクバーとスタートメニューは白で他は黒
「色を選択する」選択ボックスの「カスタム」を選択します。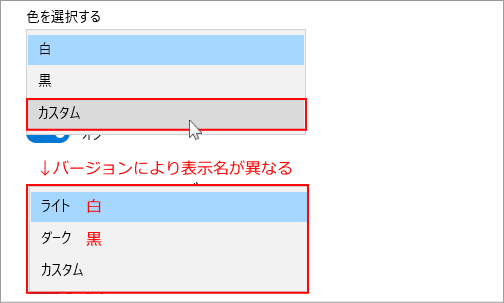
- 「既定の Windows モードを選択してください」の「白」を選択
- 「既定のアプリモードを選択してください」の「黒」を選択
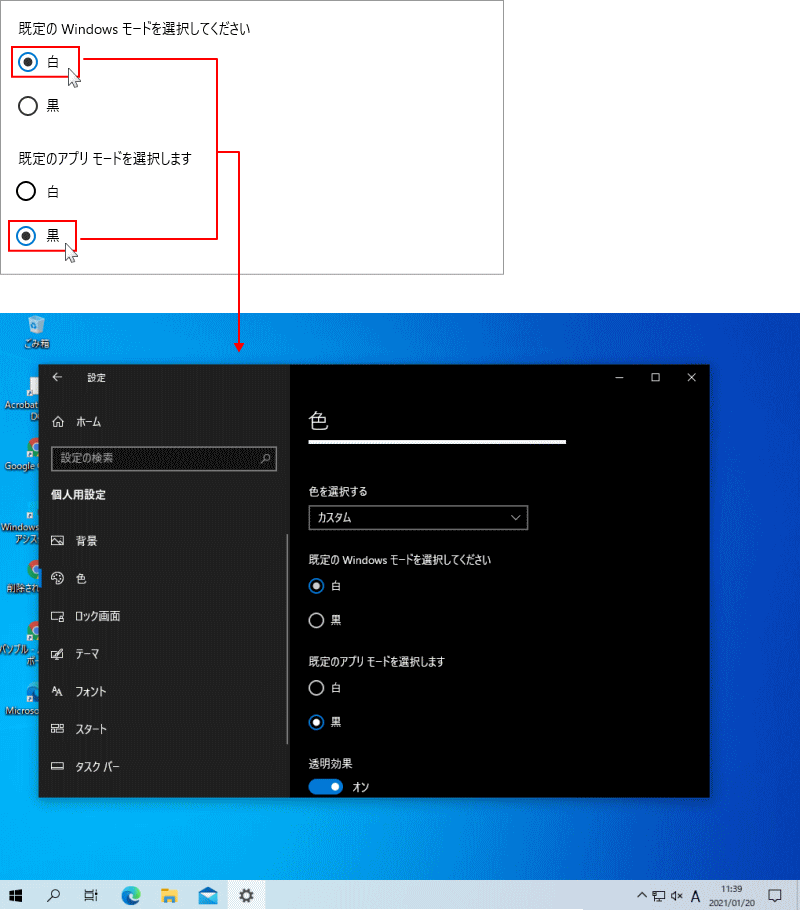
タスクバーの色を白、黒ではなく、好きは色に変更する方法は、下記のページで紹介しています。
Windows10 タスクバーの色を設定する
Windows10 タスクバーの色を設定する
スポンサーリンク

