Windows 10 タスクバーのデスクトップ プレビューの表示/非表示
最終更新日
Windows10 の初期値では、アプリなど開いているウインドのボタン(アイコン)に、マウスカーソルを合わせると、そのウインドの縮小版(デスクトップ プレビュー)が表示されます。
デスクトップ プレビューが必要なければ、非表示にすることができます。設定で非表示にできない場合は、レジストリの編集で対処するこもできます。
このページでは、タスクバーに表示されるデスクトップ プレビューの非表示/表示の設定方法を紹介しています。
その他タスクバーに関するカスタマイズや設定方法は、下記のページをご覧ください。
Windows10 タスクバーの設定とカスタマイズ
タスクバーのデスクトップ プレビューの表示設定
タスクバーのデスクトップ プレビューの表示状態
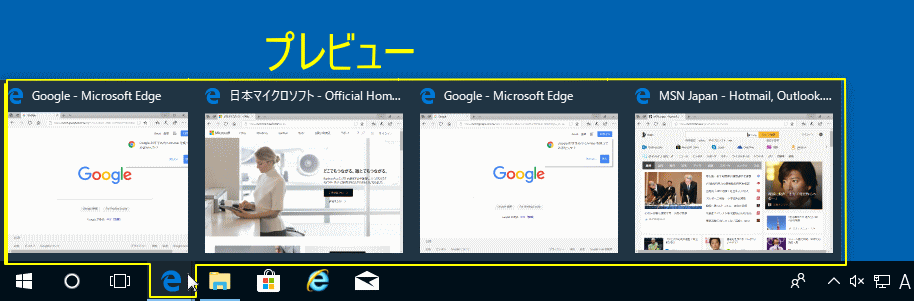
デスクトップ プレビューの表示設定は、タスクバーの設定の「…デスクトップをプレビューする」にあるスイッチボタンで操作します。 1. タスクバーの何もないところを右クリックして、メニューの「タスクバーの設定」をクリックすると、タスク バーの設定画面が開きます。
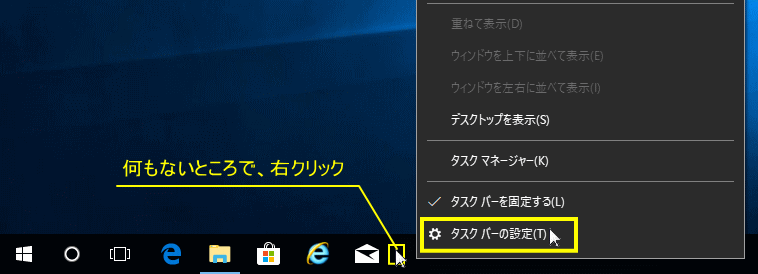
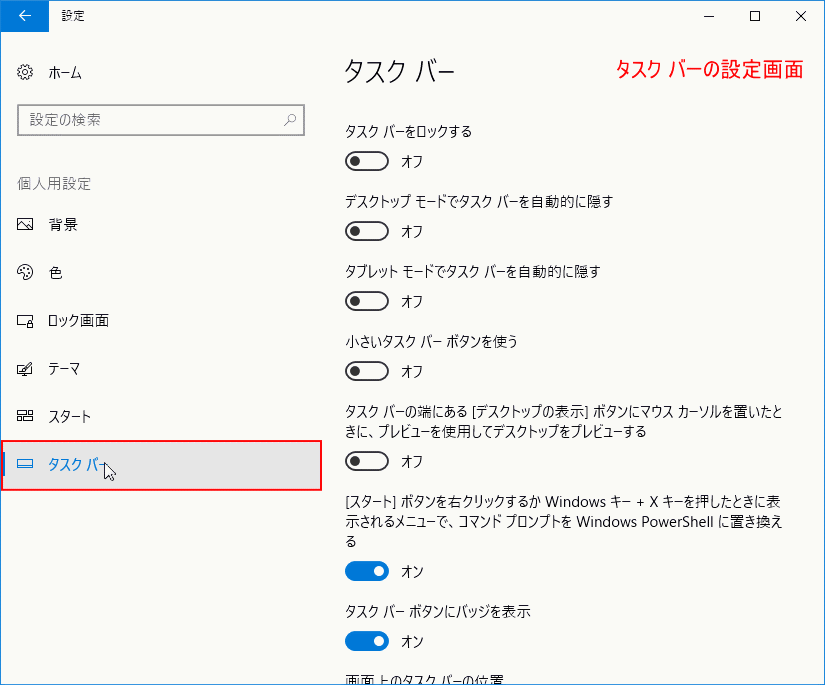 2. タスクバーの端にある「デスクトップの表示」ボタンにマウス カーソルを置いたときに、プレビューを使用してデスクトップをプレビューするの、スイッチボタンで表示の設定をします。
2. タスクバーの端にある「デスクトップの表示」ボタンにマウス カーソルを置いたときに、プレビューを使用してデスクトップをプレビューするの、スイッチボタンで表示の設定をします。- 「オフ」プレビューを非表示
- 「オン」プレビューを表示
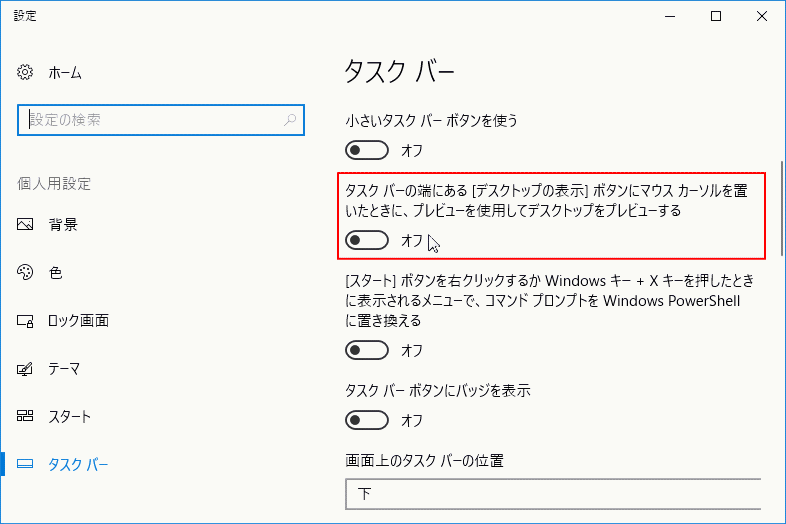
スポンサーリンク
タスクバーのデスクトップ プレビューが、設定しても非表示にできない
パソコンの環境によっては、タスクバーの設定で非表示にしても、デスクトップ プレビューが非表示にできないことがあります。この場合レジストリの編集で、デスクトップ プレビューを非表示にすることができます。
レジストリの編集でプレビューを非表示にする
レジストリの編集を誤ると Windows が正常に動作しないことがあります。
操作に自信がなければ編集前にバックアップを作成してから、レジストリの操作を行ってださい。
windows10 レジストリのバックアップと復元
操作に自信がなければ編集前にバックアップを作成してから、レジストリの操作を行ってださい。
windows10 レジストリのバックアップと復元
- 「Windows」マークを右クリックするとメニュが表示されるので「ファイル名を指定して実行」をクリックすると、「ファイル名を指定して実行」が開きます。
- テキストボックスに「regedit」と入力し「OK」をクリックします。
- ユーザーアカウント制御の警告が表示されたら「はい」をクリックしてください。
- ユーザーアカウント制御の設定を「通知しない」に設定されている場合は、表示されません。(参考:UAC無効にする)

レジストリエディタの、キー名の「〉」アイコンをクリックして、展開していきます。
- HKEY_CURRENT_USER
- SOFTWARE
- Policies
- Microsoft
- Windows
- CurrentVersion
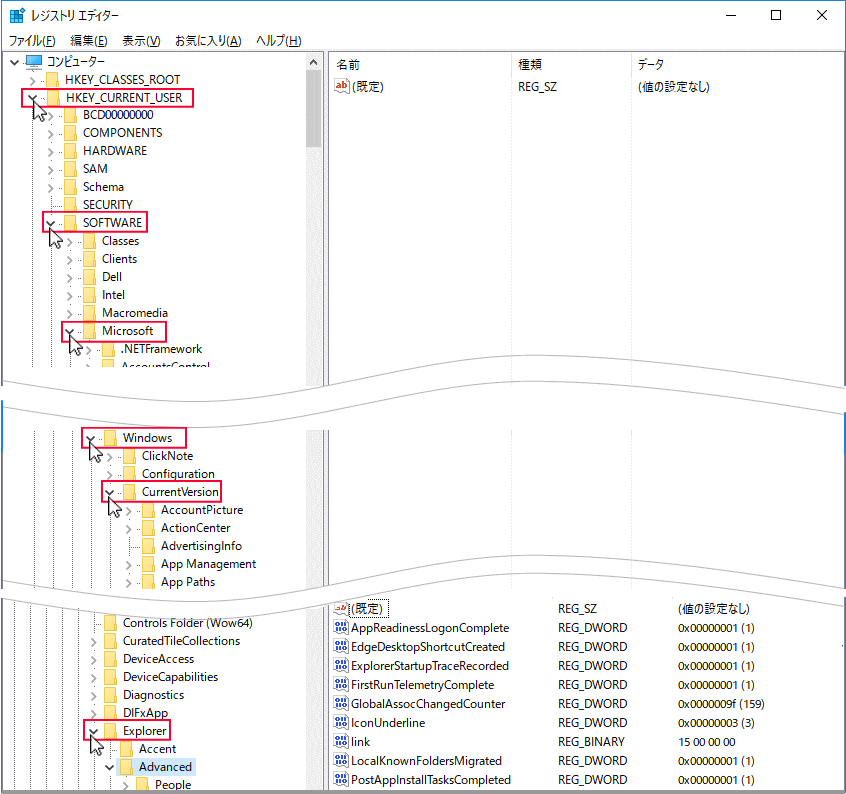 2. レジストリキーに、値を追加する。
2. レジストリキーに、値を追加する。Explorerにある「Advanced」のレジストリキーに、値を追加します。
「Advanced」のレジストリキーを右クリックして、表示されたメニューの「新規」にマウスカーソルを合わせます。
「DWORD(32ビット)値(D)」をクリックします。
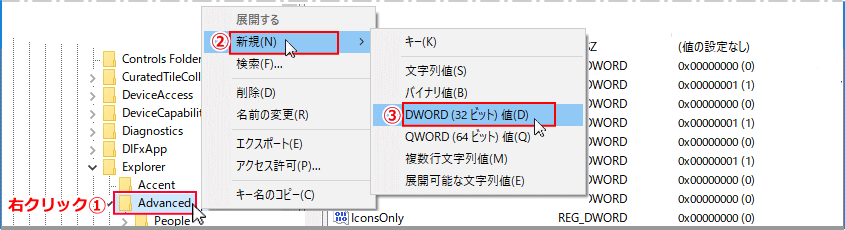 一番下に、新規に作成された値が「新しい値 #1」という名前で作成されます。
一番下に、新規に作成された値が「新しい値 #1」という名前で作成されます。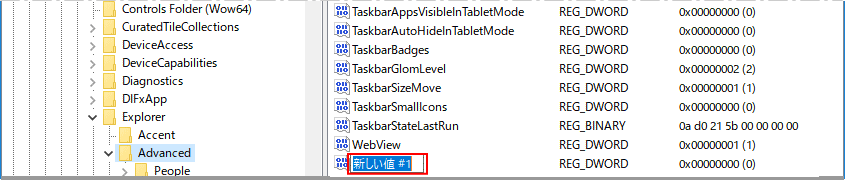 値の名前を「ExtendedUIHoverTime」に変更します。
値の名前を「ExtendedUIHoverTime」に変更します。※ 名前の変更は「新しい値 #1」を右クリックしたメニューから操作できます。
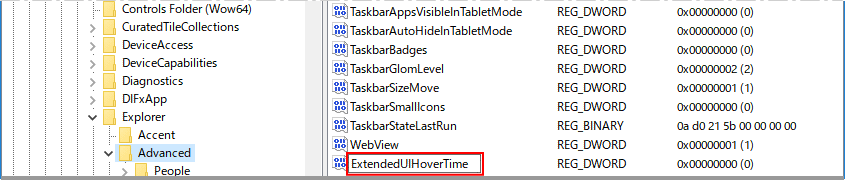
作成した値の名前が、間違っていないか確認してください。 3.値のデーターの修正
「ExtendedUIHoverTime」を右クリックして表示されたメニューの「修正」をクリックします。
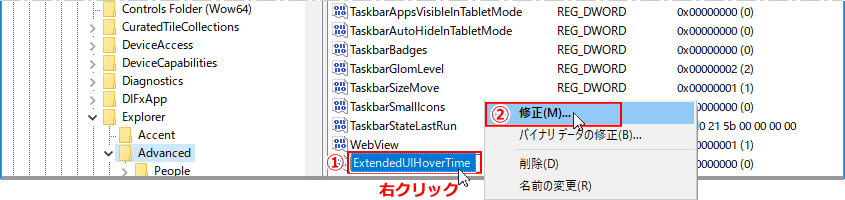 「ExtendedUIHoverTime」の値の編集画面が表示されますので「値のデーター」を「9000」に変更し「OK」をクリックします。
「ExtendedUIHoverTime」の値の編集画面が表示されますので「値のデーター」を「9000」に変更し「OK」をクリックします。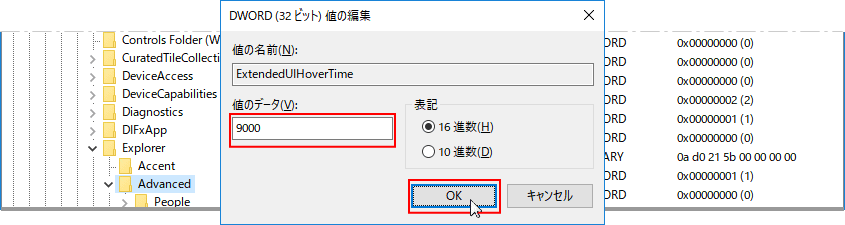
値のデーターの説明
この値はプレビューを表示させない時間を「16進数」で入力しています。「10進数」を選択して、直接マイクロ秒の入力でも可能です。 16進数で「9000」と入力したので、タスクバーのボタンにマウス合わせてから、約37秒非表示になるということです。なので、マウスをずっと合わせたままなら、37秒後にプレビューが表示されます。
4.レジストリの編集の完了この値はプレビューを表示させない時間を「16進数」で入力しています。「10進数」を選択して、直接マイクロ秒の入力でも可能です。 16進数で「9000」と入力したので、タスクバーのボタンにマウス合わせてから、約37秒非表示になるということです。なので、マウスをずっと合わせたままなら、37秒後にプレビューが表示されます。
これで、デスクトップ プレビューを非表示にする、レジストリの編集は完了です。 レジストリの操作なので、編集を反映するために再起動します。
Windwos10 を再起動すれば、タスクバーのプレビューは非表示になります。
非表示を解除
レジストリの編集で、タスクバーのデスクトップ プレビューの非表示していて、非表示を解除する場合は、作成した値「ExtendedUIHoverTime」を削除して、タスクバーの設定で、「オン」にすればプレビューの表示ができるようになります。
レジストリの編集で、タスクバーのデスクトップ プレビューの非表示していて、非表示を解除する場合は、作成した値「ExtendedUIHoverTime」を削除して、タスクバーの設定で、「オン」にすればプレビューの表示ができるようになります。
スポンサーリンク

