Windows 10 ユーザーフォルダの名前の変更方法と安全対策
最終更新日
Windowsでは、ユーザー名の変更をしても、ユーザー(個人用)フォルダの名前は変更されません。ユーザー個人用フォルダ名を変更するには、レジストリの編集でユーザー名に紐づけされている、フォルダ名を新しい名前に変更すれば可能です。
このページでは、ローカルアカウントユーザーのフォルダ名の変更方法を紹介しています。マイクロソフトアカウントユーザーは、適用できません。
ユーザーフォルダ名変更は、ユーザー名を変更した後に行います。ユーザー名の変更は、下記のページをご覧ください。
Windows10 ユーザーアカウントの名前を変更する方法
ユーザーフォルダ名の変更の前にやっておく安全対策
ローカルアカウントユーザーのフォルダ名の変更は、多くの場所のレジストリの編集が必要になります。また、レジストリの編集に失敗すると、サインインできなくなりパソコンが利用できなくなったり、ユーザーの管理ファイルが破損する場合もあるので、修復できるよう安全対策をしておいてください。 ユーザーフォルダ名の変更を実行する前に、レジストリ全てのバックアップと、予備の管理者権限のアカウントユーザーを作成しておけば、問題起きてもそのユーザーでサインインして、パソコンの利用や、修復作業ができます。また、追加したユーザーの必要性がなくなれば、簡単に削除することもできます。 ユーザーフォルダ名の変更は、インストールしているアプリが多いほど、紐づけされている設定も多くなるので、変更作業には注意が必要です。
1. 予備のユーザーを追加作成
予備のユーザーは、ローカルアカウントの管理者権限にて作成しておきます。マイクロソフトアカウントの作成は不要です。 ユーザーフォルダ名の変更に問題が発生すれば、レジストリの復元など、システムを操作する必要があるので、必ず管理者権限でユーザーを作成しておきます。ユーザーの追加方法は、下記のページにある、「ローカル アカウントユーザーの追加」をご覧ください。Windows10 ユーザーアカウントを追加する方法 ユーザーフォルダ名の変更後も正常に利用できる。または問題が解決できたなど、不必要になったユーザーを削除する方法は、下記のページで紹介しています。
Windows10 ユーザーアカウントを削除する方法
2. レジストリのバックアップ
ユーザーフォルダの名前の変更は、多くの場所のレジストリの編集が必要です。レジストリの編集ミスで、フォルダ名を変更したユーザーで、サインインできなくなることもあります。ユーザーフォルダ名の変更の実行前に、全てのレジストリのバックアップを作成しておき、問題が発生した場合は、予備のユーザーでログインして、バックアップからレジストリを復元することで、元の状態に戻すことができます。 レジストリのバックアップと復元は、簡単にできるので、必ず作成しておいてください。
念のため全てのレジストリをバックアップしておきます。レジストリのバックアップと復元方法は、下記のページで紹介しています。また、全てのバックアップ方法は、ページ内の「その他レジストリのバックアップについて」で説明しています。
レジストリ キーのバックアップと復元
ユーザーフォルダ名の変更で、問題が発生したときの対処方法
- 追加した、予備の管理者権限のユーザーでサインインします。
- レジストリのバックアップファイルを右クリックして、「結合」を実行します。
- 「レジストリに正常に追加されました」と表示されれば、復元は成功です。
- エクスプローラーで変更した、ユーザーフォルダ名を、元の名前に戻します。
- パソコンを再起動して、ユーザーフォルダ名を変更したアカウントで、サインインして完了です。
フォルダ名の変更によるアプリへの影響
稀ですが、レジストリに登録せず設定フィアルによって動作するアプリは、フォルダー名の変更で依存関係など影響がでる場合があります。ユーザーフォルダ名の変更の前に、確認しておくことを推奨します。ユーザーフォルダの名前を変更する
ここでは、例として、旧ユーザー名「はなこ」のユーザーフォルダ名(はなこ)を、「test user」に変更するやり方で紹介しています。
- レジストリエディタを開く。
- 「Windows」マークを右クリックするとメニュが表示されるので「ファイル名を指定して実行」をクリックすると、「ファイル名を指定して実行」が開きます。
- テキストボックスに「regedit」と入力し「OK」をクリックします。
- ユーザーアカウント制御の警告が表示されたら「はい」をクリックしてください。
- ユーザーアカウント制御の設定を「通知しない」に設定されている場合は、表示されません。(参考:UAC無効にする)

- 「Windows」マークを右クリックするとメニュが表示されるので「ファイル名を指定して実行」をクリックすると、「ファイル名を指定して実行」が開きます。
- レジストリの基本ユーザーデータを変更。
レジストリエディタの、キー名の「〉」ボタンをクリックして展開していきます。- HKEY_LOCAL_MACHINE
- SOFTWARE
- Microsoft
- Windows NT
- CurrentVersion
- Windows10 を再起動して、サインインします。
ユーザが複数の場合は、ユーザフォルダ名を変更したアカウントを選択して、サインインします。
サインイン後に「アカウントにサインインできません」と表示されるので、「閉じる」をクリックします。
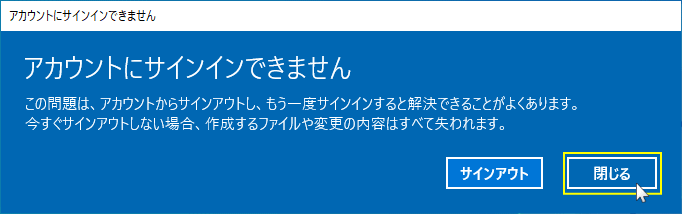
- エクスプローラーのユーザフォルダ名を変更
エクスプローラーを開き、「ユーザー」にある目的のフォルダを右クリックし、メニューの「名前の変更」をクリックします。
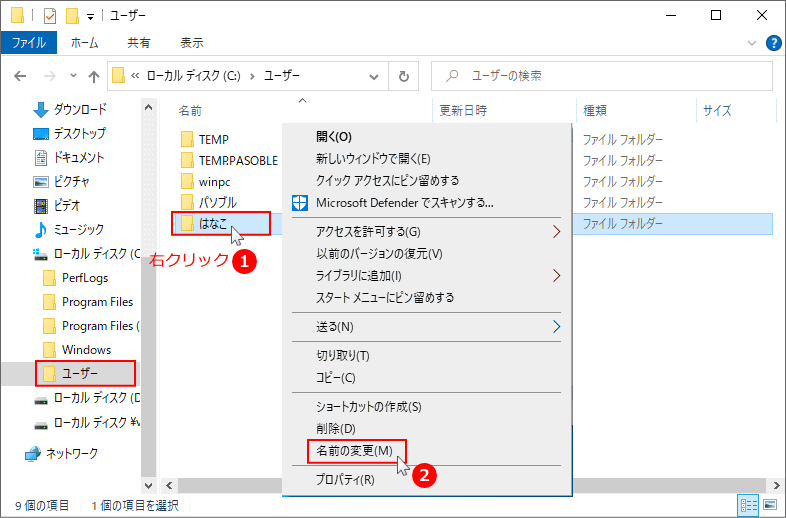 レジストリの編集で変更した、ユーザーフォルダ名を入力して「Enter」を押します。アクセスの拒否が表示されたら「続行」をクリックします。
レジストリの編集で変更した、ユーザーフォルダ名を入力して「Enter」を押します。アクセスの拒否が表示されたら「続行」をクリックします。
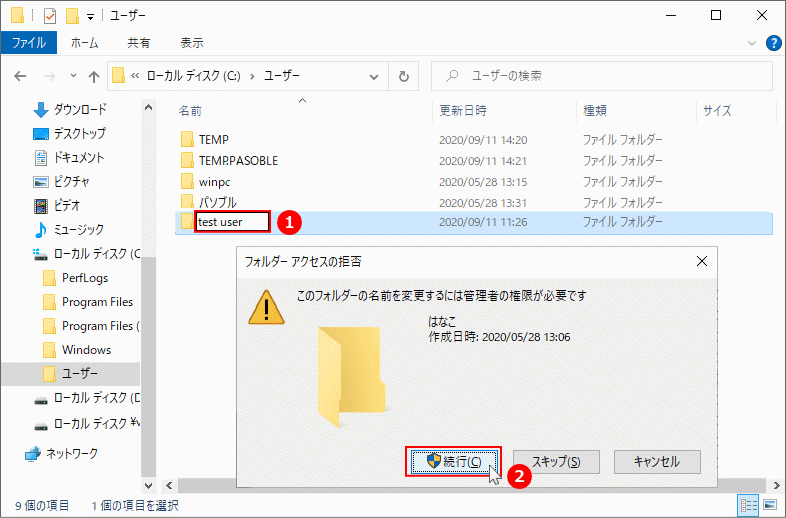
- レジストリに登録されている、旧ユーザフォルダ名を全て変更
レジストリエディタを開き、「コンピュータ」が選択されていることを確認します。
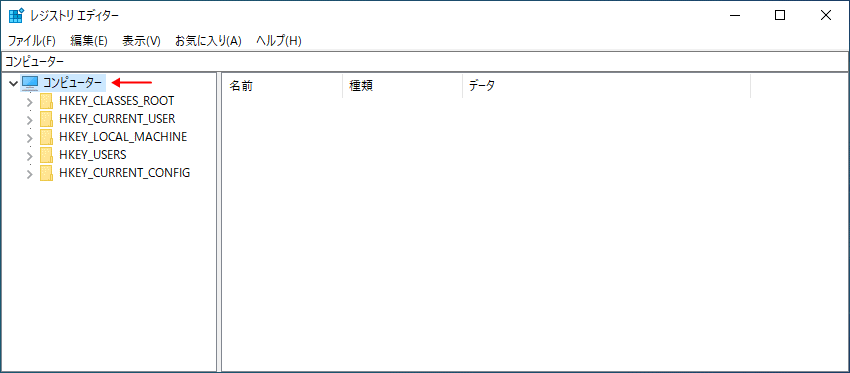 「編集」をクリックし、メニューの「検索」クリックします。
「編集」をクリックし、メニューの「検索」クリックします。
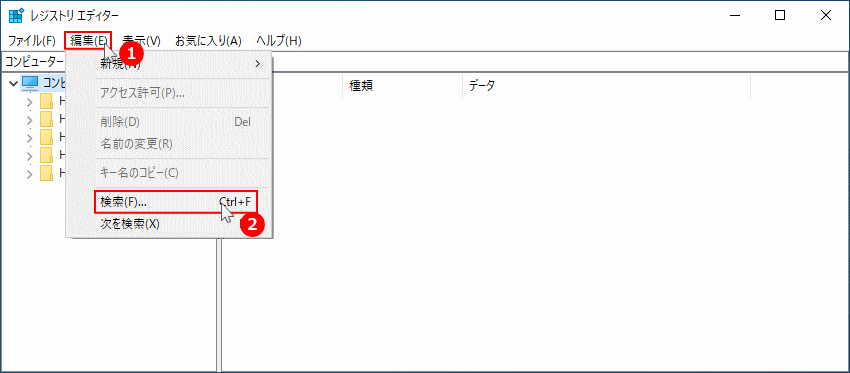 「編集」をクリックし、メニューの「検索」クリックします。
「編集」をクリックし、メニューの「検索」クリックします。
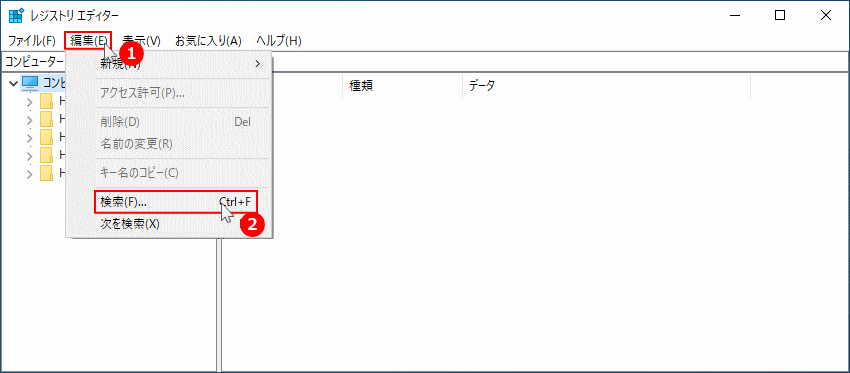 検索が開いたら「検索する値」に、「C:¥Users¥旧ユーザーフォルダ名」を入力します。例は「はなこ」です。
検索が開いたら「検索する値」に、「C:¥Users¥旧ユーザーフォルダ名」を入力します。例は「はなこ」です。
入力が完了したら「次を検索」をクリックします。
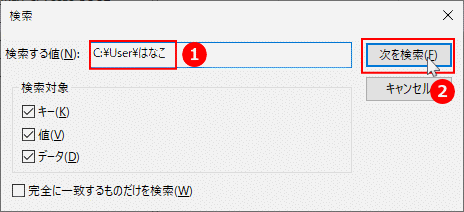
「レジストリの検索中」と表示されるので待ちます。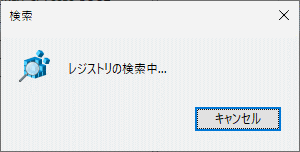 検索で見つかれば、旧ユーザーフォルダ名であることを確認します。
検索で見つかれば、旧ユーザーフォルダ名であることを確認します。
ダブルクリックして、値のデータにある、旧ユーザーフォルダ名を、新しい名前に変更して「OK」をクリックします。
注意!慎重に編集してください。
名前の部分だけ削除して、新しいフォルダ名を入力してください。余計な部分を削除したり追加すると、後で不具合が発生します。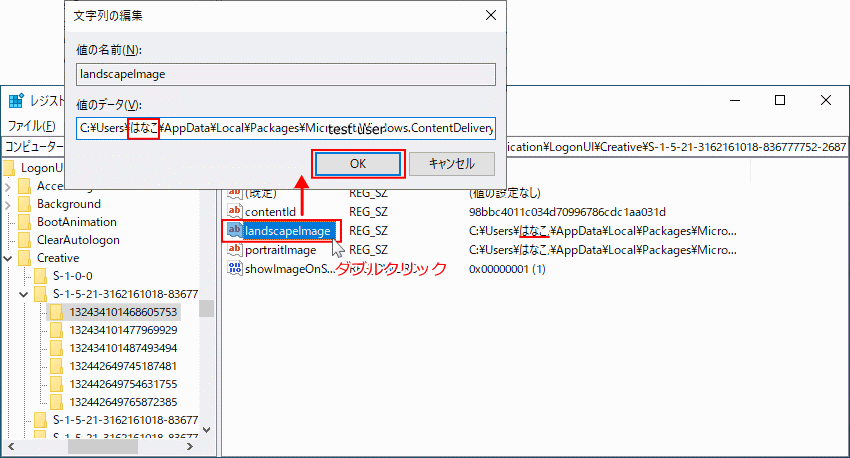
- ユーザーフォルダ名の変更が完了したら、キーボードの「F3」を押して引き続き検索します。
- 見つかれば、上記の同じ方法でユーザーフォルダ名を変更します。
- たくさんのアプリが入っていたり、多くのデータが保存されていると、かなりの量の変更が必要なりますが、最後まで行ってください。
- 「レジストリを全て検索しました。」と表示されたら、ユーザフォルダ名の変更作業は完了です。
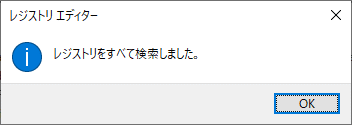
- ユーザーフォルダ名の変更が完了したら、キーボードの「F3」を押して引き続き検索します。
- Windows10 を再起動してサインインすれば、ユーザフォルダ名の変更は完了です。
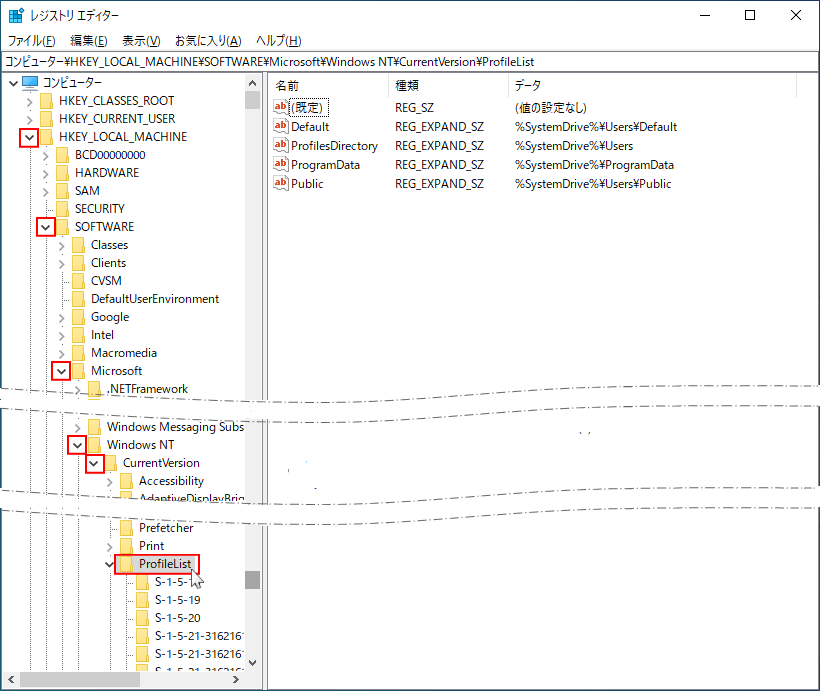 ProfileList内の、例として「S-1-5-21-316…………」のように、上列に比べて、数字が追加されている「レジストリ キー」を順番にクリックして、目的のユーザーフォルダ名を探します。
ProfileList内の、例として「S-1-5-21-316…………」のように、上列に比べて、数字が追加されている「レジストリ キー」を順番にクリックして、目的のユーザーフォルダ名を探します。※この「レジストリ キー」はユーザーの数だけ、作成されています。
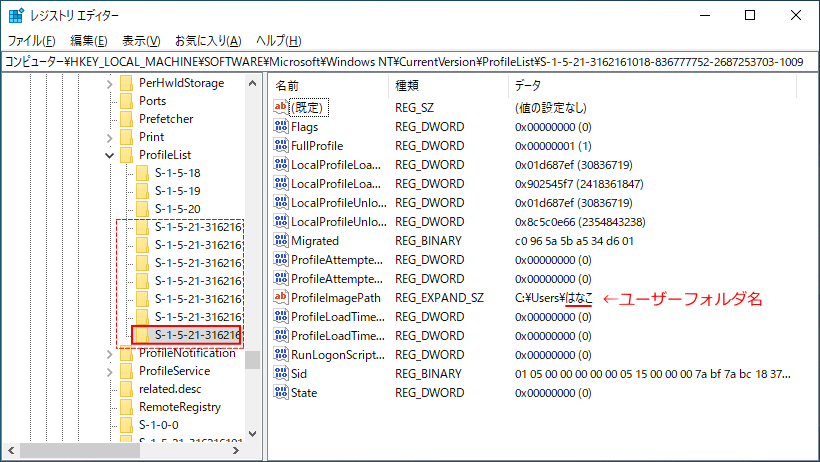 「レジストリ キー」の中に、目的のユーザーフォルダ名があれば、名前「ProfileImagePath」を、ダブルクリックして、値のデータにある、現在設定されているユーザーフォルダ名を、新しい名前に変更します。
「レジストリ キー」の中に、目的のユーザーフォルダ名があれば、名前「ProfileImagePath」を、ダブルクリックして、値のデータにある、現在設定されているユーザーフォルダ名を、新しい名前に変更します。注意!「C:¥Users¥」は絶対に削除しないでください。「C:¥Users¥」の後に名前を入力してください。
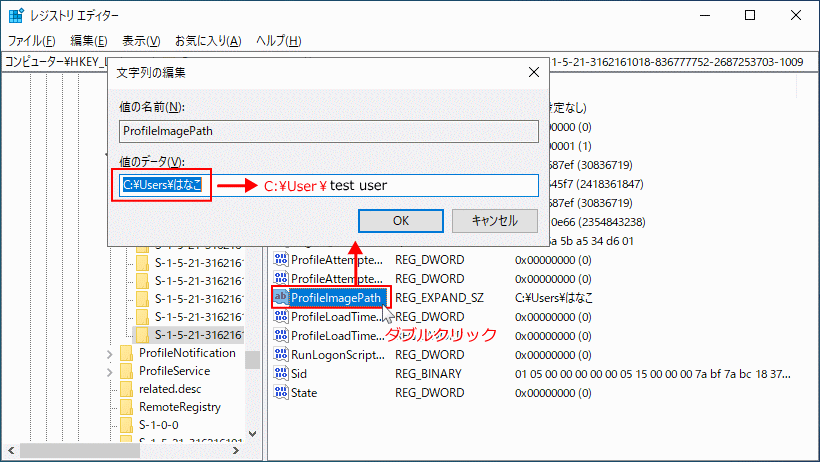
上の図は、「はなこ」を「test user」に変更する例です。 入力を確認して、間違いがなければ「OK」をクリックして、レジストリエディタを閉じます。
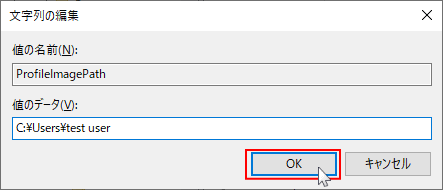
スポンサーリンク

