Windows 10 前回開いていたアプリが起動時に開くのを止める方法
最終更新日
Windows10 で開いているアプリを閉じずにシャットダウンや再起動すると、前回開いていた一部のアプリが起動時に勝手に開く場合があります。これは、前回の操作していた状態を復元して、便利に利用できるといった Windows10 の機能の一部で、初期設定で有効になっています。
前回開いていたアプリを起動時に開かせないようにするには、Windows の設定の「サインインオプション」から無効にすることができます。サインインオプションから無効にできない、または完全に無効化したい場合はレジストリの編集で可能です。
このページは、前回開いていたアプリが起動時に開く機能を、無効化する方法を紹介しています。
前回開いていないアプリだけど起動時に開く場合や、自動起動するスタートアップアプリを止める方法は、下記のページをご覧ください。
Windows10 システム標準のスタートアップの有効/無効
前回開いていたアプリが起動時に開く機能を無効化する
前回開いていたアプリを起動時に開かせないようにするには、通常 Windows の設定の「サインインオプション→プライバシー」から無効化「オフ」に変更します。
プライバシーの変更をしたけど無効にならない場合は、レジストリの編集で完全に無効化することができます。 起動時にファイルやフォルダ(エクスプローラー)が勝手に開く場合は、下記のページをご覧ください。
Windows10 起動時にフォルダーが勝手に開く
サインインオプションで無効化にする
「Windows」マークをクリックし、左のアイコンが表示されている場所にマウスポインターを合わせると、メニューが開くので「設定」をクリックします。 Windows の設定画面の「アカウント」をクリックします。
Windows の設定画面の「アカウント」をクリックします。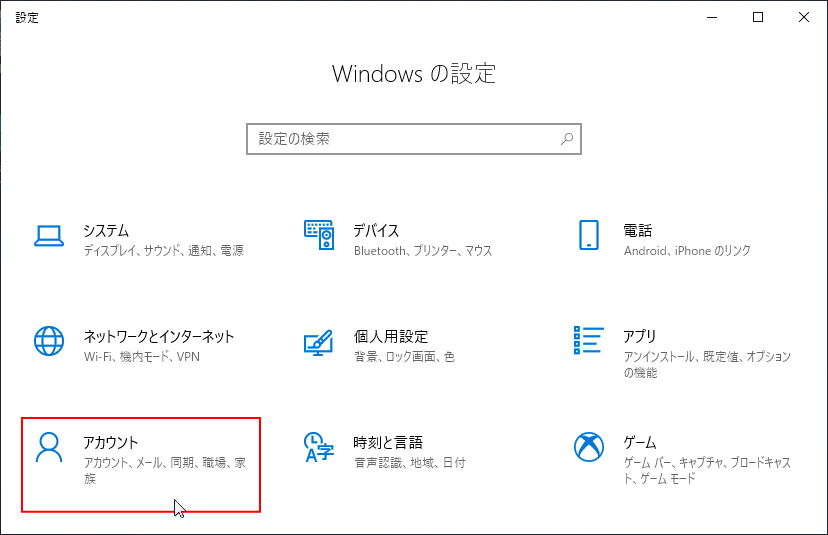 「サインイン オプション」をクリックして、画面が表示されたらスクロールして「プライバシー」に移動します。
「サインイン オプション」をクリックして、画面が表示されたらスクロールして「プライバシー」に移動します。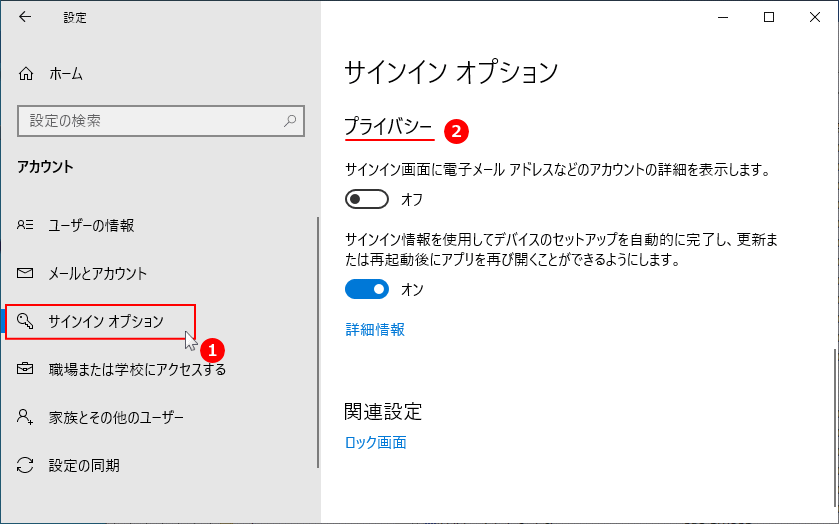 「サインイン情報を使用してデバイスのセットアップを自動的に完了し、更新または再起動後にアプリを再び開くことができるようにします。」
「サインイン情報を使用してデバイスのセットアップを自動的に完了し、更新または再起動後にアプリを再び開くことができるようにします。」ここにあるスイッチボタンを「オフ」にすることで、前回開いていたアプリを起動時に開くのを止めることができます。
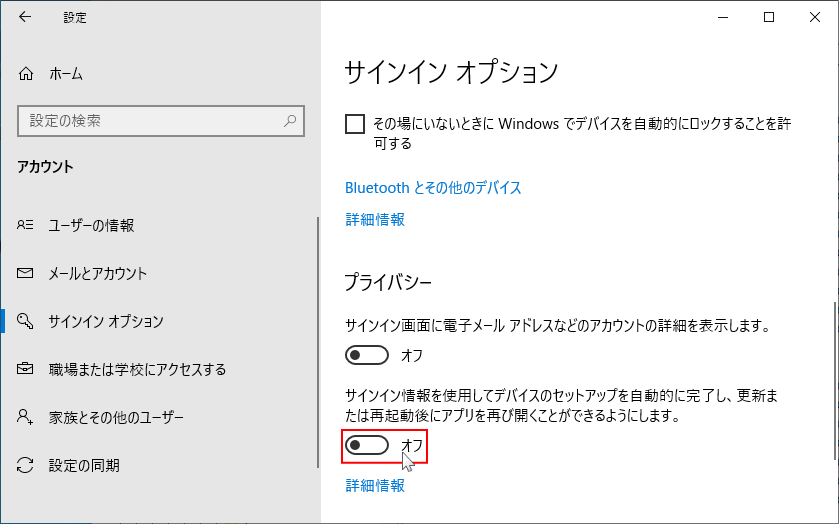
「オフ」にしても機能を停止できない、または完全に機能を無効化する場合は次項の「レジストリの編集」をご覧ください。
レジストリの編集で完全に無効化する
レジストリの編集を誤ると Windows が正常に動作しないことがあります。
操作に自信がなければ編集前にバックアップを作成してから、レジストリの操作を行ってださい。
windows10 レジストリのバックアップと復元
操作に自信がなければ編集前にバックアップを作成してから、レジストリの操作を行ってださい。
windows10 レジストリのバックアップと復元
レジストリエディターを開く
- 「Windows」マークを右クリックするとメニュが表示されるので「ファイル名を指定して実行」をクリックすると、「ファイル名を指定して実行」が開きます。
- テキストボックスに「regedit」と入力し「OK」をクリックします。
- ユーザーアカウント制御の警告が表示されたら「はい」をクリックしてください。
- ユーザーアカウント制御の設定を「通知しない」に設定されている場合は、表示されません。(参考:UAC無効にする)

キー名の「〉」アイコンをクリックして展開していきます。
- 〉HKEY_LOCAL_MACHINE
- 〉SOFTWARE
- 〉Microsoft
- 〉Windows
- 〉Policies
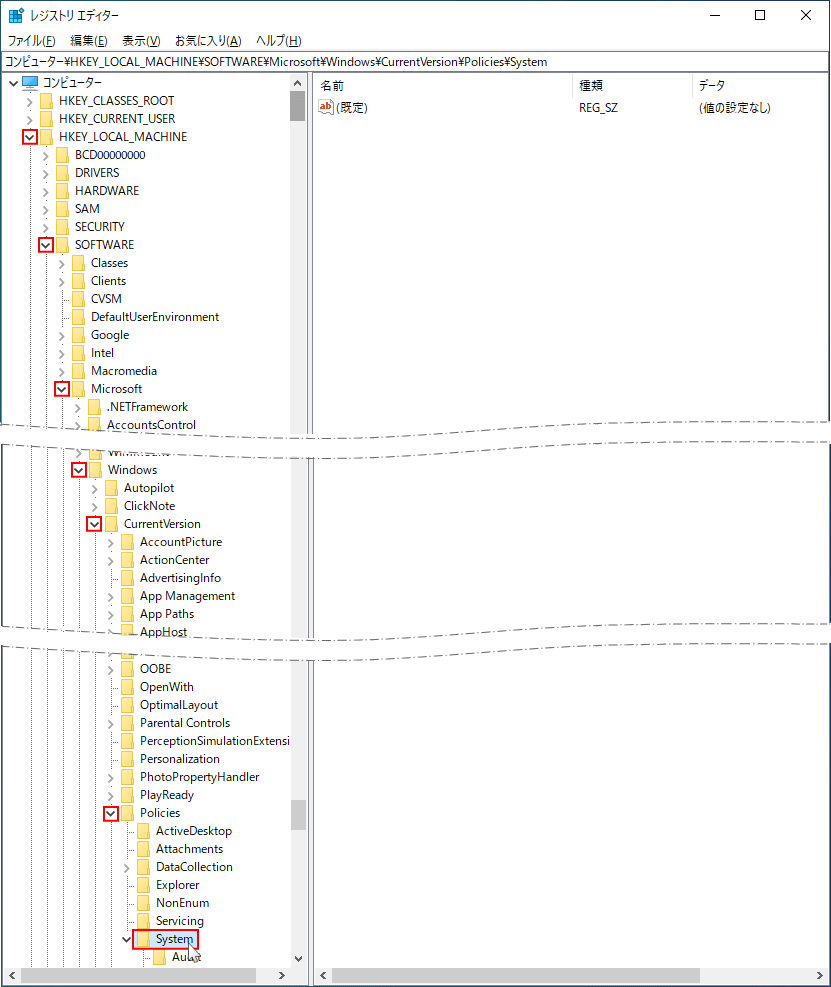 「DisableAutomaticRestartSignOn」の値を作成する。
「DisableAutomaticRestartSignOn」の値を作成する。「System」のレジストリキーを右クリックして、メニューの「新規」にマウスカーソルを合わせます。
サブメニューが表示されたら「DWORD(32ビット)値(D)」をクリックします。
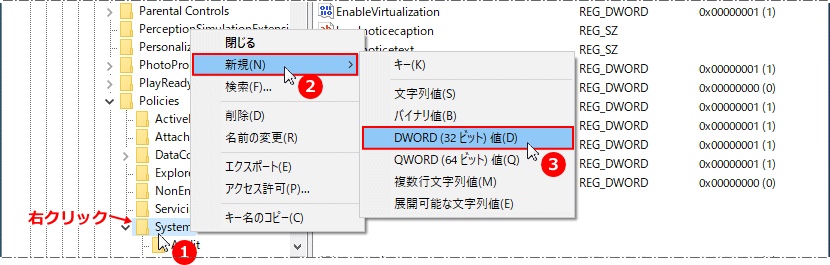 新規に作成された値が「新しい値 #1」という名前で作成されます。
新規に作成された値が「新しい値 #1」という名前で作成されます。
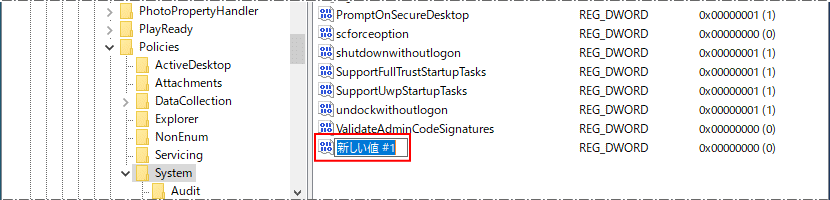 値の名前を「DisableAutomaticRestartSignOn」に変更します。
値の名前を「DisableAutomaticRestartSignOn」に変更します。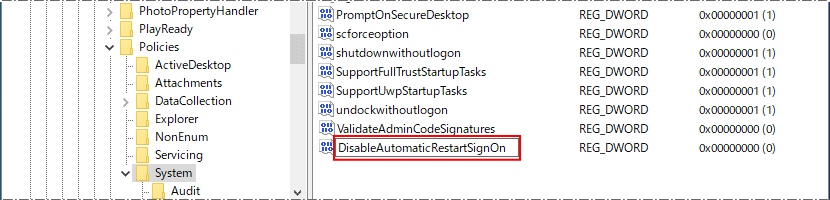 レジストリの編集が終われば、上述の方法で「サインイン オプション」を開きます。既に「サインイン オプション」を開いている場合は、設定画面をいちど閉じて再度開いてください。
レジストリの編集が終われば、上述の方法で「サインイン オプション」を開きます。既に「サインイン オプション」を開いている場合は、設定画面をいちど閉じて再度開いてください。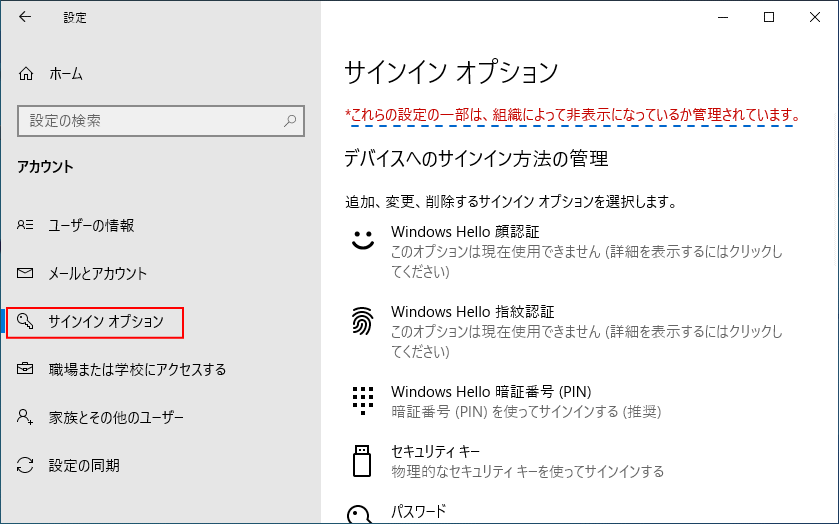
レジストリの編集の無効化により「※これらの設定の一部は、組織によって非表示なっているか管理されています。」と追加表示されます。 「サインイン オプション」の「プライバシー」に移動します。
「サインイン情報を使用してデバイスのセットアップを自動的に完了し、更新または再起動後にアプリを再び開くことができるようにします。」にあるスイッチボタンが「オフ」になり、クリックしても反応しない状態なら無効化は完了です。
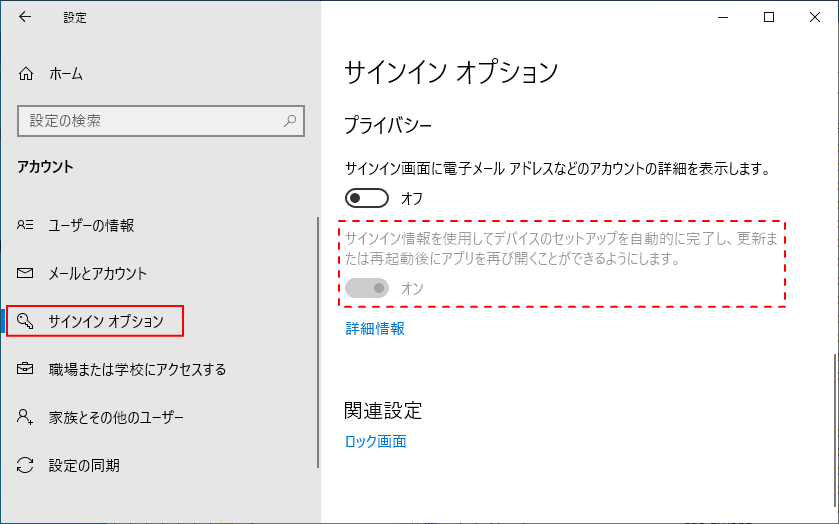
完全無効化の解除
レジストリの編集で作成した「DisableAutomaticRestartSignOn」を削除すれば、無効化の解除ができます。
削除方法は、作成した値「DisableAutomaticRestartSignOn」を右クリックしたメニューの「削除」をクリックします。
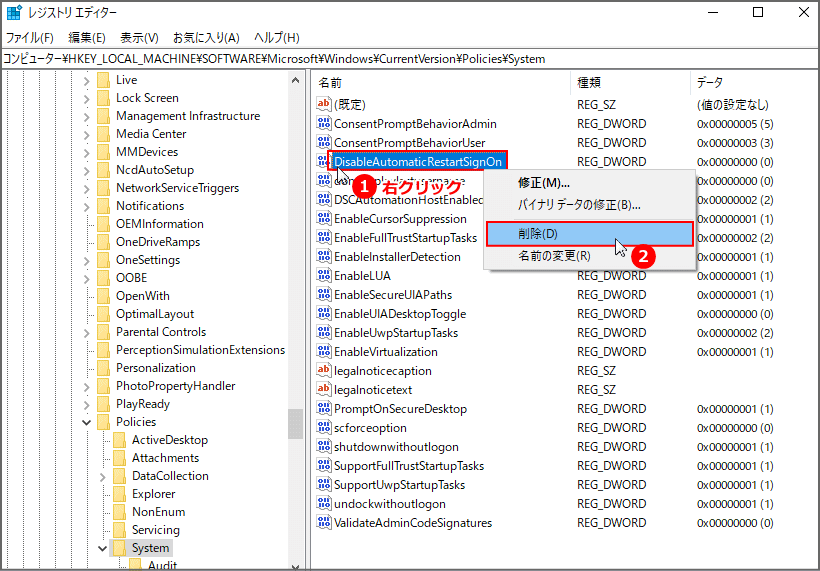
無効化解除の確認方法は、無効化の確認と同じように「サインイン オプション」の表示状態で確認できます。
レジストリの編集で作成した「DisableAutomaticRestartSignOn」を削除すれば、無効化の解除ができます。
削除方法は、作成した値「DisableAutomaticRestartSignOn」を右クリックしたメニューの「削除」をクリックします。
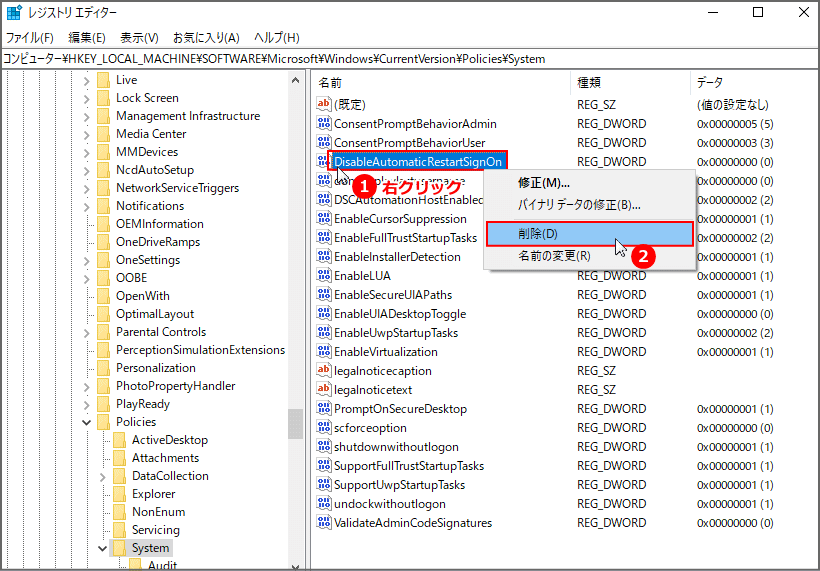
無効化解除の確認方法は、無効化の確認と同じように「サインイン オプション」の表示状態で確認できます。
スポンサーリンク

