Windows 10 スタートアップ レジストリの場所と自動起動の設定方法
最終更新日
Windows10 のスタートアップ レジストリの場所は、全ユーザーと固有のユーザーに適用できるように分けられています。レジストリに登録されている自動起動を止めるには、値を削除することで可能です。また、レジストリで自動起動させるには値を作成することで、起動時にスタートアップさせる事ができます。
このページでは、スタートアップ レジストリの場所と、自動起動の止め方や登録方法を紹介しています。
スタートアップ フォルダに関する自動起動の設定は、下記のページをご覧ください。
Windows10 スタートアップ フォルダの場所と自動起動の設定方法
レジストリに登録されている自動起動の停止と追加登録
スタートアップ レジストリに登録されている、自動起動する設定の場所は、全てのユーザーと、ユーザー固有に適用するように、分けられています。 レジストリの自動起動の停止や登録の編集については、どちらとも同じ方法です。
レジストリエディターの開き方
スタートアップ レジストリの操作は、レジストリエディタを利用して編集します。

スタートアップ レジストリの操作は、レジストリエディタを利用して編集します。
- 「Windows」マークを右クリックするとメニュが表示されるので「ファイル名を指定して実行」をクリックすると、「ファイル名を指定して実行」が開きます。
- テキストボックスに「regedit」と入力し「OK」をクリックします。
- ユーザーアカウント制御の警告が表示されたら「はい」をクリックしてください。
- ユーザーアカウント制御の設定を「通知しない」に設定されている場合は、表示されません。(参考:UAC無効にする)

レジストリの編集を誤ると Windows が正常に動作しないことがあります。
操作に自信がなければ編集前にバックアップを作成してから、レジストリの操作を行ってださい。
windows10 レジストリのバックアップと復元
操作に自信がなければ編集前にバックアップを作成してから、レジストリの操作を行ってださい。
windows10 レジストリのバックアップと復元
スタートアップ レジストリの場所
スタートアップ レジストリの場所は、固有のユーザーのみスタートアップさせるか、全てのユーザーでスタートアップさせるか、レジストリの場所を区別しています。
また、レジストリのスタートアップの場所を開く方法は、ツリーを展開していく方法と、アドレスボックスに場所を入力する方法があります。
全てのユーザーに適用する場所
ツリーを展開して開く
- 〉HKEY_LOCAL_MACHINE
- 〉SOFTWARE
- 〉Microsoft
- 〉Windows
- 〉CurrentVersion
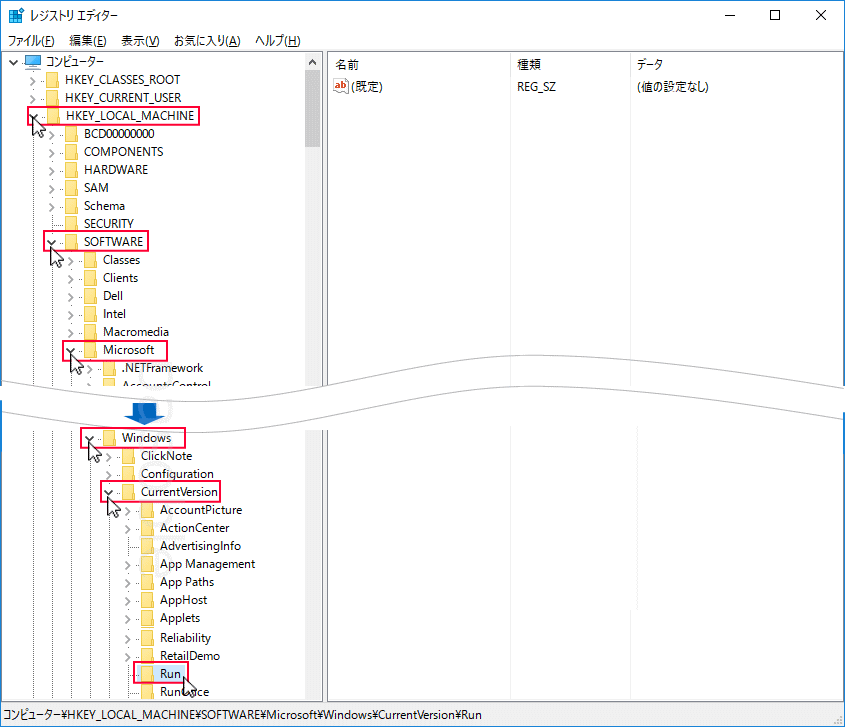
アドレスボックスから開く
下記の場所をアドレスボックスに貼付けて、キーボードの「Enter」を押します。
HKEY_LOCAL_MACHINE\SOFTWARE\Microsoft\Windows\CurrentVersion\Run

下記の場所をアドレスボックスに貼付けて、キーボードの「Enter」を押します。
HKEY_LOCAL_MACHINE\SOFTWARE\Microsoft\Windows\CurrentVersion\Run

固有のユーザーに適用する場所
ツリーを展開して開く
- 〉HKEY_CURRENT_USER
- 〉SOFTWARE
- 〉Microsoft
- 〉Windows
- 〉CurrentVersion
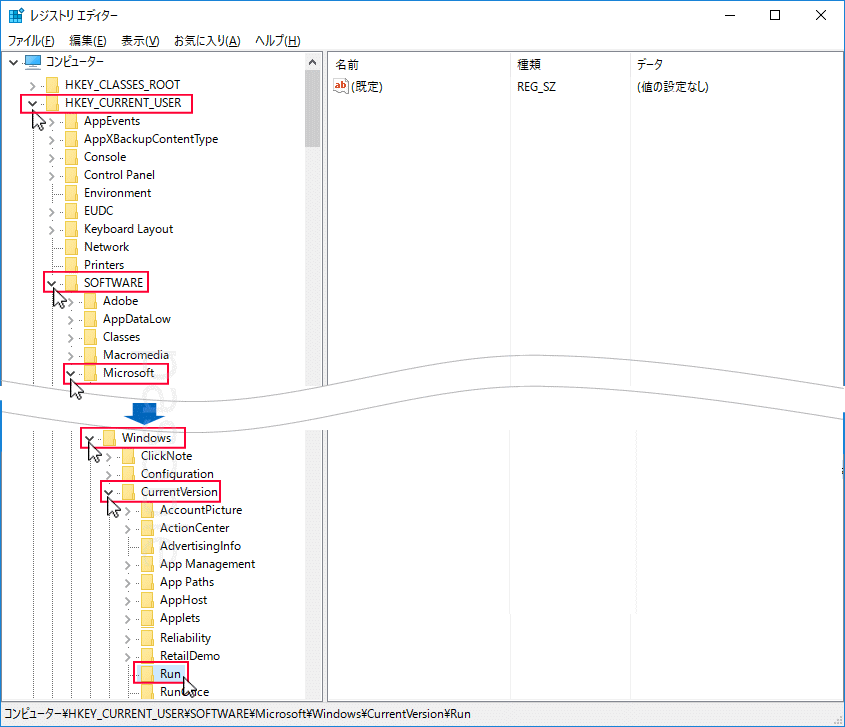
アドレスボックスから開く
下記の場所をアドレスボックスに貼付けて、キーボードの「Enter」を押します。
HKEY_CURRENT_USER\SOFTWARE\Microsoft\Windows\CurrentVersion\Run

下記の場所をアドレスボックスに貼付けて、キーボードの「Enter」を押します。
HKEY_CURRENT_USER\SOFTWARE\Microsoft\Windows\CurrentVersion\Run

スタートアップレジストリの自動起動の停止
レジストリの自動起動の停止は、レジストリの値を削除します。また、全ユーザー、固有のユーザーどちらも同じ方法で停止します。
レジストリの編集で自動起動を停止する作業は、値を削除する事になるので、クリック操作などで元に戻せません。
- 自動起動止めるものを右クリックしたメニューの「削除」をクリックします。
- 自動起動する内容は、右側に明記されているパスで確認します。どのアプリが自動起動で必要ないのかがわかる場合は、その名前の上で右クリックし、削除をクリックします。
- よくわからないときや心配な場合は、目的の名前をGoogleなどの検索エンジンで検索し、削除しようとしているものが十分理解できる状態で削除作業をしましょう。
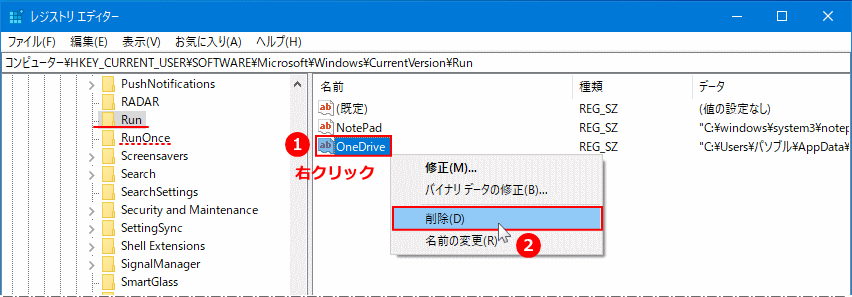
削除をクリックすると、「値の削除の確認」が表示さるので「はい」をクリックします。
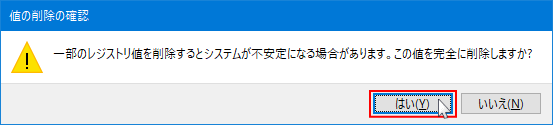
「Run」の下にある「RunOnce」にある自動起動は、基本的に一度だけ自動起動させるときに利用されます。念のため確認して、不要なものは削除しておきましょう。
Tips
レジストリの編集にて削除して停止したのに、また自動起動して悪戯しているようであれば、ウイルスに感染しているか、マルウエアなどが入りこんでいる可能性があります。早急に、ウイルス対策ソフトなどで全てのディスク領域をスキャンしてください。
レジストリの編集にて削除して停止したのに、また自動起動して悪戯しているようであれば、ウイルスに感染しているか、マルウエアなどが入りこんでいる可能性があります。早急に、ウイルス対策ソフトなどで全てのディスク領域をスキャンしてください。
レジストリに追加登録して自動起動させる
ここでは、例として「メモ帳」をログイン後に、自動起動させる方法で説明しています。
1.「Run」を右クリックしたメニューの「新規」にポインタを合わせて、サブメニューの「文字列値」をクリックします。
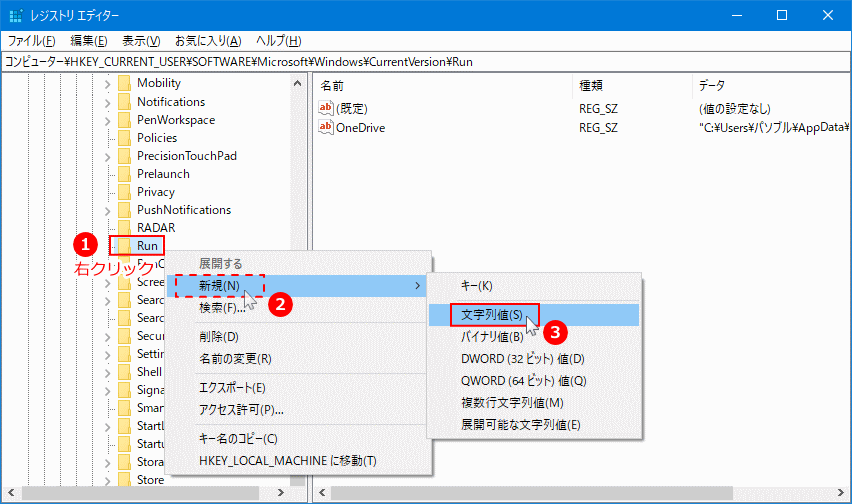
2.「新しい値」が追加されるので、好きな名前(英数字)に変更します。ここでは「NotePad」にしています。
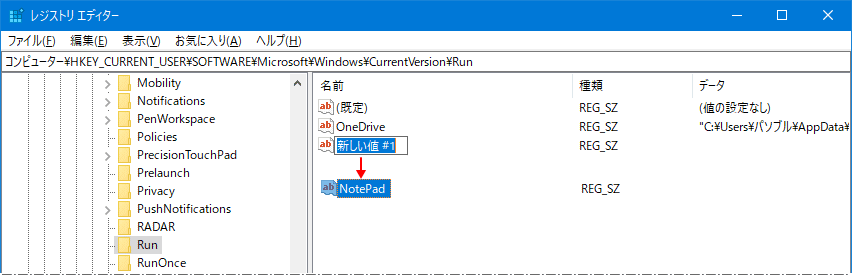
3. 変更した名前の値をダブルクリックして、文字列の編集を開きます。
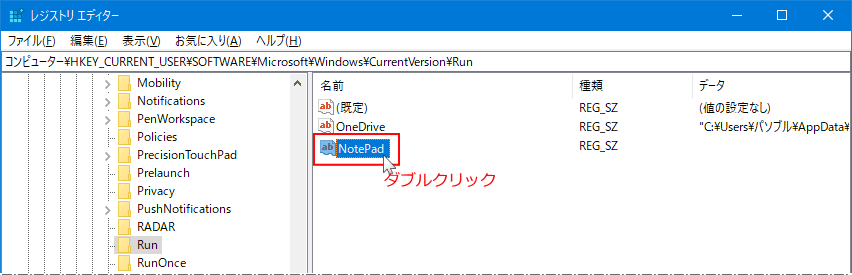
4. 「値のデータ」に自動起動させる、実行ファイルのパス(場所)を入力します。
値のデータ、パスの入力には十分気をつけて行ってください。
- パス(場所)が間違っていないことを確認して入力してください。
- パスの最初と最後に、半角のダブルクォーテーション「"」の入力を忘れないでください。
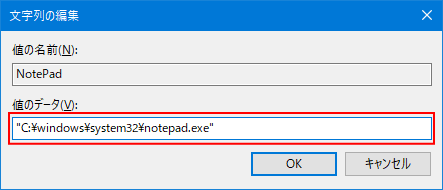
パスを調べる
パス(場所)の簡単な確認方法は、ショートカットアイコンを右クリックしたメニューの「プロパティ」をクリックします。
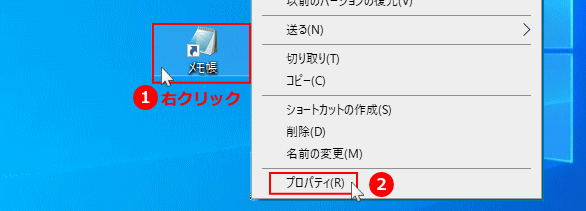
プロパティのタブ「ショートカット」の「リンク先」で、パスの確認ができます。
「windir」は、Windows フォルダですので、実際のパスは「C:\windows\system32\notepad.exe」になります。
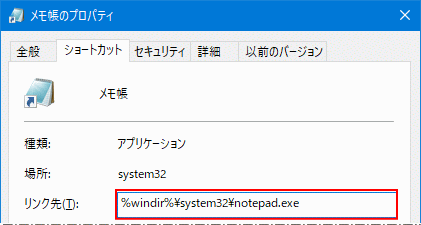 5. 値のデータ「パス」の入力に間違いがないことを確認して「OK」をクリックします。
5. 値のデータ「パス」の入力に間違いがないことを確認して「OK」をクリックします。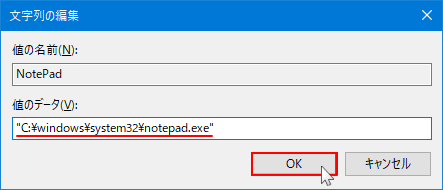
これでスタートアップ レジストリの追加登録は完了です。次回の起動でサインイン後に、自動起動することができます。自動起動しない場合は、レジストリの値を見直してください。
Tips
Windows10 システム標準のスタートアップは、任意に登録するこはできませんが、他にも自動起動させる場所が3つあるので、自由に登録してアプリなどをスタートアップさせることができます。
Windows10 スタートアップの登録ができる3つの場所と設定方法
Windows10 システム標準のスタートアップは、任意に登録するこはできませんが、他にも自動起動させる場所が3つあるので、自由に登録してアプリなどをスタートアップさせることができます。
Windows10 スタートアップの登録ができる3つの場所と設定方法
スポンサーリンク

