Windows 10 縮小表示されない「画像などサムネイル表示ができない」
最終更新日
Windows10 で画像ファイルなどの縮小(サムネイル)が表示されないときは、フォルダーオプションとエクスプローラーの設定を確認して、縮小表示ができるようにします。
このページでは、縮小(サムネイル)が表示できない時の、設定確認を紹介しています。
エクスプローラーでファイルの内容を表示する、プレビュー ハンドラーは下記のページをご覧ください。
Windows10 プレビューウインドが表示されない「プレビュー ハンドラーの表示」
縮小表示ができない時の設定確認
- エクスプローラーの表示設定で「特大、大、中アイコン」が選択されているか確認する。
- エクスプローラーの表示設定は「特大、大、中アイコン」が選択されているけど、縮小表示されない場合は「フォルダーオプション」の設定を確認します。
エクスプローラーの表示設定で、縮小表示のチェック
フォルダーを開いた際に、ファイルの縮小表示されない場合は、表示方法の設定を確認してみてください。 目的のフォルダーを開き「表示」をクリックします。レイアウトの「特大、大、中アイコン」が選択されているか確認します。
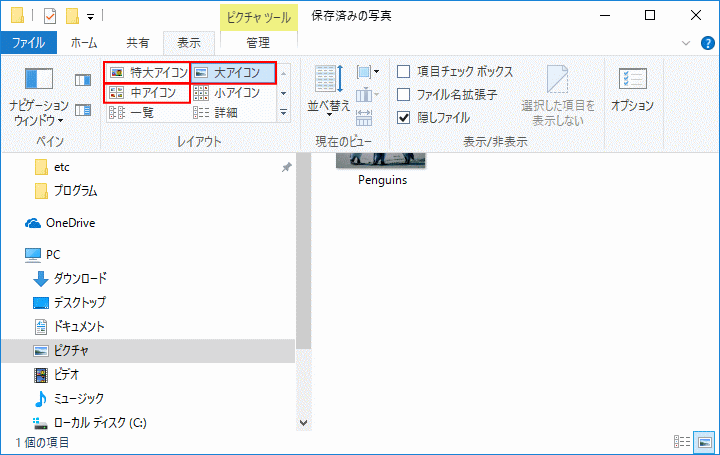
「特大、大、中アイコン」が選択されていても、縮小表示できない場合は次項の「フォルダーオプション」の設定を確認します。
フォルダーオプションで縮小表示のチェック
1. フォルダーオプションを開く
エクスプローラーの「ファイル」をクリックしたメニューの[フォルダーと検索のオプションの変更]をクリックします。
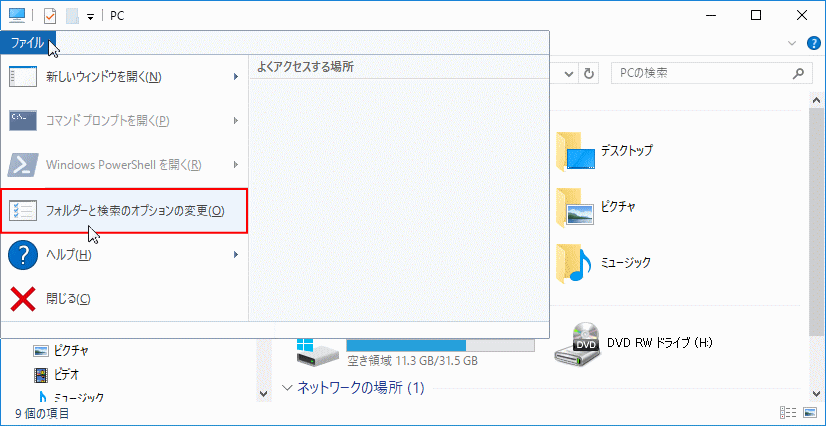 2.フォルダーオプションが開いたら「表示」をクリックします。
2.フォルダーオプションが開いたら「表示」をクリックします。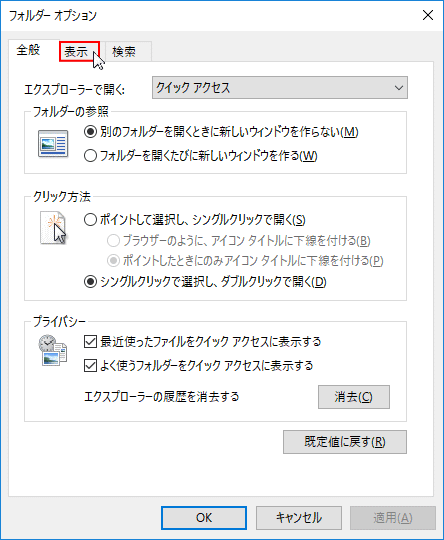 3.「詳細設定」にある「常にアイコンを表示し、縮小版は表示しない」をクリックしてチェックマークを外し「OK」または「適用」をクリックすれば完了です。
3.「詳細設定」にある「常にアイコンを表示し、縮小版は表示しない」をクリックしてチェックマークを外し「OK」または「適用」をクリックすれば完了です。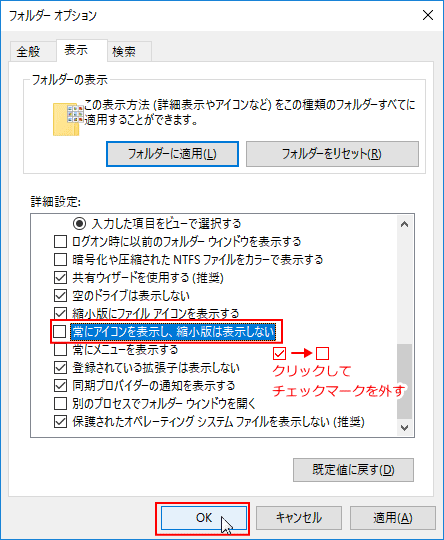
縮小表示 Tips:
画像ファイルなどの縮小表示は、フォルダ単位で詳細表示や、大(縮小表示)の設定がされていまが、画像ファイルを常に縮小表示させることもできます。
Windows10 画像ファイルを常に縮小表示させる方法
画像ファイルなどの縮小表示は、フォルダ単位で詳細表示や、大(縮小表示)の設定がされていまが、画像ファイルを常に縮小表示させることもできます。
Windows10 画像ファイルを常に縮小表示させる方法
スポンサーリンク

