Windows 10 で画像ファイルを常に縮小表示させる方法
最終更新日
Windows 10 で画像ファイルを縮小表示させるには、フォルダー毎に特大アイコンや中アイコンなどの選択をして、どのように表示するかを設定をします。
画像ファイルを保存しているフォルダーにある画像の縮小表示を、いちいちフォルダー毎に設定しなくとも、常に同じ大きさで縮小表示させることができます。
縮小表示については Windows 10 Fall Creators Update(バージョン 1709)で、縮小表示に使うキャッシュファイルを削除する「SilentCleanup」という機能が追加されました。
以前は縮小表示させるキャッシュファイルは保存されていたので、フォルダーを開いたとき直ぐに縮小画像が表示されていました。SilentCleanup は画像フォルダーを開くたびに縮小表示の画像を作成するので、直ぐに縮小表示することができません。
直ぐに縮小画像が表示されなくて、ストレスを感じる場合は「SilentCleanup」機能を無効化することもできます。
常に縮小表示させるアイコンの大きさを設定
画像ファイルが保存されているフォルダーを開きます。
メニューバーの「表示」をクリックします。
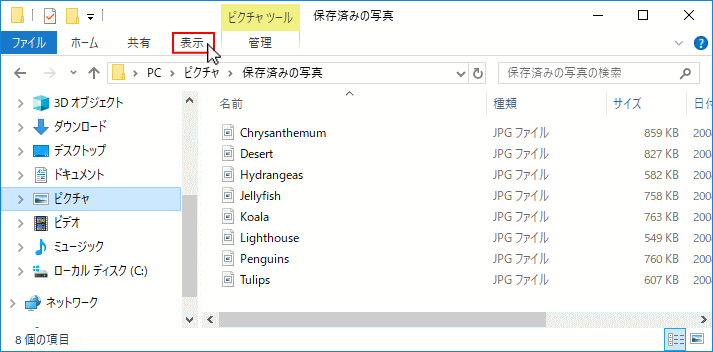 常に縮小表示させる画像の大きさを、レイアウトにある「特大アイコン、大アイコン、中アイコン」の中より選択しクリックします。
常に縮小表示させる画像の大きさを、レイアウトにある「特大アイコン、大アイコン、中アイコン」の中より選択しクリックします。※「特大アイコン、大アイコン、中アイコン」以外は縮小表示できません。
ここで縮小表示ができない場合は、Windows 10 縮小表示されないを参考にして、縮小表示ができるようにしてください。
全ての画像フォルダーに常に縮小表示させる設定
アイコンの大きさを設定したフォルダーの、メニューバーの「表示」をクリックします。
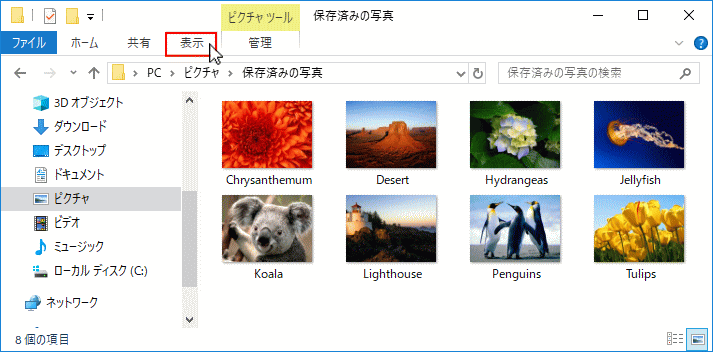 オプションをクリックして、フォルダーオプションを開きます。
オプションをクリックして、フォルダーオプションを開きます。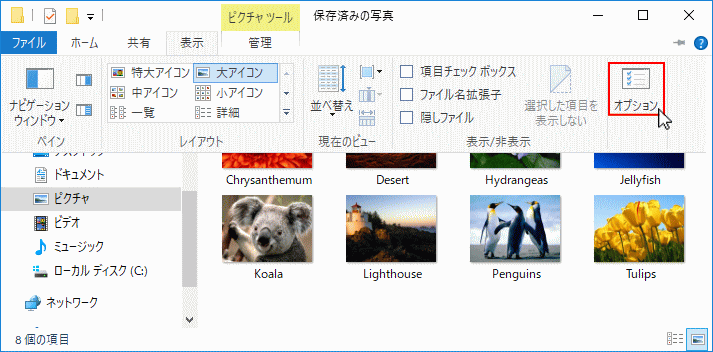 タブの「表示」をクリックします。
タブの「表示」をクリックします。フォルダー表示にある「フォルダーに適用」をクリックします。
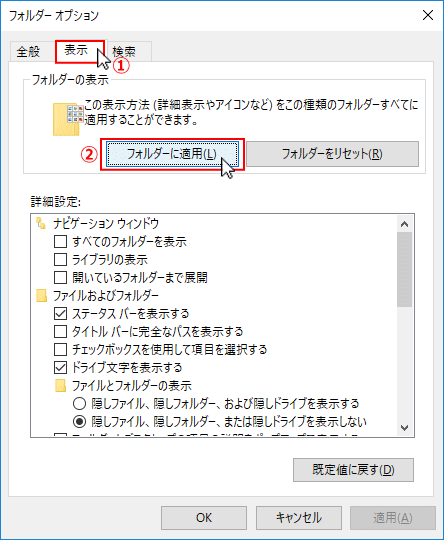 「この種類のフォルダーすべてについて現在の表示設定を適用しますか?」と確認の表示がされますので「はい」をクリックします。
「この種類のフォルダーすべてについて現在の表示設定を適用しますか?」と確認の表示がされますので「はい」をクリックします。フォルダーオプション画面の「OK」をクリックして画面を閉じます。
これで、画像ファイルを常に同じ大きさで縮小表示させる操作が完了です。
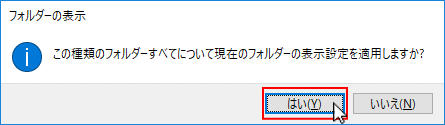
SilentCleanup を無効化する
レジストリエディタを開く
レジストリの編集を誤ると Windows が正常に動作しないことがあります。
操作に自信がなければ編集前にバックアップを作成してから、レジストリの操作を行ってださい。
windows10 レジストリのバックアップと復元
操作に自信がなければ編集前にバックアップを作成してから、レジストリの操作を行ってださい。
windows10 レジストリのバックアップと復元
- 「Windows」マークを右クリックするとメニュが表示されるので「ファイル名を指定して実行」をクリックすると、「ファイル名を指定して実行」が開きます。
- テキストボックスに「regedit」と入力し「OK」をクリックします。
- ユーザーアカウント制御の警告が表示されたら「はい」をクリックしてください。
- ユーザーアカウント制御の設定を「通知しない」に設定されている場合は、表示されません。(参考:UAC無効にする)

レジストリエディタの左側メニューのアイコンをクリックして、展開していきます。
▼ HKEY_LOCAL_MACHINE
▼ SOFTWARE
▼ Microsoft
▼ Windows
▼ CurrentVersion
▼ Explorer
▼ VolumeCaches
Thumbnail Cache と順に展開していきます。
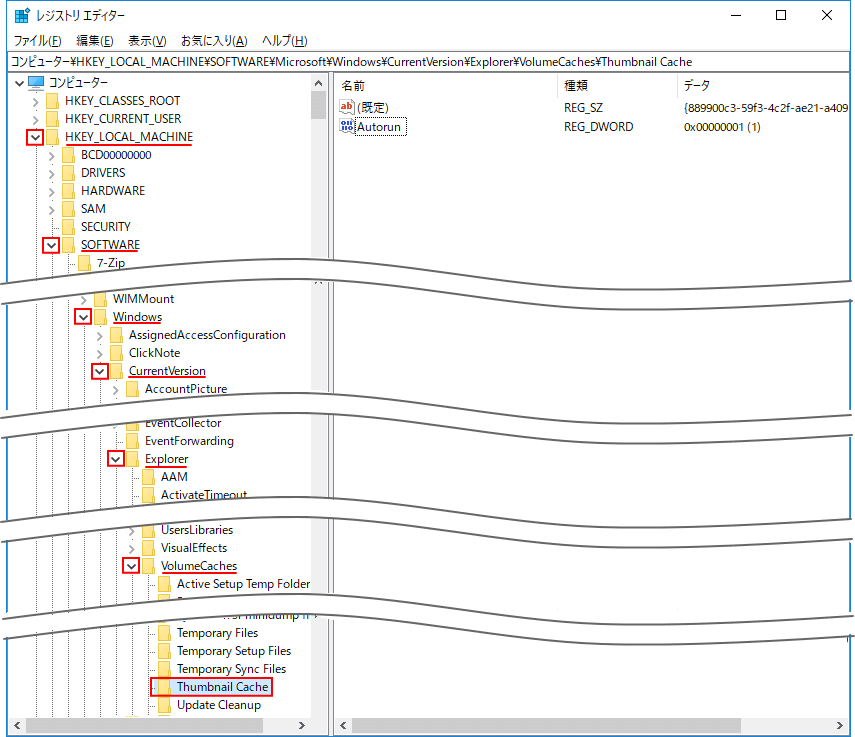 Thumbnail Cache の「Autorun」を右クリックして表示されたメニューの「修正」をクリックします。
Thumbnail Cache の「Autorun」を右クリックして表示されたメニューの「修正」をクリックします。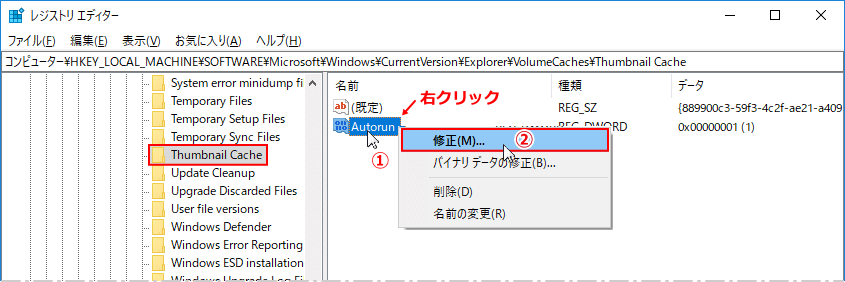 値のデーターを「0」に変更します。値を確認して間違いがなければ「OK」をクリックします。
値のデーターを「0」に変更します。値を確認して間違いがなければ「OK」をクリックします。これで、SilentCleanup の無効化の為のレジストリの編集作業は完了です。
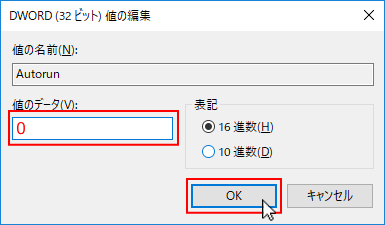 レジストリの操作なので、編集を反映するには再起動が必要になります。
レジストリの操作なので、編集を反映するには再起動が必要になります。パソコンを再起動すれば、SilentCleanup は停止して無効化になり、縮小表示用のキャッシュファイルが削除されないようになります。
スポンサーリンク

