Windows 10 をインストールメディアで修復する方法
最終更新日
Windows10 パソコンが起動しないときでも、インストールメディアで起動して「コンピューターを修復する」を選択すれば、修復機能が立ち上がり様々な修復作業をすることができます。
このページでは、インストールメディアで修復する方法を紹介しています。
インストールメディアの作成方法は、下記のページで紹介しています。
Windows10 のンストールメディアの作成方法
インストールメディアでパソコンを起動する
修復作業の前に!
パソコンに接続されているキーボードとマウス、インストールメディアの起動以外に必要としない周辺機器は、外しておきます。 パソコンにインストールメディアをセットします。
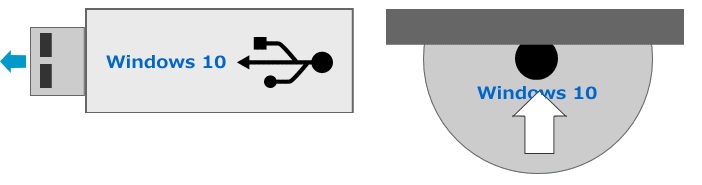
起動デバイスの順位を、インストールメディア(DVDディスクまたはUSBメモリー)が一番最初に起動するように設定します。
起動デバイスの設定方法は、パソコンの電源を入れて直ぐに「Delete」や「F12」「F2」「F9」を押してなど、起動設定またはBIOS設定画面を表示する方法は、メーカーや機種により違いうので、説明書を読んで設定してください。
インストールメディア(DVDディスクまたはUSBメモリー)の起動順位を、ハードディスクより先にすることで、そのメディアから起動することができます。 DVDの場合「Press any key to boot from CD or DVD ..._」と表示されたら、直ぐにキーボードのどのキーでもよいので押します。
※USBメモリからの起動は、キーボードの操作は必要ありません。
 Windows10 のインストールメディアが起動して、しばらくすると言語などの初期設定画面が表示されます。
Windows10 のインストールメディアが起動して、しばらくすると言語などの初期設定画面が表示されます。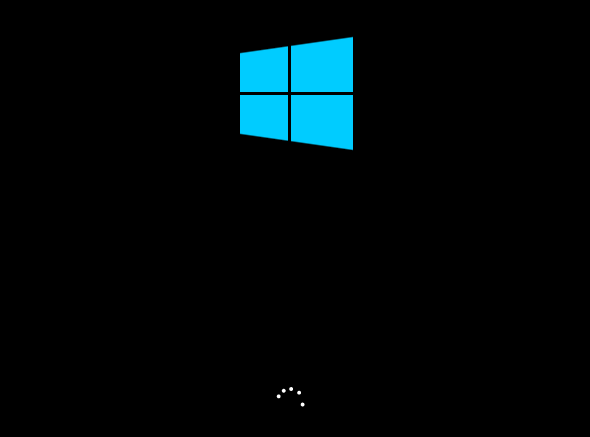
インストールメディアで修復機能を立ち上げる
1. メディア利用の初期設定をします
Windows10 のインストールではないので、そのまま「次へ」をクリックします。
※利用中のキーボードが「日本語」ではない場合だけ「キーボートの種類」の種類を変更してくだい。
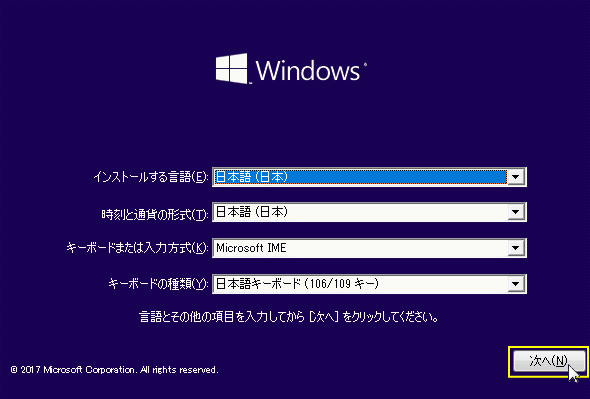 2. 修復機能を立ち上げる
2. 修復機能を立ち上げる向かって左下にある「コンピューターを修復する」をクリックします。
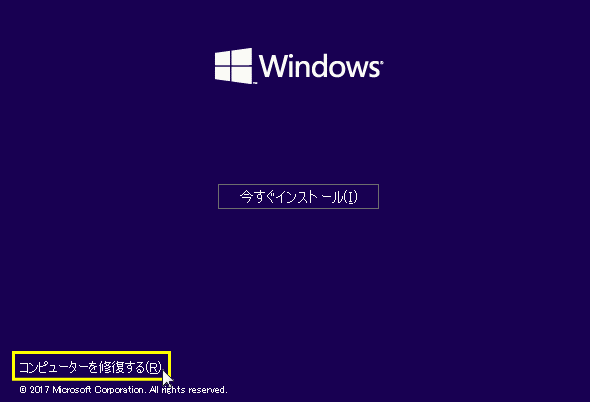 3. 修復オプション
3. 修復オプションオプション画面が現れますので「トラブルシューティング」クリックします。
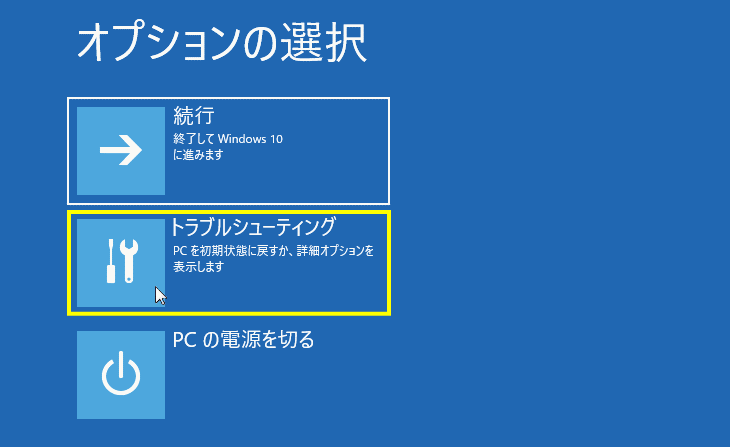 4. 修復詳細オプション
4. 修復詳細オプション詳細オプション画面が現れますので、修復の方法をクリックして修復作業を進めます。
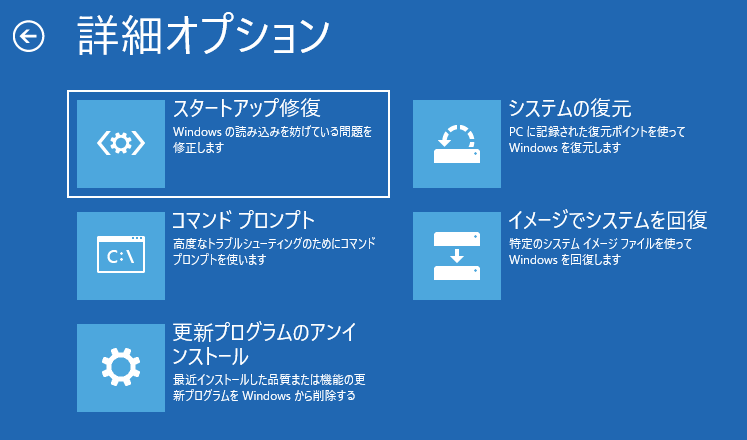
※詳細オプションの内容は下記で説明しています。
インストールメディアで出来る修復の内容
Tips:
インストールメディアの準備ができない場合でも、正常に起動しない Windows10 を修復することができます。 また、インストールメディアで起動した修復機能では、Windows10 の初期化をすることはできません。初期化をするには、自動修復(回復)機能を立ち上げます。詳しい内容は下記のページをご覧ください。
Windows10 起動しない・起動途中で止まるときの修復方法
インストールメディアの準備ができない場合でも、正常に起動しない Windows10 を修復することができます。 また、インストールメディアで起動した修復機能では、Windows10 の初期化をすることはできません。初期化をするには、自動修復(回復)機能を立ち上げます。詳しい内容は下記のページをご覧ください。
Windows10 起動しない・起動途中で止まるときの修復方法
スポンサーリンク

