Windows 10 サービスの自動起動を停止(無効)する方法
最終更新日
サービスでは、ウイルス対策ソフトやアップデート、Windows を利用する上で大切なシステム構成などが登録されています。
サービスに登録されている、自動起動するアプリなどは基本的に画面は開かないので、通常では何が起動しているのかわかりません。それらを管理しているのが「サービス管理ツール」です。また、スタートアップに登録しているものより早くに起動します。
このページでは、サービスによる自動起動を無効にする方法を紹介しています。
サービス以外にも、アプリなどを自動起動させる設定場所があります。詳しくは下記のページをご覧ください。
Windows10 の自動起動の設定は5つの場所を要チェック
サービス管理ツールを開く
1.タスクバー内で、アイコンなど何も無い場所で右クリックしますと、メニューが現れますので「タスクマネージャー」をクリックします。
 2.「タスク マネジャー」が開きますので、タブメニューの「サービス」をクリックします。
2.「タスク マネジャー」が開きますので、タブメニューの「サービス」をクリックします。次に、サービスの画面にある「サービス管理ツールを開く」をクリックします。
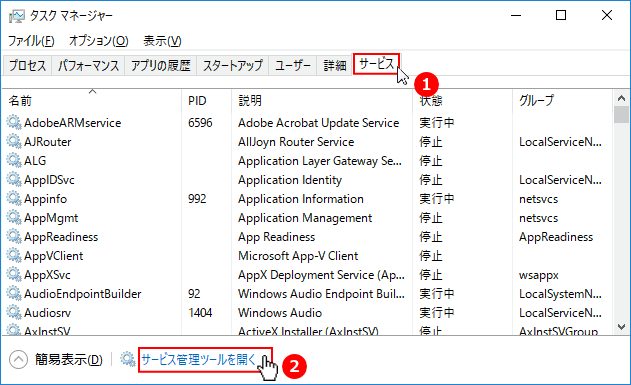
登録されているサービスを無効にする
サービス管理ツール画面の概要
- 名前:サービス登録名
- 説明:そのサービスの機能などの説明。この説明文は、目的のサービスを選択することで、左に説明が表示されます。
- 状態:現在稼働中であれば「実行中」と表示されます
- スタートアップの種類:自動起動であれあば「自動」などが表示されています。詳細はスタートアップの種類を参照
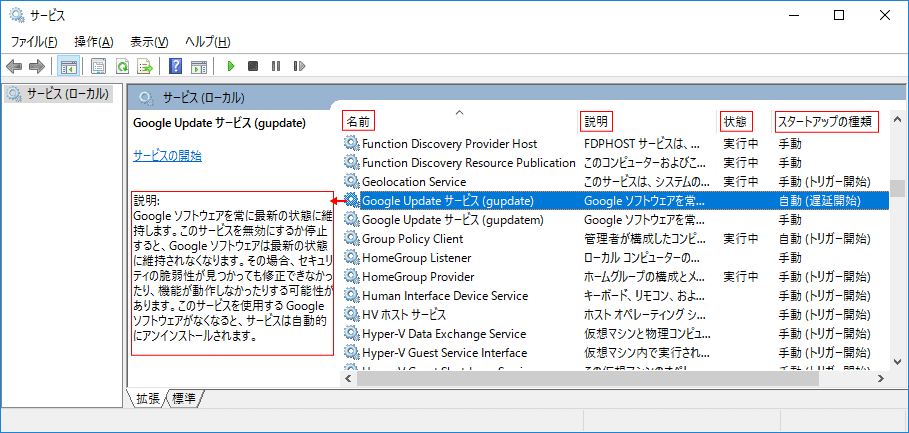
サービスの自動起動の無効
目的のサービスを選択すると、説明が表示されるので、説明文読んでください。目的のサービスを右クリックし、メニューの「プロパティ」をクリックします。
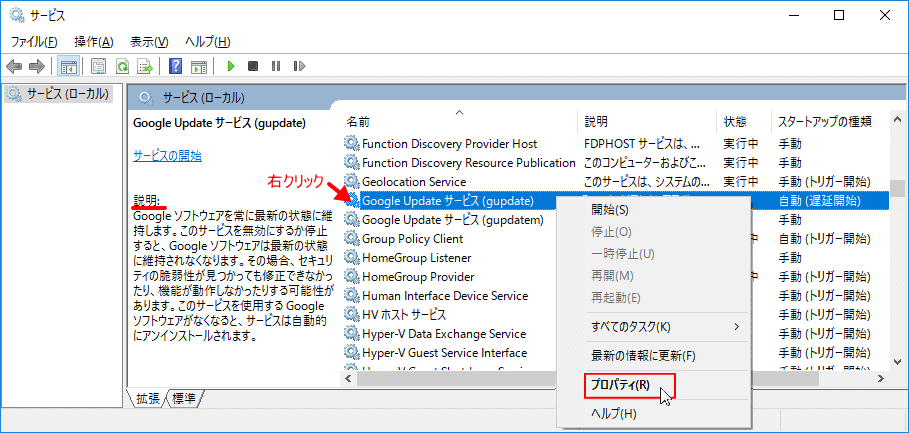 プロパティウインドが開きますので「スタートアップの種類」をクリックして、セレクトボックスを表示させ、用途に合った好きな種類をクリックします。
プロパティウインドが開きますので「スタートアップの種類」をクリックして、セレクトボックスを表示させ、用途に合った好きな種類をクリックします。全く不要なものであれば「無効」、自動起動を止めるだけなら「手動」がよいでしょう。
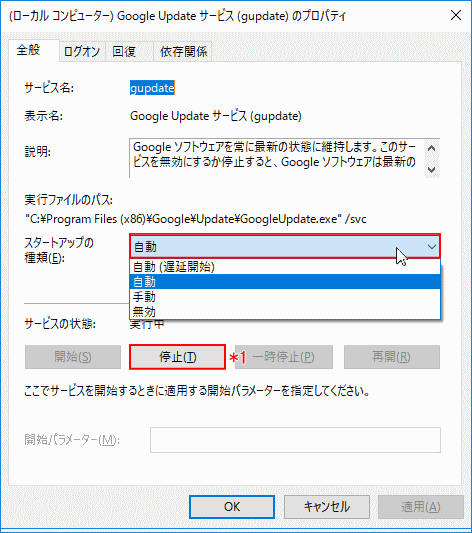
スタートアップの種類
- 自動:自動起動する。
- 自動(遅延開始):通常の自動起動より遅れて起動する。
- 手動:アプリなどが必要となったときに、自動で起動する。
- 無効:完全に自動起動を止める。(後で任意に起動するこはできる)
サービス管理ツールに登録されているものでも、設定ができないものもあります。
Windows Defender もそのひとつです。プロパティを開いても、設定ができない状態になっています。下図参考
この場合は、別途レジストリーの設定などで対応したりします。
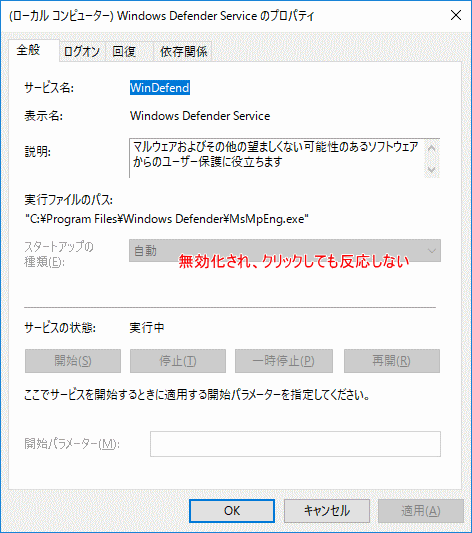 自動起動の関連ページ
自動起動の関連ページ
Windows Defender もそのひとつです。プロパティを開いても、設定ができない状態になっています。下図参考
この場合は、別途レジストリーの設定などで対応したりします。
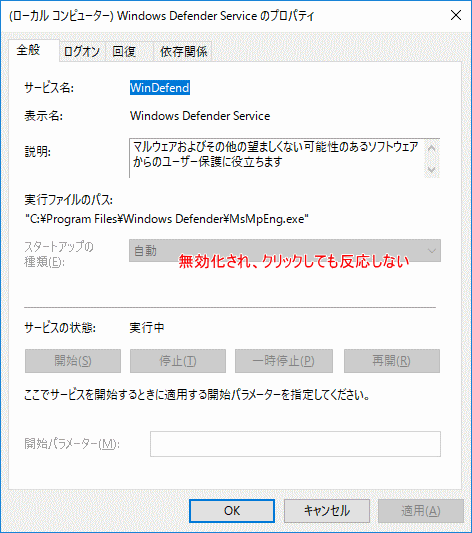 自動起動の関連ページ
自動起動の関連ページ
- 自動起動を止めたいアプリが「スタートアップ」に登録されていない場合は、レジストリの編集で自動起動を止めることができる場合もあります。
スタートアップ レジストリの場所と自動起動の設定 - スタートアップの自動起動を無効化する方法は、システム登録とフォルダー登録をチェックして自動起動を無効化する。
システム標準のスタートアップの有効/無効
スポンサーリンク

