Windows 10 スタートアップの場所
最終更新日
Windows10 のスタートアップの場所は「タスクマネージャーまたはアプリの設定」と「フォルダ形式のスタートアップ」で自動起動するアプリなどを管理しています。
※以前の Windows のスタートアップは「システム構成(msconfig)」にありましたが、タスクマネージャーに変更されています。末尾参照「msconfig のスタートアップは無くなった」
このページでは、スタートアップの場所と設定を紹介しています。
自動起動の設定は、スタートアップ以外の場所でも管理されています。詳しく下記のページをご覧ください。
Windows10 の自動起動の設定は5つの場所を要チェック
スタートアップの場所と設定
タスクマネージャーとアプリの設定する場所が違いますが、管理機能は同じもので、どちらのスタートアップを操作しても設定ができます。
スタートアップ フォルダの場所は、全ユーザー共通とユーザー固有のふたつのフォルダがあります。
- タスクマネージャーまたはアプリの設定で管理しているスタートアップは、クリック操作で「有効/無効」の切り替えで設定します。
- スタートアップフォルダで管理しているスタートアップは、ショートカットアイコンなどの「削除/追加」で設定します。
タスクマネージャーのスタートアップ
タスクマネージャーのスタートアップの場所
タスクバー内で、アイコンなど何も無い場所で右クリックします。メニューが現れますので「タスクマネージャー」をクリックします。
 「タスク マネジャー」が開いたら、タブメニューの「スタートアップ」をクリックします。
「タスク マネジャー」が開いたら、タブメニューの「スタートアップ」をクリックします。
※タブメニューが表示されていないければ、簡易表示になっていいるので、左下にある「詳細(D)」をクリックして詳細表示に切り替えます。
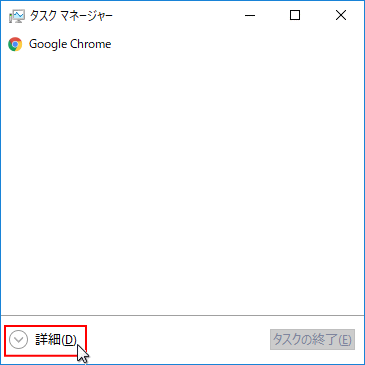
タスクマネージャーのスタートアップの設定
- スタートアップの画面内の、設定したいアプリを、クリックし選択します。
- スタートアップ(自動起動)が有効になっていて、止める場合は「無効にする」をクリックします。
次回コンピューターを起動した時に「無効」にしたものは、自動で起動しなくなります。 - 「無効」から「有効」に戻す場合は、自動起動したいアプリをクリックして「有効にする」をクリックします。
次回コンピューターを起動した時に「有効」にしたものは、自動で起動します。
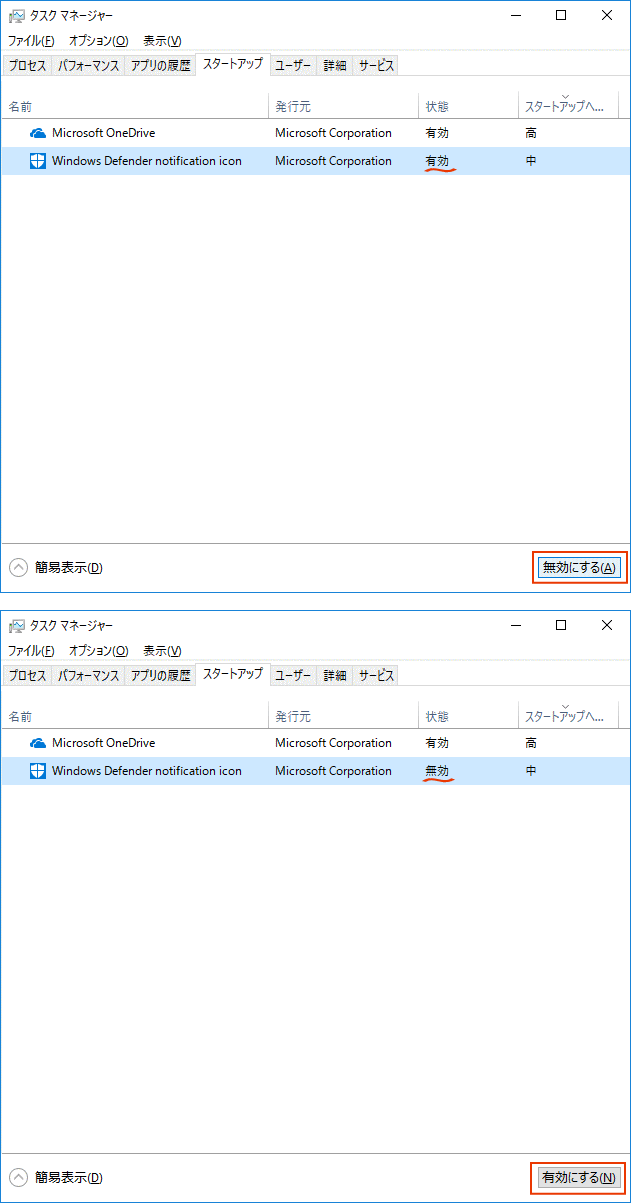
アプリの設定のスタートアップ
アプリの設定のスタートアップの場所
スタートメニューをクリックし、「設定(歯車アイコン)」をクリックします。 設定画面が開いたら「アプリ」をクリックします。
設定画面が開いたら「アプリ」をクリックします。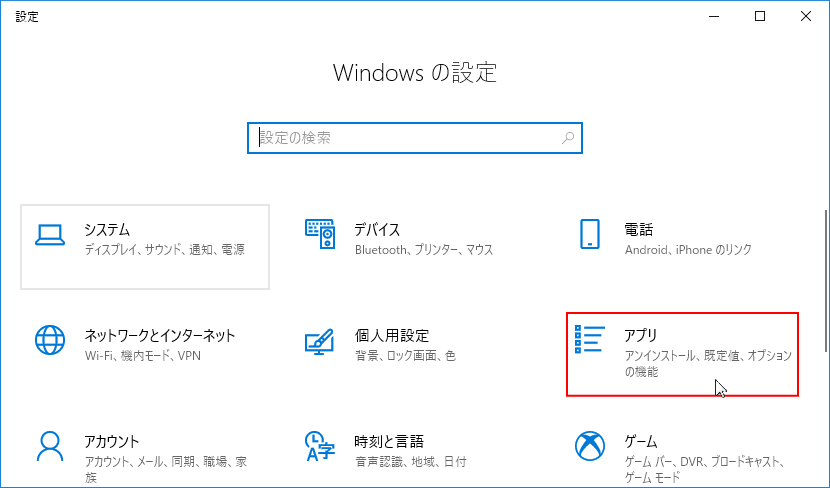 「アプリ」の設定画面が表示されたら「スタートアップ」をクリックします。
「アプリ」の設定画面が表示されたら「スタートアップ」をクリックします。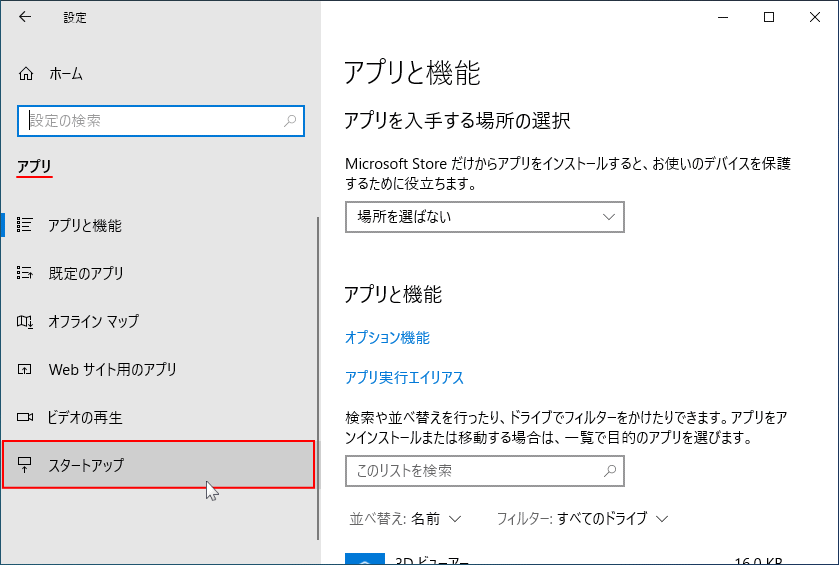
アプリの設定のスタートアップ設定
- スタートアップ アプリ画面で、登録されているアプリが表示されるので、スイッチボタンをクリックして設定します。
- スイッチボタンを「オフ」にすれば自動起動が無効になり、「オン」にすれば自動起動が有効になります。
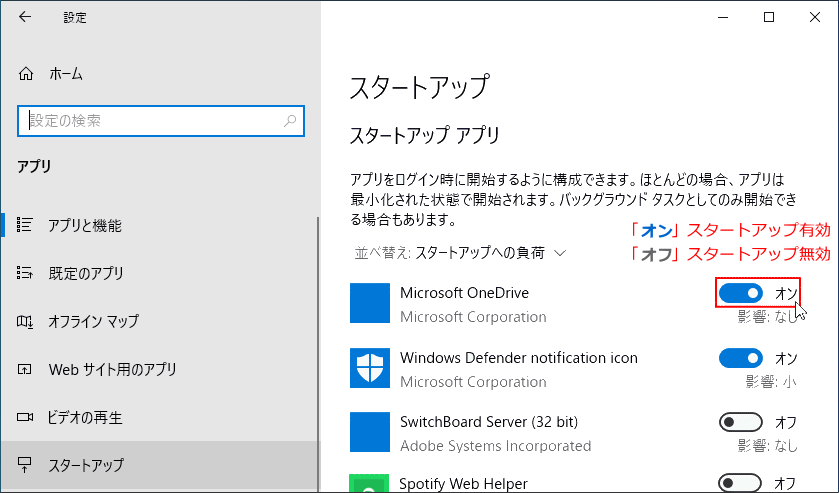
フォルダ形式のスタートアップ
フォルダ形式のスタートアップの場所
フォルダ形式のスタートアップの場所は、全ユーザー共通とユーザー固有の二つで管理されています。スタートアップフォルダは隠しファイルの設定になっているので、先に隠しファイルを表示する設定をします。 隠しファイルを表示する設定エクスプローラーの「表示」をクリックすると、表示に関する内容が表示されるので、「隠しファイル」をクリックしチェックマークを入れます。
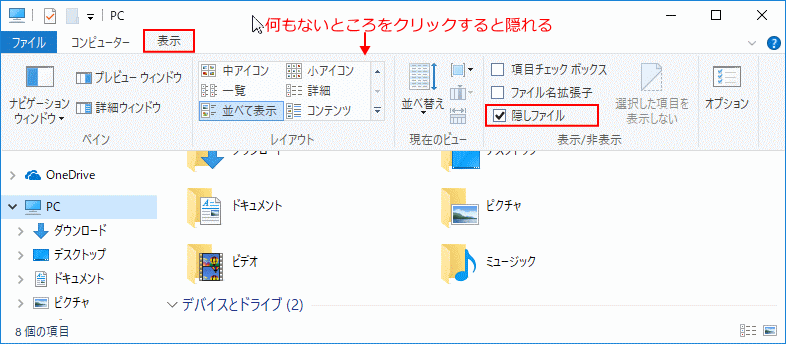
全ユーザー共通のスタートアップフォルダの場所 「〉」アイコンをクリックしてツリーを展開していきます。
- ローカルディスク(C:)
- ProgramData
- Microsoft
- Windows
- スタートメニュー(Start Menu)
- プログラム(Programs)
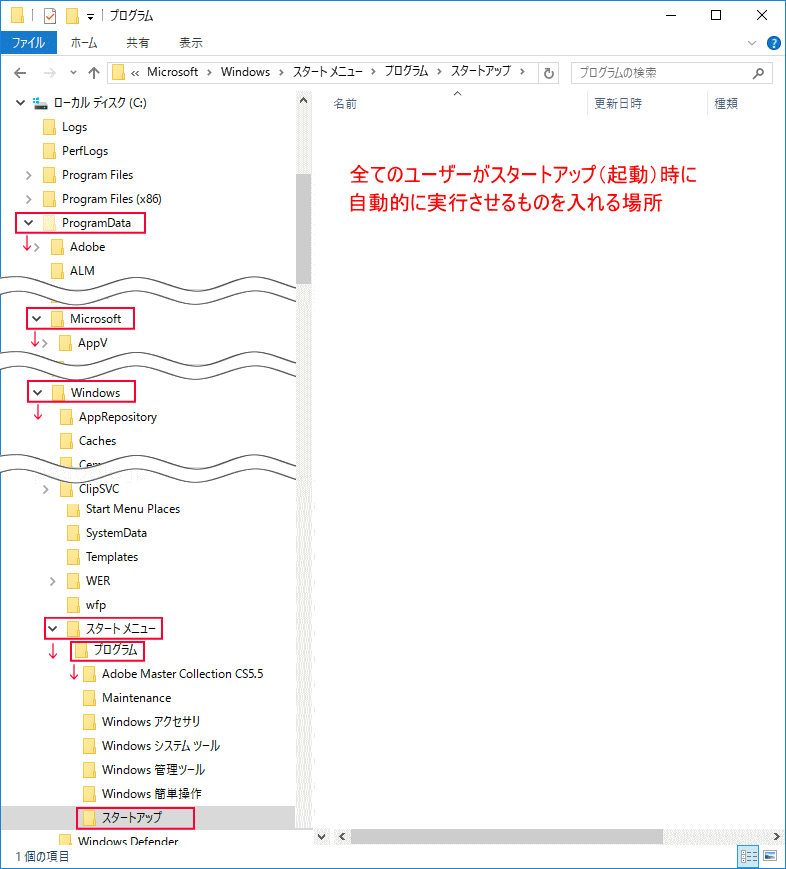 ユーザー固有のスタートアップフォルダの場所
「〉」アイコンをクリックしてツリーを展開していきます。
ユーザー固有のスタートアップフォルダの場所
「〉」アイコンをクリックしてツリーを展開していきます。
- ローカルディスク(C:)
- Users
- ユーザー名のフォルダ
- AppData
- Roaming
- Microsoft
- Windows
- スタートメニュー(Start Menu)
- プログラム(Programs) と展開し「スタートアップ」をクリックすれば、ユーザー固有のスタートアップフォルダの場所が開きます。
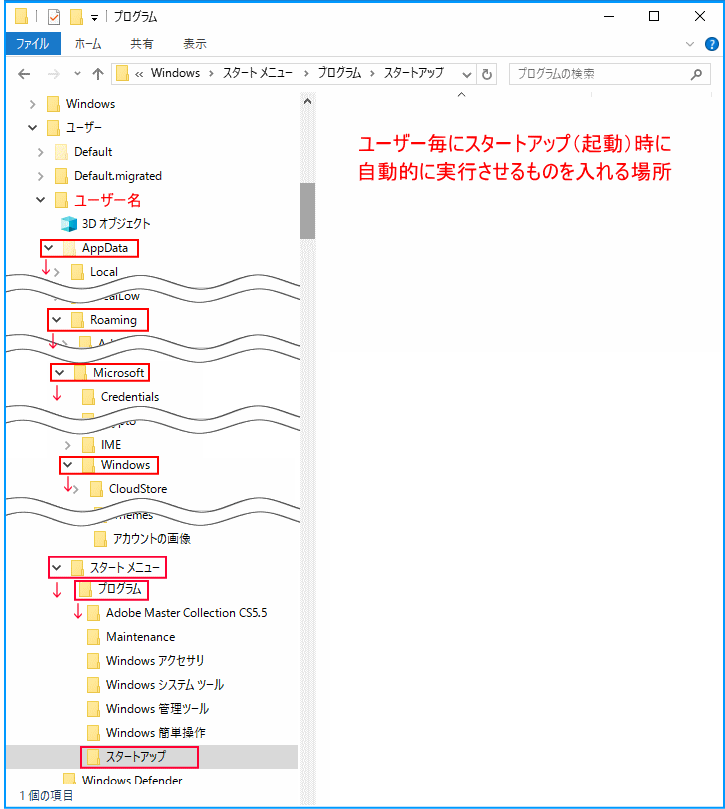
フォルダ形式のスタートアップの設定
スタートアップ フォルダに、アプリのショートカットアイコンや実行ファイルを入れれば、サインイン後にアプリが自動で起動します。アプリの他にも、フォルダやファイルのショートカットアイコンなどの入れて、サインイン後に自動で開くことができます。
msconfig のスタートアップは無くなった
Windows 7 で、msconfig「システム構成」で設定していた「スタートアップ」が、Windows 10では「タスクマネージャー」または設定から操作するようになりました。
Windows 10 でもmsconfigにて「システム構成」を呼び出すことは出来ますが、スタートアップの設定画面には「スタートアップ項目を管理するには、タスクマネージャーの[スタートアップ]を使用して下さい。」とメッセージと、スタートアップのリンクが張ってあります。
「タスクマネージャーを開く」をクリックすると「タスクマネージャー」の「スタートアップ」が開くようになっています。
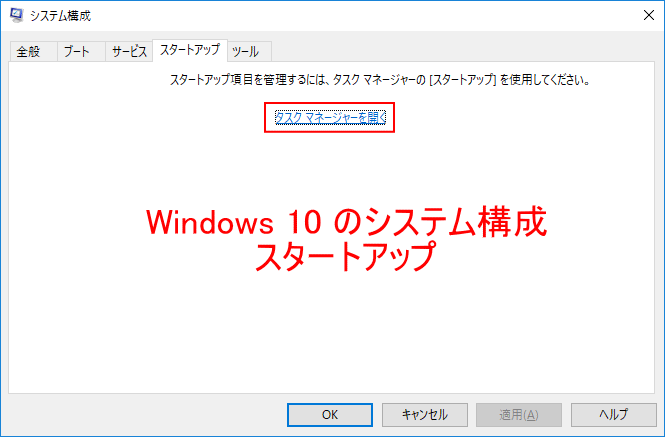
Windows 10 では「システム構成 msconfig」での「スタートアップ」の管理はなくなりました。
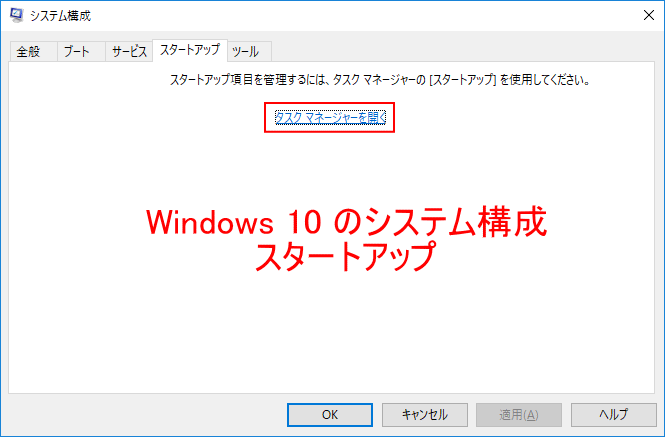
Windows 10 では「システム構成 msconfig」での「スタートアップ」の管理はなくなりました。
スポンサーリンク

