Windows 10 スタート画面を消す【タイルを表示させない】
最終更新日
Windows10 のスタートメニューの横に大きく表示されている「スタート画面」は、必要がなければ表示させないようにできます。ここで説明している「スタート画面」をは、スタートメニューの横にあるタイルの事です。
このページでは、スタート画面を非表示にする方法を紹介しています。
スタート画面について
「スタート」ボタンをクリックするとスタートメニューが現れ、右側に表示されているタイルが「スタート画面」です
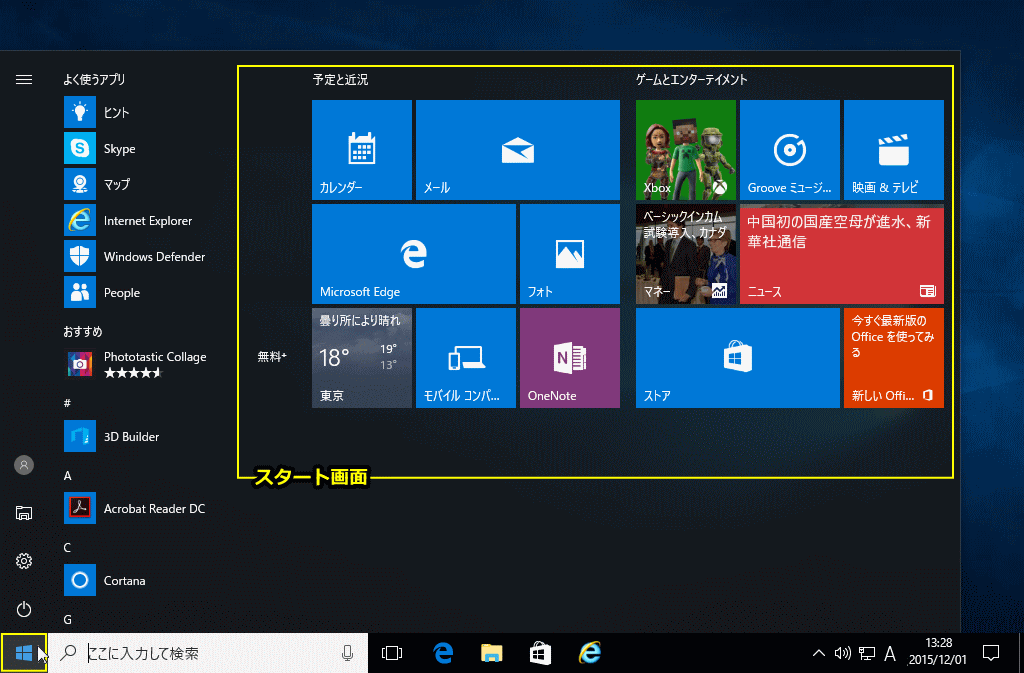
スタート画面やタスクバー等に、ショートカットアイコンを表示する事を「ピン留め」と言います。 その他スタートメニューの関連の設定は、下記のページで詳しく紹介しています。
※画面全体にスタート画面が表示されているような場合は、タブレットモードが有効になっています。
通常のスタート画面(メニュー)に戻すにはタブレットモードを無効にします。タブレットモードの設定方法は、下記のページをご覧ください。
Windows10 タブレットモードを無効または有効にする方法
「スタート」ボタンをクリックするとスタートメニューが現れ、右側に表示されているタイルが「スタート画面」です
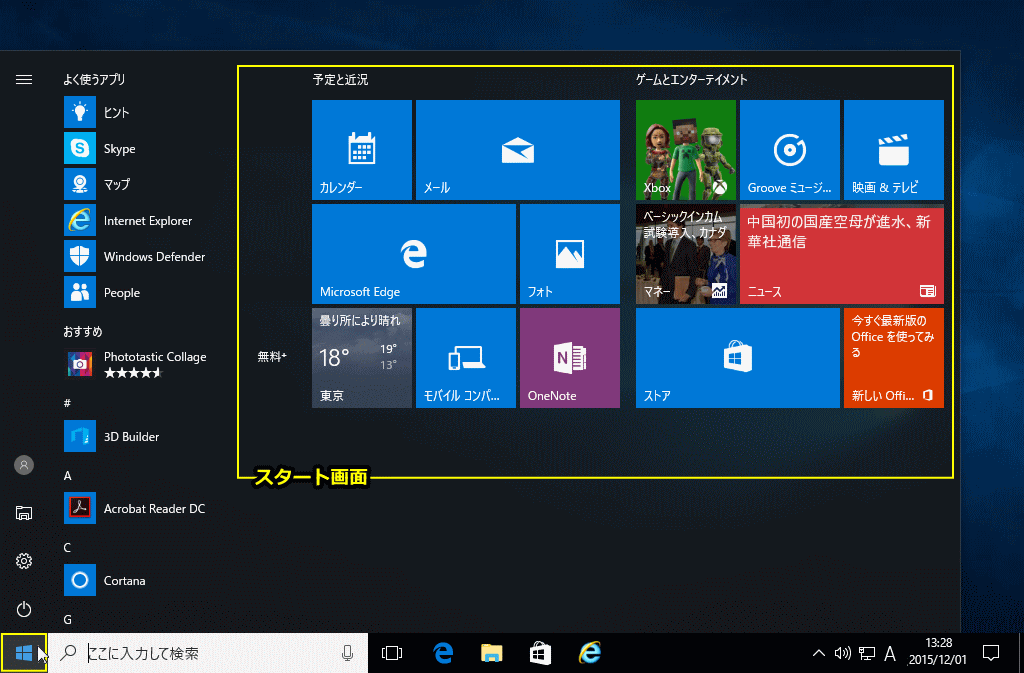
スタート画面「タイル」とは
アイコンなどが入ったボックスが、タイルのようにに並べられているので「タイル」と言います。 ピン留めとはスタート画面やタスクバー等に、ショートカットアイコンを表示する事を「ピン留め」と言います。 その他スタートメニューの関連の設定は、下記のページで詳しく紹介しています。
※画面全体にスタート画面が表示されているような場合は、タブレットモードが有効になっています。
通常のスタート画面(メニュー)に戻すにはタブレットモードを無効にします。タブレットモードの設定方法は、下記のページをご覧ください。
Windows10 タブレットモードを無効または有効にする方法
スタート画面(タイル)を非表示にする
1. 先に全てのタイルを削除します。「ピン留めを外す」
目的のタイルを右クリックしてメニューの「スタート画面からピン留めを外す」をクリックして、全てのタイルのピン留めを外します。
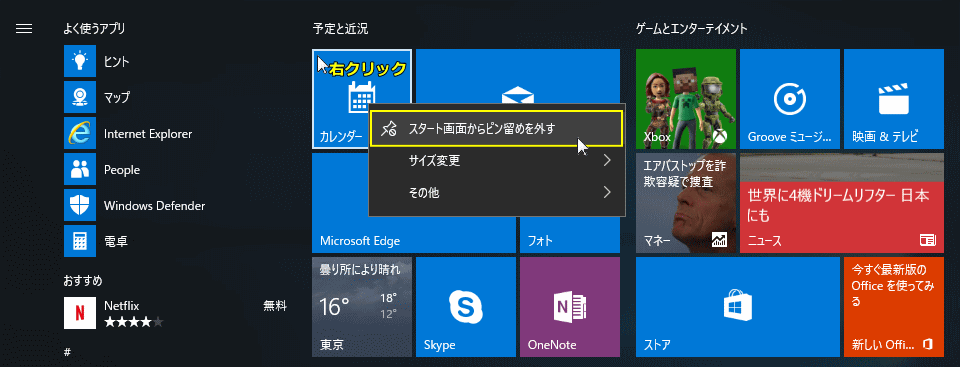 2. タイルを削除した後、スタート画面を消します。「非表示」
2. タイルを削除した後、スタート画面を消します。「非表示」- スタートメニューを閉じて、再度スタートメニューを表示すれば、スタート画面領域は消えます。
- もしスタート画面領域が消えていなければ、スタート画面に向かって右端にマウスポインターを合わせます。
- マウスポインターが「↔」矢印に変われば、左クリックボタンを押したままマウスを左に移動させると(ドラッグアンドドロップ)スタート画面が消えます。
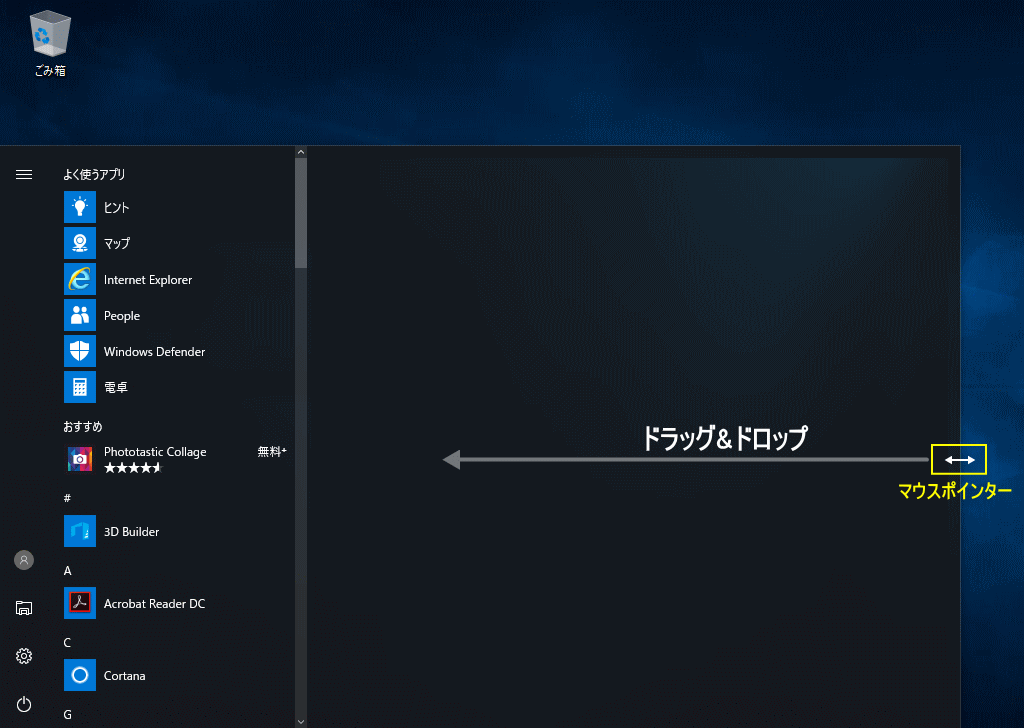 3. これでスタート画面は表示されなくなります。
3. これでスタート画面は表示されなくなります。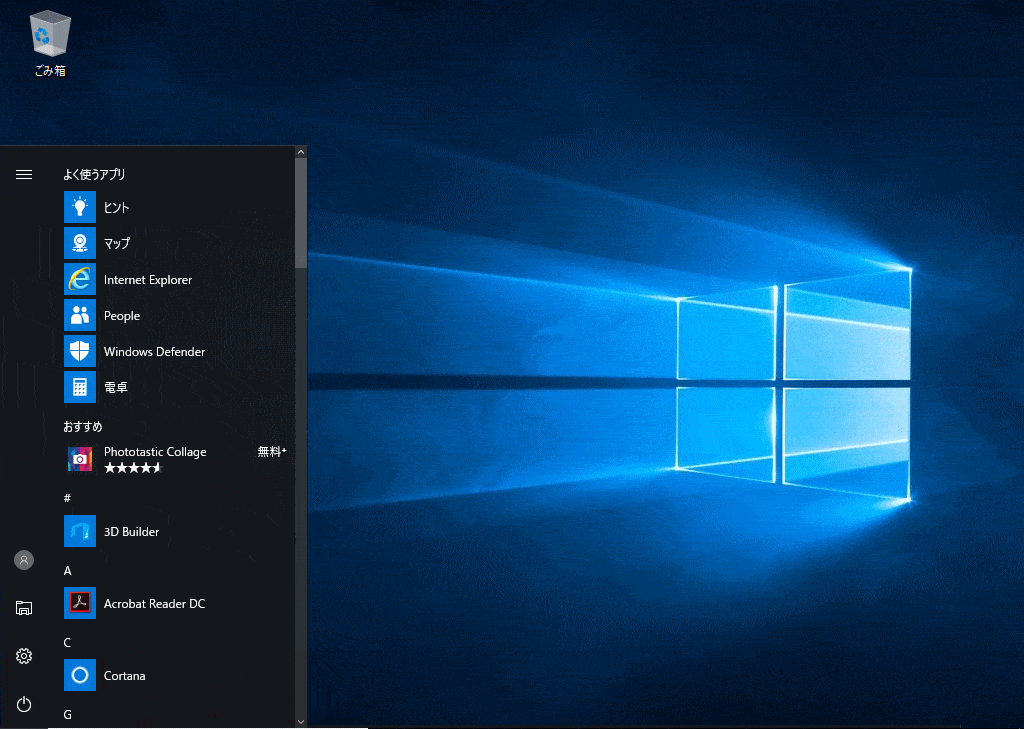 スタート画面を再度表示(使用)したい場合は、目的のアプリのアイコンやフォルダーなどピン留めすれば「スタート画面」が表示されます。
スタート画面を再度表示(使用)したい場合は、目的のアプリのアイコンやフォルダーなどピン留めすれば「スタート画面」が表示されます。スタート画面の設定などは、下記のページで紹介しています。
スポンサーリンク

