Windows 10 拡大縮小とレイアウトの設定方法「画面の拡大率変更」
最終更新日
Windows10 は画面の解像度を変更せずに、拡大をすることができます。
解像度を下げて画面を拡大すると、全体的にぼやけたようになりますが、Windows10 搭載機能の「拡大縮小とレイアウト」を利用すれば、アプリの表示がぼやけたときの修正機能や倍率指定で、比較的ぼやけず拡大することができます。
このページでは、パソコン画面の拡大に関する設定方法を紹介しています。
- 拡大せず、文字とアイコンを大きくする方法は、下記のページをご覧ください。
Windows10 の文字やアイコンを大きくして見やすくする - 部分的に拡大表示する「拡大鏡」の使い方は、下記のページをご覧ください。
Windows10 ズーム機能を超簡単に起動「拡大鏡の使い方」 - ディスプレイに関するその他の設定方法は、下記のページをご覧ください。
Windows10 のディスプレイに関する設定
Windows10 画面の拡大と縮小
拡大縮小とレイアウトの設定を開く
拡大縮小とレイアウトの設定は、「Windows の設定」のディスプレイから操作します。 スタートメニューをクリックし、メニューの「設定」をクリックします。
 「Windows の設定」画面の「システム」をクリックします。
「Windows の設定」画面の「システム」をクリックします。 「ディスプレイ」と表示されていることを確認します。
「ディスプレイ」と表示されていることを確認します。表示されていなければ、メニューの「ディスプレイ」をクリックしてください。
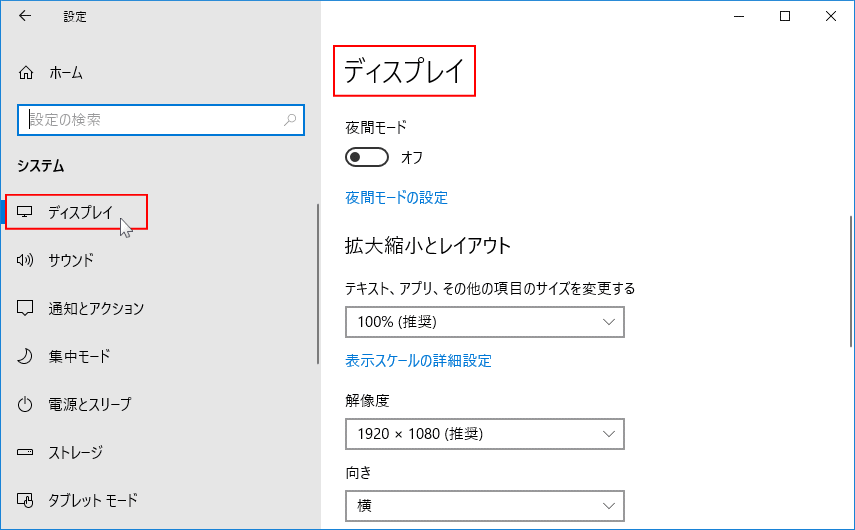
推薦する表示倍率で変更する
Windows 側が推薦する倍率を選択して変更します。 「テキスト、アプリその他の項目のサイズを変更する」のボックスをクリックすると、倍率が表示されます。この表示は環境により異なります。 表示倍率を選択すると、即座に反映されます。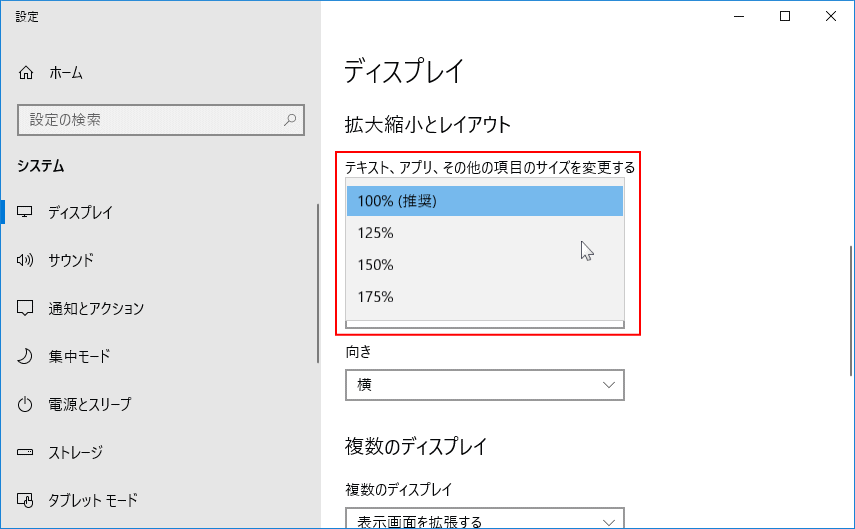
推薦の倍率に設定したけど、全体的にぼやけている場合は、次項の「自分で表示倍率で変更する」方法で、倍率を変更して試してみてください。
自分で表示倍率で変更する
選択ボックスからでは設定できない倍率を、自分で倍率を入力して変更することができますが、一度サインアウトして、再度サインインしなければ有効になりません。 「表示スケールの詳細設定」をクリックします。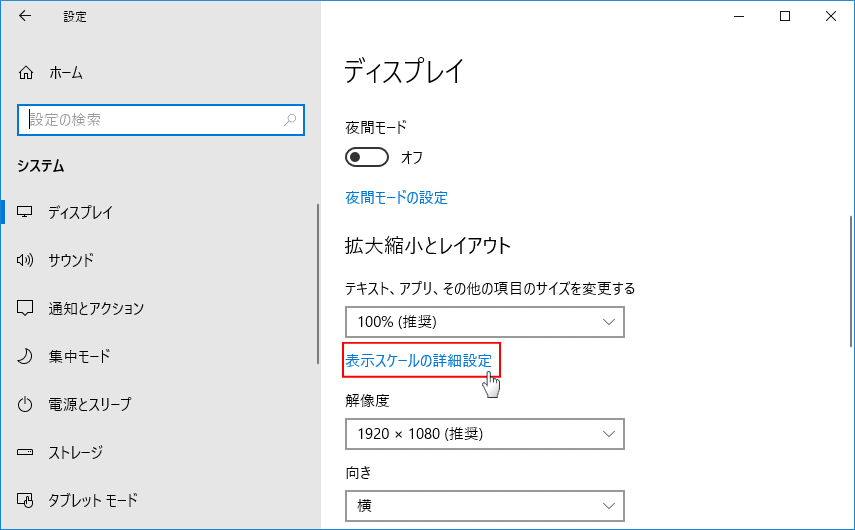
- 表示スケールの詳細設定の画面の「カスタム スケーリング」にあるボックスに倍率を入力します。
- 入力するのは数字のみ「100~500」の間で、「%」記号は入力しません。
- 入力が終了すれば「適用」をクリックします。
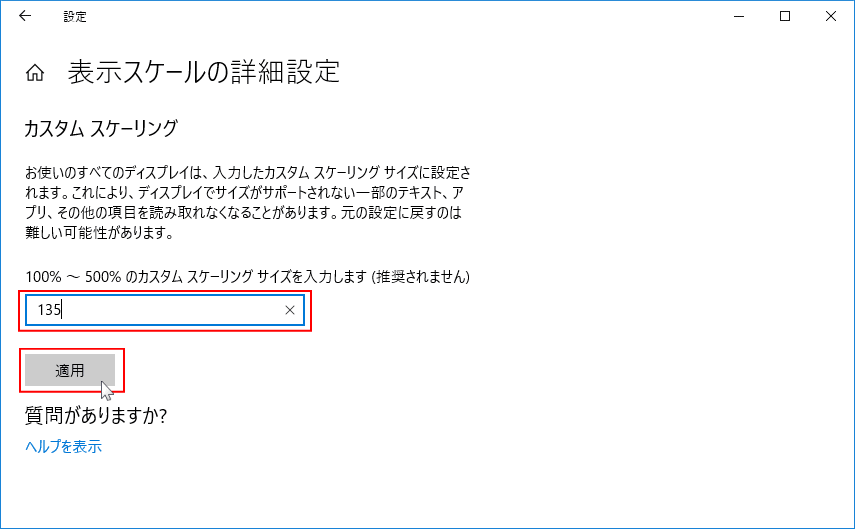 「カスタムの拡大/縮小率はサインアウトするまで適用されません。」と表示されます。
「カスタムの拡大/縮小率はサインアウトするまで適用されません。」と表示されます。すぐに拡大の状態が見たい場合は、「今すぐサインアウトする」をクリックします。
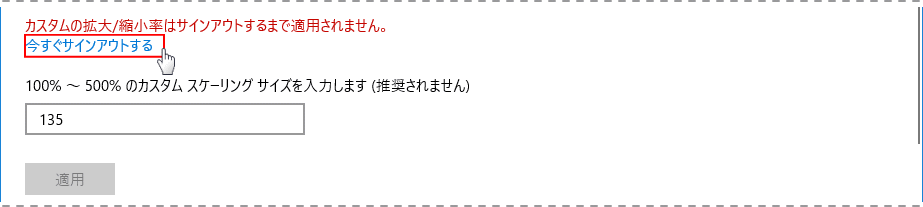
上記の方法で、自分が気に入るまで繰り返し倍率を変更していきます。 自分で設定した倍率をキャンセルする場合
ディスプレイの設定画面の「カスタムの拡大/縮小の設定を無効にして、サインアウトする」をクリックします。
再度サインインするとキャンセルは完了です。
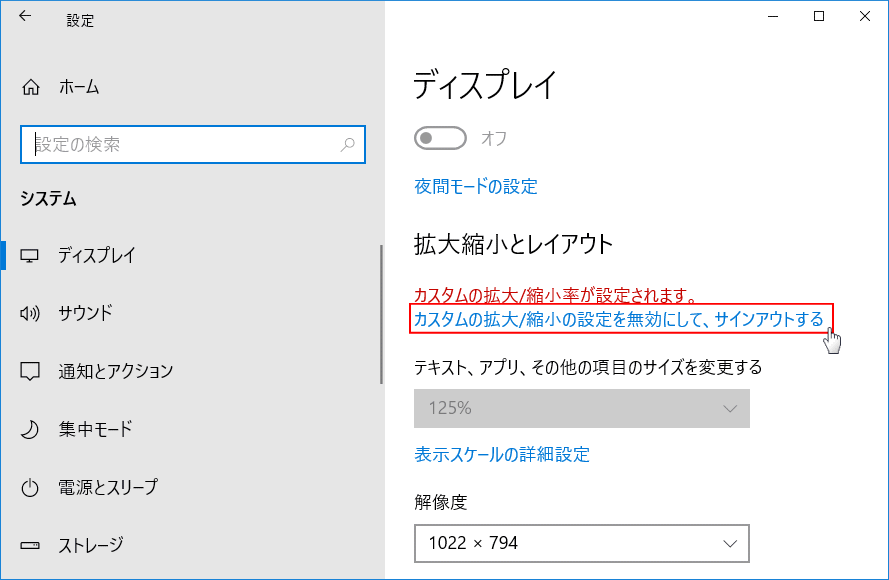
アプリの表示がぼやけたときの修正
画面全体を修正するのではなく、ぼやけている一部のアプリの表示の修正を試す。制度が高いとは思いませんが「オン」にしておきましょう。 「表示スケールの詳細設定」をクリックします。
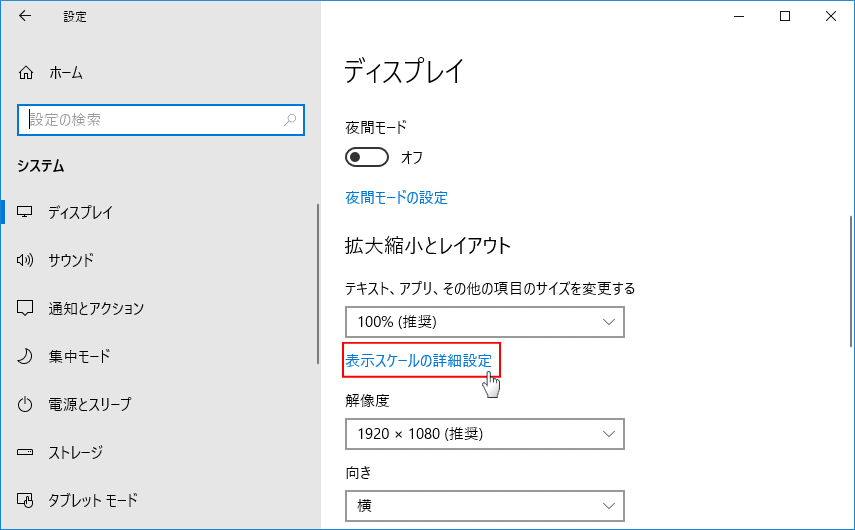 「アプリが鮮明に表示されるように Windows により修正を試す」のスイッチボタンをクリックして「オン」にします。
「アプリが鮮明に表示されるように Windows により修正を試す」のスイッチボタンをクリックして「オン」にします。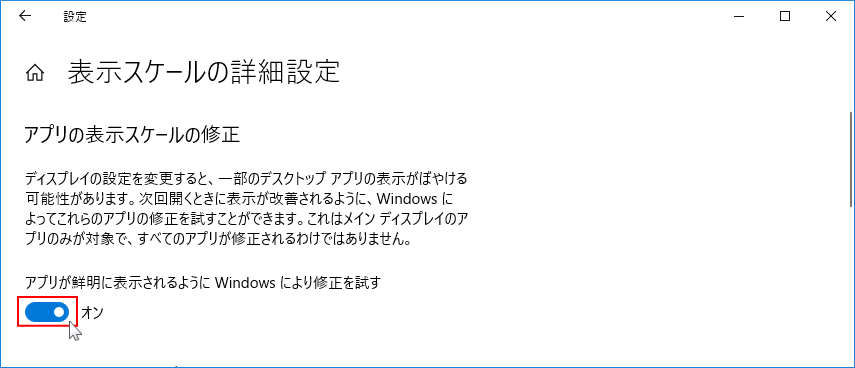 うまくぼやけが直らない場合は、自分で拡大率を調整して対処します。
うまくぼやけが直らない場合は、自分で拡大率を調整して対処します。
画面が見づらいときに文字を大きくしたり画面全体を拡大表示するなど、見やすくする方法のまとめを下記のページで紹介しています。
スポンサーリンク

