Windows 10 の文字やアイコンを大きくして見やすくする
最終更新日
Windows10 の画面の文字やアイコンが小さくて見づらい場合は、文字だけを大きくするなど別々に設定する方法と、画面全体の表示倍率上げて見やすくする方法があります。
これらの設定は再起動しても有効なので、パソコンを起動した時点で常に見やすい状態で利用できます。
このページでは、画面の文字などを大きくして見やすくする方法を紹介しています。
部分的に拡大表示する「拡大鏡」の使い方は、下記のページをご覧ください。
ズーム機能を超簡単に起動「拡大鏡の使い方」
視認性の設定を開く
文字や画面を見やすくする視認性の設定は、「簡単操作」の設定画面より行います。 簡単操作を開く
スタートメニューをクリックし、メニューの「設定」をクリックします。

Windows の設定画面の「簡単操作」をクリックして開きます。
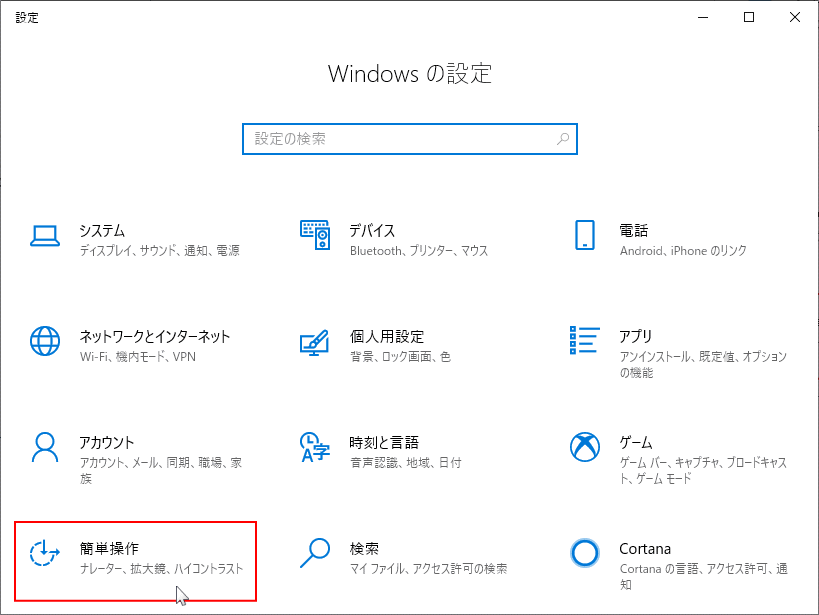
文字を大きくする
簡単操作の設定から文字を大きくすると、スタートメニューや設定、エクスプローラーやアイコンなどの Windows の操作画面の文字が大きくできます。
※ブラウザでみるウエブサイトや、一部のアプリなどの文字は大きくなりません。 1.「文字を大きくする」のスライドバーのノブにマウスカーソルを合わせ、左クリックしたまま左右に移動します。
スライドバー上をクリックしてもノブの移動できます。
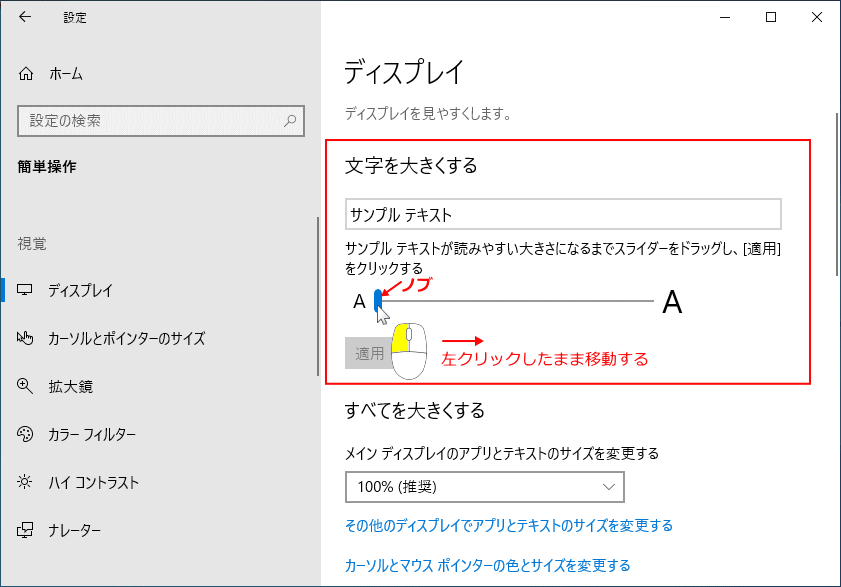 2. マウス移動させるとボックス内の「サンプルテキスト」の文字の大きさが、リアルタイムで変更されるので確認します。
2. マウス移動させるとボックス内の「サンプルテキスト」の文字の大きさが、リアルタイムで変更されるので確認します。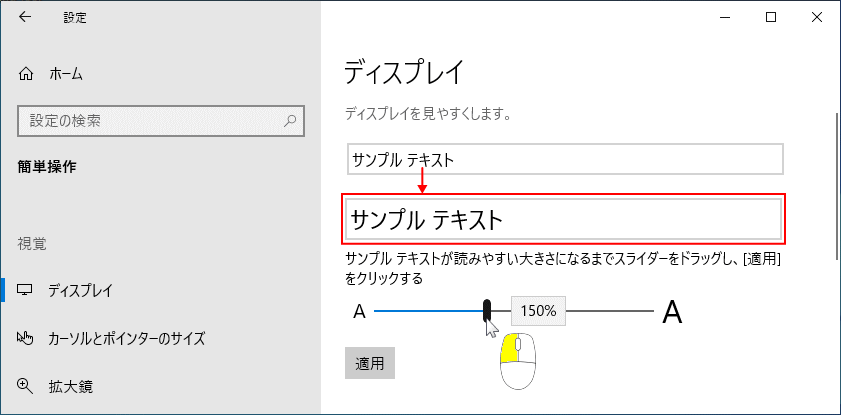 3. 文字の大きさが決まれば「適用」をクリックして「お待ちください」と表示された後に、文字の大きさが変更されます。
3. 文字の大きさが決まれば「適用」をクリックして「お待ちください」と表示された後に、文字の大きさが変更されます。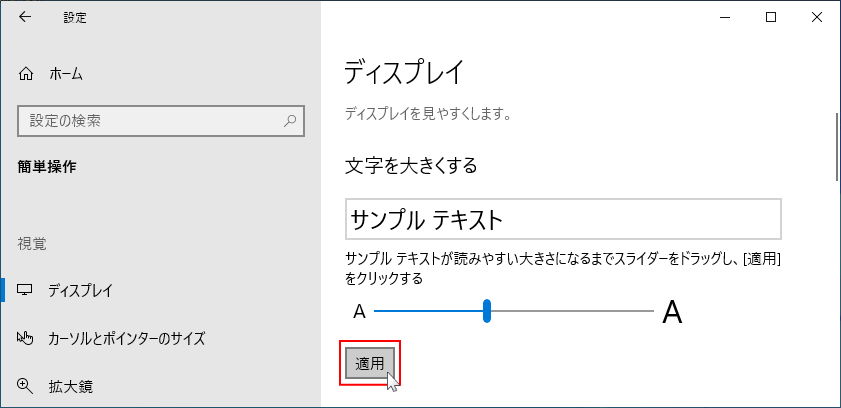
150%に文字の大きさを変更して比べたイメージ
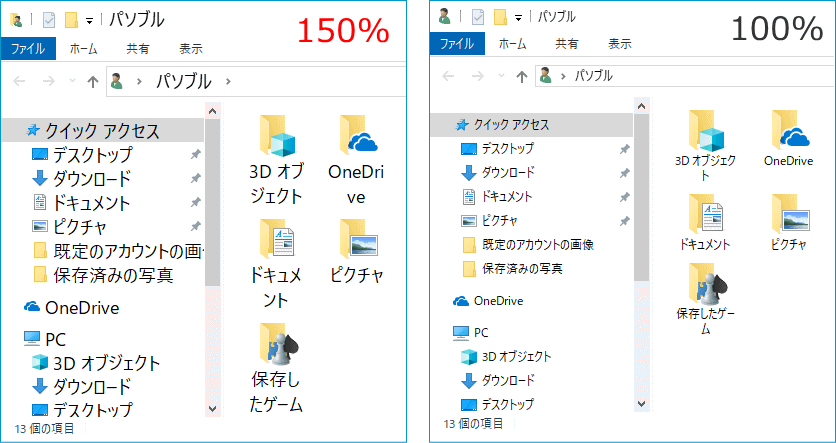
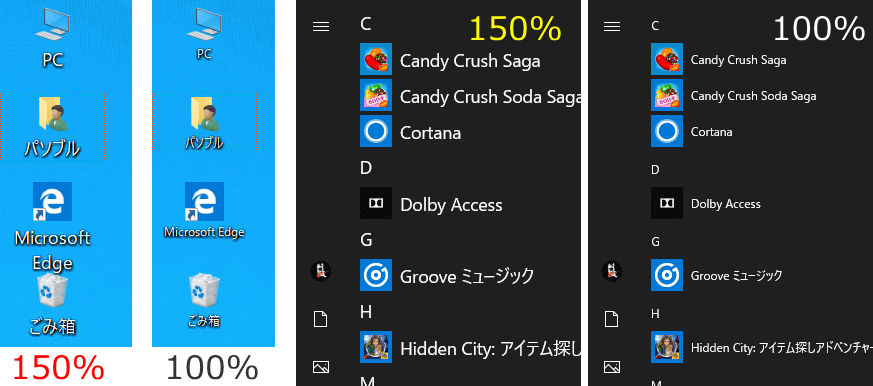
文字大きさを戻すには、スライドバーのノブを左端「100%」に移動して「適用」をクリックしてください。
デスクトップのアイコンを大きくする
アイコンのサイズの変更は、予め決められた「大-中-小」の大きさ、または自由にサイズを変更することもできます。
アイコンの大きさを変更する
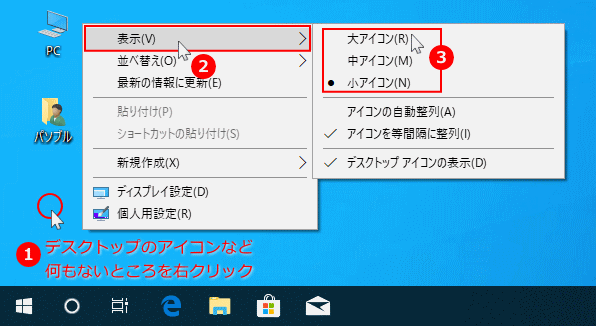
アイコンのサイズ「大-中-小」の比較イメージ。
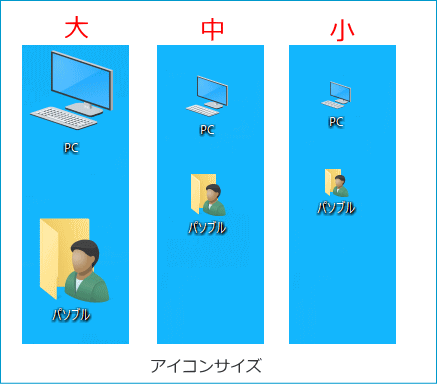
- デスクトップのアイコンなど何もないところを右クリックします。
- メニューの「表示」にマウスカーソルを合わせると、サブメニューが表示されます。
- アイコンの「大-中-小」をクリックするとサイズが変更できます。
アイコンのサイズ「大-中-小」の比較イメージ。
アイコンの大きさを自由に変更する操作方法
- デスクトップの何もないところを左クリックします。
- キーボードの「Ctrl」を押しまま、マウスホイールを上へ回せばアイコンは「大きく」なり、下へ回せば「小さく」なります。
画面を拡大して文字やアイコン全てを見やすくする
簡単操作の設定画面にある「全て大きくする」の項目で画面を拡大することができます。 「メインディスプレイのアプリとテキストのサイズを変更する」にあるボックスをクリックすると、倍率が表示されます。
※倍率の内容は使用しているディスプレイにより異なります。
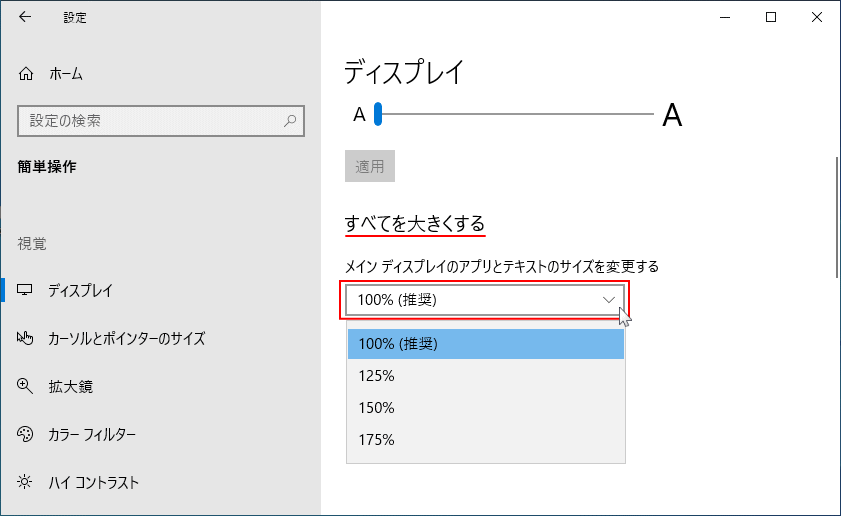 表示倍率を選択すると直ぐに反映されます。
表示倍率を選択すると直ぐに反映されます。拡大が反映されれば「ぼやけた表示アプリを修正しますか?」表示さます。
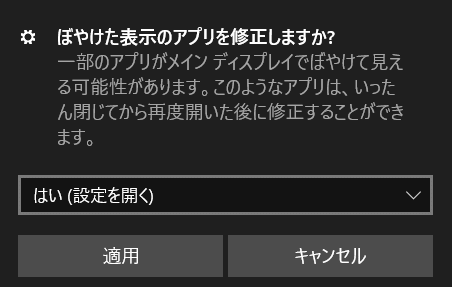
「適用」をクリックすると、「ディスプレイ設定」が表示されます。 ディスプレイ設定で画面の拡大を行えば、自由に倍率を変更することもできます。
「ぼやけた表示アプリの修正」や「拡大率の変更」などディスプレイ設定の操作は、下記のページで詳しく紹介しています。
Windows10 拡大縮小とレイアウトの設定方法
画面が見づらいときに文字を大きくしたり画面全体を拡大表示するなど、見やすくする方法のまとめを下記のページで紹介しています。
スポンサーリンク

