Windows 10 ピン留めを管理している場所
最終更新日
Windows10 でタスクバーとスタートメニューにピン留めされているショートカットアイコンは、ProgramData とユーザーフォルダ内の AppData に、隠しフォルダ内で管理されています。
このページでは、タスクバーとスタートメニューのピン留めの場所の紹介をしています。
タスクバーとスタートメニューの設定などは、下記のページをご覧ください。
タスクバーとスタートメニューの設定などは、下記のページをご覧ください。
目次
タスクバーのピン留の場所
タスクバーのピン留めは、レジストリとエクスプローラーのフォルダで管理されています。 レジストリで管理されているピン留めは、主に Windows に組み込まれているアプリなどで、基本的にレジストリの編集よるピン止めの操作はできません。 追加したアプリやフォルダなどのピン止めの場所は、フォルダで管理されているのでショートカットアイコンの追加や削除で、直接ピン留めを操作することができます。
フォルダで管理されているピン留めの場所
フォルダを開くにはエクスプローラーで展開していくか、アドレスバーにパスを入力して開くことができます。エクスプローラーを展開してタスクバーのピン留の場所を開く
ピン留めのフォルダは初期値で隠しファイルの設定になっているので、先に隠しファイルを表示する設定をします。 隠しファイルを表示する設定エクスプローラーの「表示」をクリックすると、表示に関する内容が表示されるので、「隠しファイル」をクリックしチェックマークを入れます。
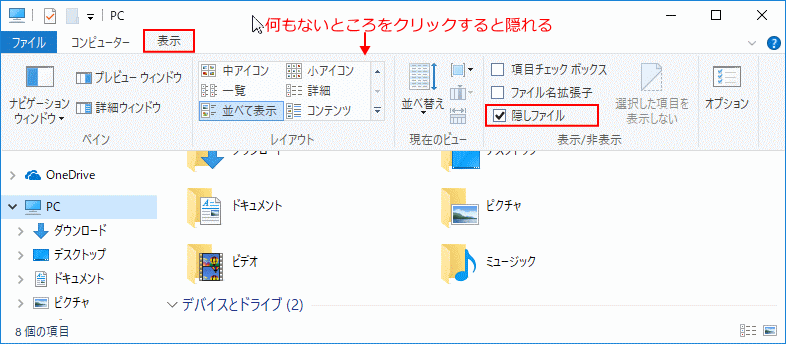 隠しファイルが表示に設定できたら、「〉」アイコンをクリックしてツリーを展開していきます。
隠しファイルが表示に設定できたら、「〉」アイコンをクリックしてツリーを展開していきます。
- ローカルディスク(C:)
- ユーザー
- ユーザー名のフォルダ
- AppData
- Roaming
- Microsoft
- Internet Explorer
- Quick Launch
- User Pinned
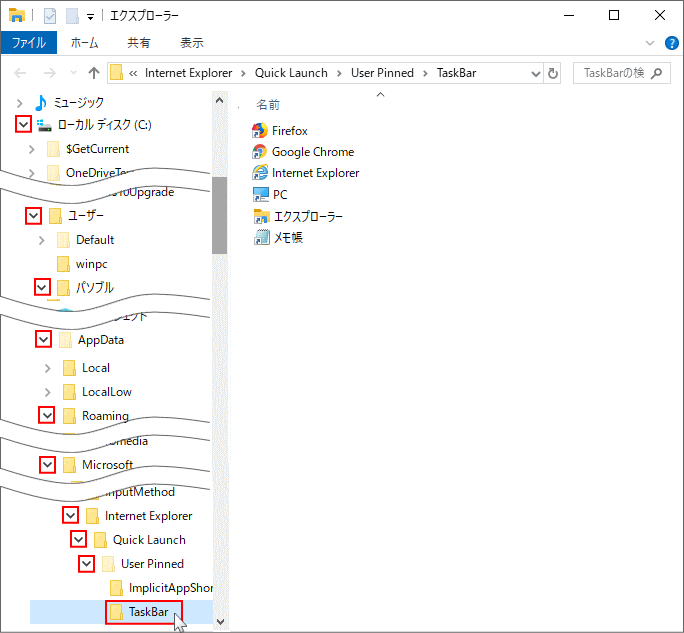
タスクバーのピン留の場所をアドレスバーから開く
パスをコピーしてアドレスバーに張り付け、キーボードの『Enter』を押します。パス:%AppData%\Microsoft\Internet Explorer\Quick Launch\User Pinned\TaskBar
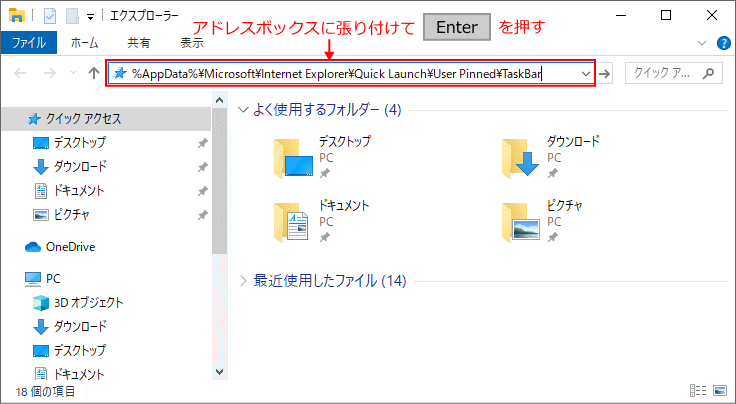
レジストリで管理されているピン留めの場所
タスクバーのピン留めを管理しているフォルダ内に、ショートカットアイコンが無ければレジストリで管理されてるので、ピン留めの操作はできません。 レジストリエディターを開く- 「Windows」マークを右クリックするとメニュが表示されるので「ファイル名を指定して実行」をクリックすると、「ファイル名を指定して実行」が開きます。
- テキストボックスに「regedit」と入力し「OK」をクリックします。
- ユーザーアカウント制御の警告が表示されたら「はい」をクリックしてください。
- ユーザーアカウント制御の設定を「通知しない」に設定されている場合は、表示されません。(参考:UAC無効にする)

レジストリエキーの「〉」アイコンをクリックして展開していきます。
- HKEY_CURRENT_USER
- Software
- Microsoft
- Windows
- CurrentVersion
- Explorer
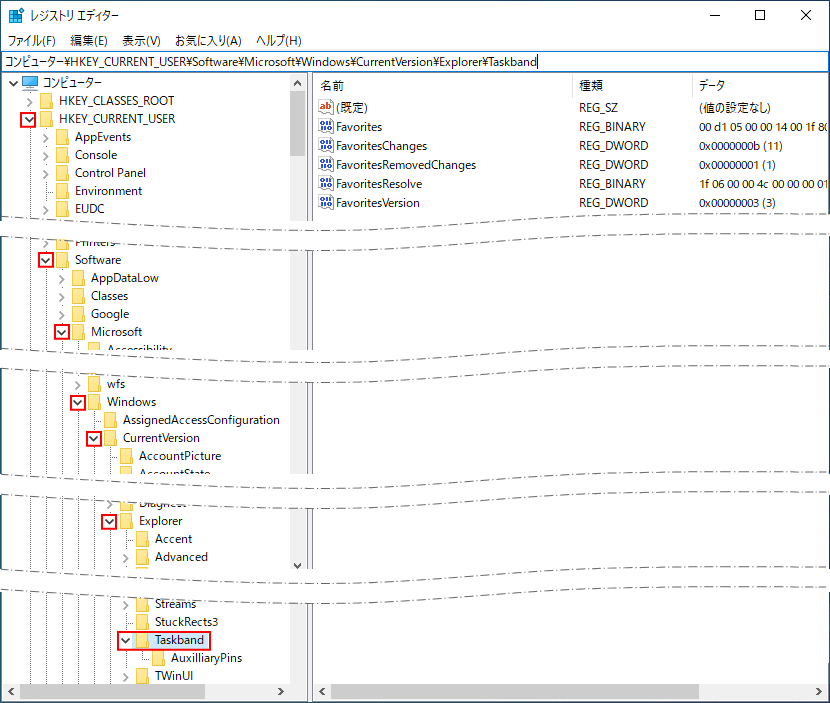
レジストリで管理されているピン留めをバックアップをする方法は、下記のページをご覧ください。
Windows10 レジストリ キーのバックアップと復元
スタートメニューのピン止めの場所
スタートメニューのピン留めは、全ユーザー共通とユーザー固有の二つの場所で管理されています。ピン留めのフォルダ内のショートカットアイコンの追加や削除で、直接スタートメニューのピン留めを操作することができます。
※全ユーザー共通のピン留めの場所を、操作するには管理者権限が必要です。 全ユーザー共通とユーザー固有のスタートメニューのピン留めの場所は、隠しファイルの形式で管理されているので、先に隠しファイルの表示設定をします。アドレスバーから開く場合は必要ありません。 隠しファイルを表示する設定
エクスプローラーの「表示」をクリックすると、表示に関する内容が表示されるので、「隠しファイル」をクリックしチェックマークを入れます。
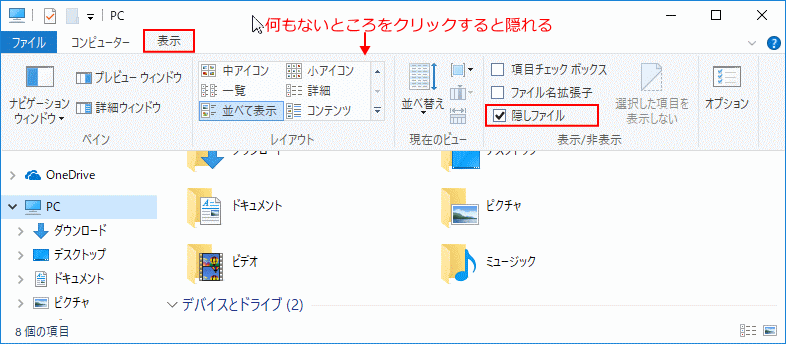
全ユーザー共通のスタートメニューのピン留めの場所
「〉」アイコンをクリックしてツリーを展開していきます。- ローカルディスク(C:)
- ProgramData
- Microsoft
- Windows
- スタートメニュー(Start Menu)
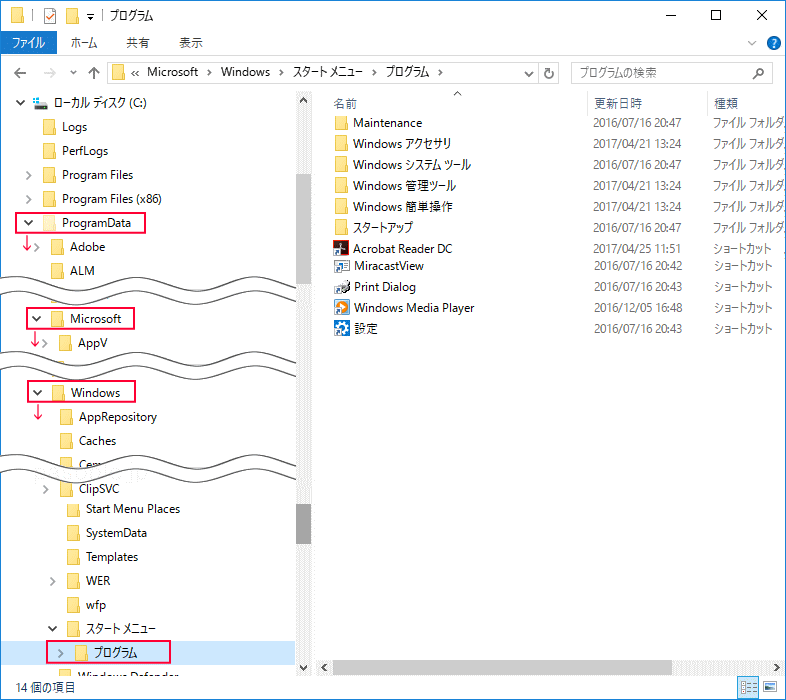 アドレスバーから開く(全ユーザー共通)
アドレスバーから開く(全ユーザー共通)パス:%ProgramData%\Microsoft\Windows\Start Menu\Programs
アドレスバーに「パス」をコピーしてを張り付けて、キーボードの『Enter』を押します。

ユーザー固有のスタートメニューのピン留めの場所
「〉」アイコンをクリックしてツリーを展開していきます。- ローカルディスク(C:)
- Users
- ユーザー名のフォルダ
- AppData
- Roaming
- Microsoft
- Windows
- スタートメニュー(Start Menu)
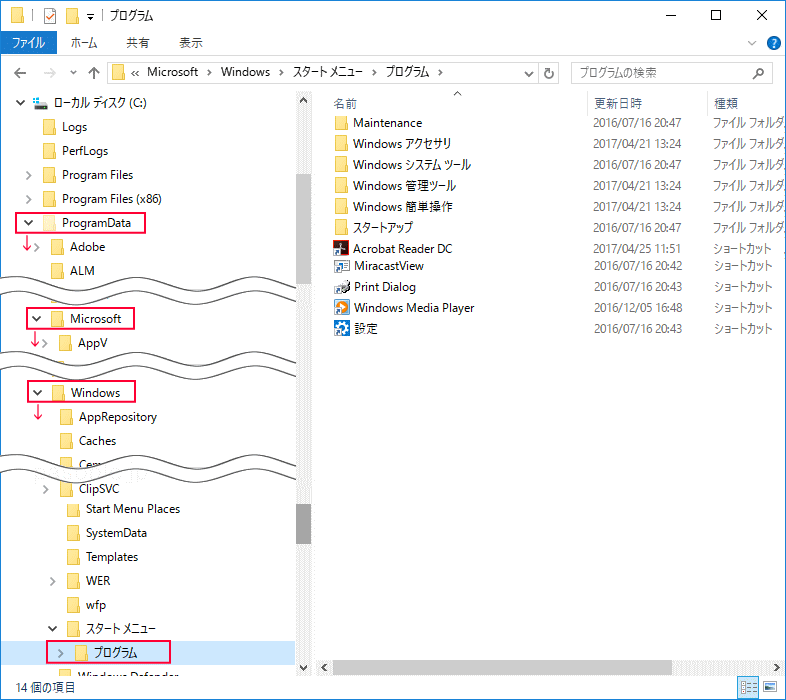 アドレスバーから開く(ユーザー固有)
アドレスバーから開く(ユーザー固有)パス:%AppData%\Microsoft\Windows\Start Menu\Programs
アドレスバーに「パス」をコピーしてを張り付けて、キーボードの『Enter』を押します。

スポンサーリンク

