Windows 10 レジストリの自動バックアップと復元方法
最終更新日
Windows10 Ver.1709以前ではレジストリのバックアップは自動作成されていたのが、Ver.1803以降この機能が無効化され、バックアップをしない仕様に変更されました。
無効化されたレジストリの自動バックアップ機能を有効にするには、レジストリの編集とタスクスケジューラの設定で、以前のように自動でバックアップを作成できるようになります。
このページでは、レジストリの自動バックアップと復元方法を紹介しています。
個々のレジストリキーなど、手動でレジストリをバックアップ、復元する方法は下記のページをご覧ください。
Windows10 レジストリ キーのバックアップと復元
レジストリのバックアップを自動で作成する
自動でレジストリのバックアップを作成するには、レジストリの編集とタスクスケジューラの設定をした後に、再起動をすればレジストリの自動バックアップが有効になります。 また、タスクスケジューラから手動でバックアップを実行することができるので、好きな時にバックアップを作成することも可能です。
レジストリの編集
レジストリの編集を誤ると Windows が正常に動作しないことがあります。
操作に自信がなければ編集前にバックアップを作成してから、レジストリの操作を行ってださい。
windows10 レジストリのバックアップと復元
操作に自信がなければ編集前にバックアップを作成してから、レジストリの操作を行ってださい。
windows10 レジストリのバックアップと復元
レジストリエディタを開きます。
- 「Windows」マークを右クリックするとメニュが表示されるので「ファイル名を指定して実行」をクリックすると、「ファイル名を指定して実行」が開きます。
- テキストボックスに「regedit」と入力し「OK」をクリックします。
- ユーザーアカウント制御の警告が表示されたら「はい」をクリックしてください。
- ユーザーアカウント制御の設定を「通知しない」に設定されている場合は、表示されません。(参考:UAC無効にする)

キー名の「〉」アイコンをクリックして展開していきます。
- 〉HKEY_LOCAL_MACHINE
- 〉System
- 〉CurrentControlSet
- 〉Control
- 〉Session Manager
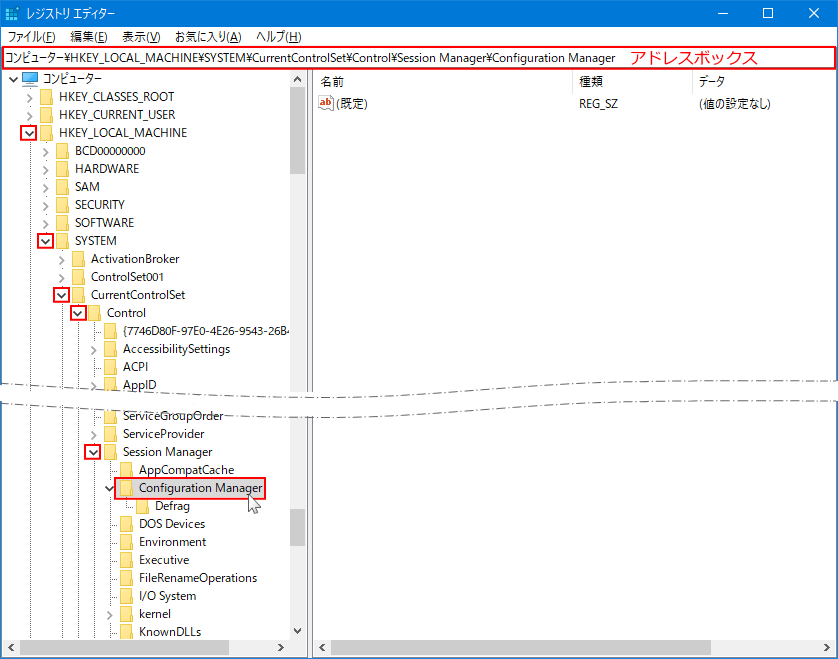
HKLM\System\CurrentControlSet\Control\Session Manager\Configuration Manager ←これをコピーして、アドレスボックスに貼付け「Enter」キーを押しても展開することができます。 レジストリの編集
「EnablePeriodicBackup」の値を作成する。 「Configuration Manager」のレジストリキーを右クリックして、メニューの「新規」にマウスカーソルを合わせて、サブメニューの「DWORD(32ビット)値(D)」をクリックします。
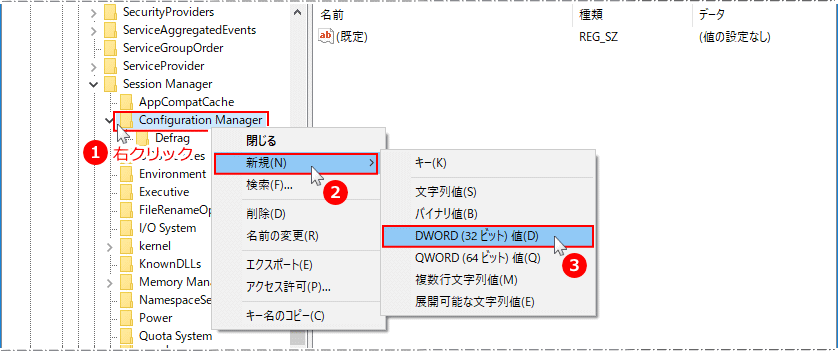 新規に作成された値が「新しい値 #1」という名前で作成されます。
新規に作成された値が「新しい値 #1」という名前で作成されます。
 値の名前を「EnablePeriodicBackup」に変更します。
値の名前を「EnablePeriodicBackup」に変更します。 作成した「EnablePeriodicBackup」の値を変更する。
作成した「EnablePeriodicBackup」の値を変更する。作成した「EnablePeriodicBackup」を右クリックして、メニューの「修正」をクリックします。
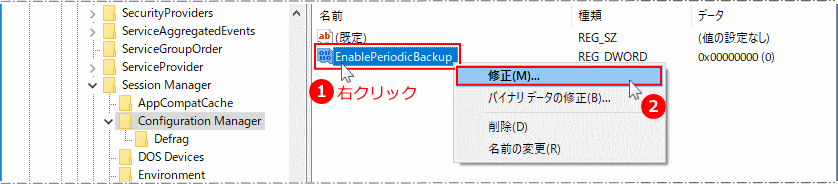
- 値の編集画面が表示されるので「値のデーター」を「1」に変更します。
- 「OK」をクリックして修正画面を閉じます。
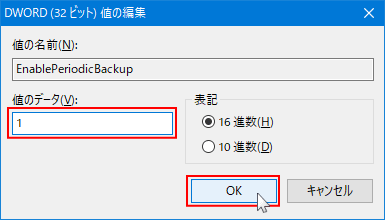 これでレジストリの編集は終了です。次は、タスクスケジューラの設定をします。
これでレジストリの編集は終了です。次は、タスクスケジューラの設定をします。
タスクスケジューラの設定
スタートメニューの「Windows管理ツール」にある「タスクスケジューラ」をクリックして、タスクスケジューラを開きます。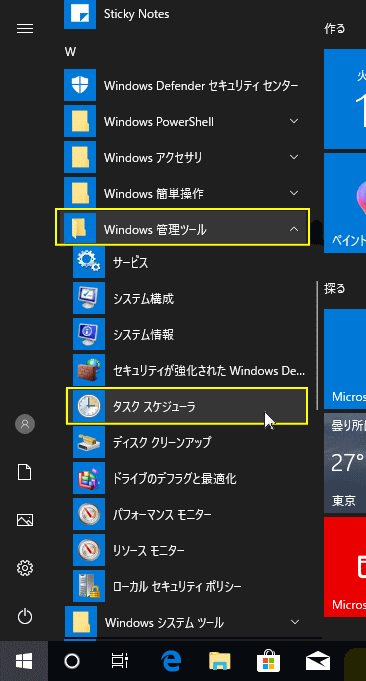 タスクスケジューラのメニューの「〉」アイコンをクリックして、展開していきます。
タスクスケジューラのメニューの「〉」アイコンをクリックして、展開していきます。- 〉タスク スケジューラ ライブラリ
- 〉Microsoft
- 〉Windows
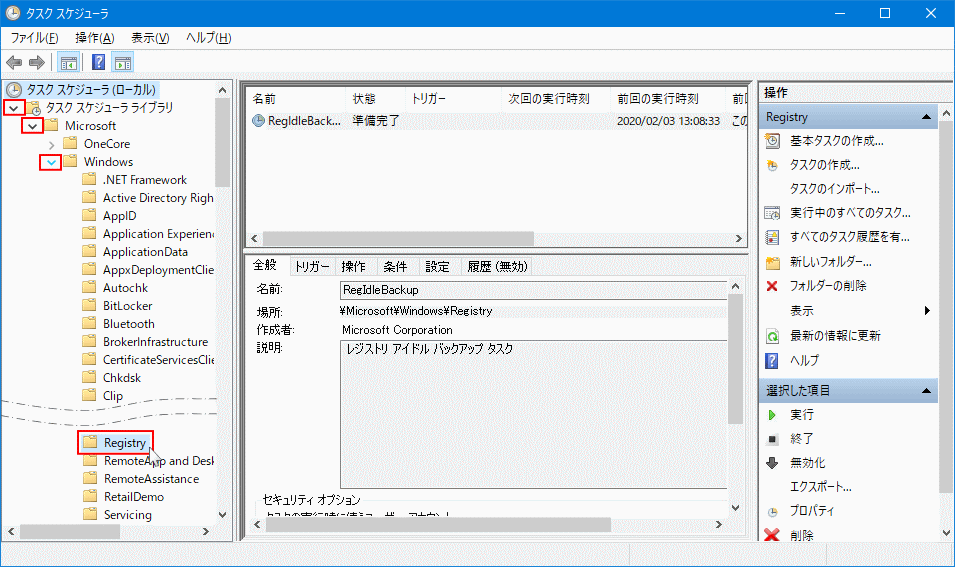 設定状況ボックスにある「RegIdleBackup」を右クリックし、メニューの「プロパティ」をクリックします。
設定状況ボックスにある「RegIdleBackup」を右クリックし、メニューの「プロパティ」をクリックします。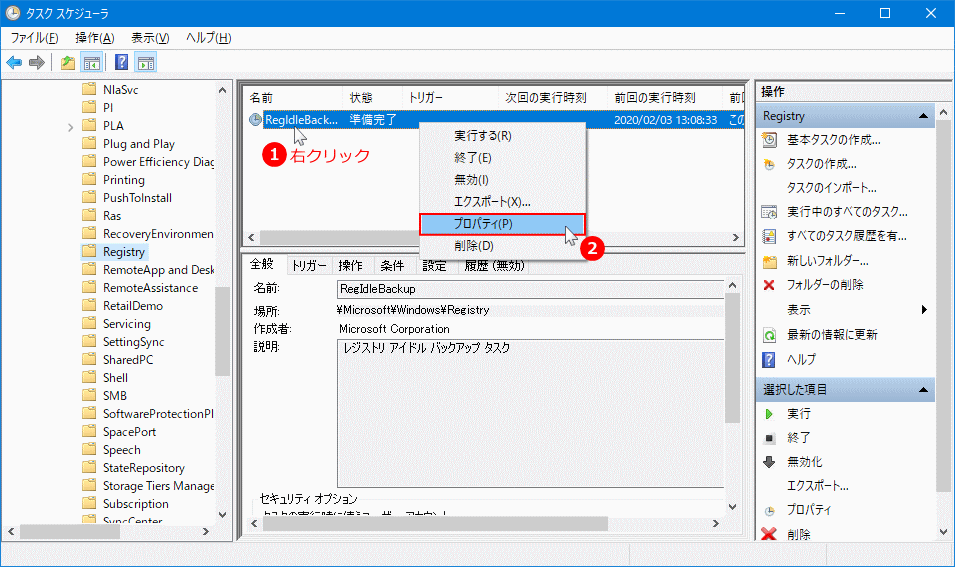 プロパティ画面で「トリガー」タブをクリックし表示されたら、「新規」をクリックします。
プロパティ画面で「トリガー」タブをクリックし表示されたら、「新規」をクリックします。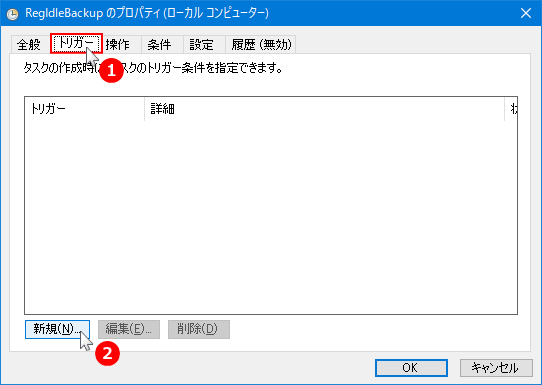 「新しいトリガー」画面が開いたら、
「新しいトリガー」画面が開いたら、
- 「開始」にある時刻を「0:00:00」に変更します。
- 「毎日」をクリックして選択します。
- 初期値を確認します。「間隔」1日、「有効」が選択されている。
- 設定が終了したら「OK」をクリックします。
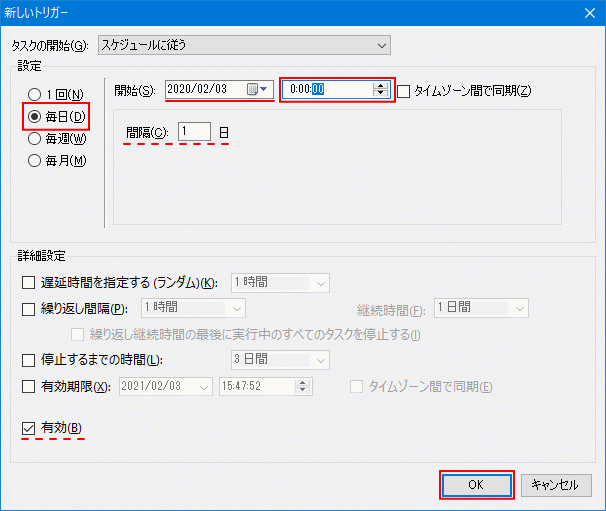 開始日が現在の日付になっているので、バックアップの開始は明日以降になります。本日から自動バックアップを開始したい場合は、昨日の日付に変更します。
設定状況ボックスにある「RegIdleBackup」に、初期値では空だった「トリガー」と「次回の実行時刻」が表示されていることを確認します。
開始日が現在の日付になっているので、バックアップの開始は明日以降になります。本日から自動バックアップを開始したい場合は、昨日の日付に変更します。
設定状況ボックスにある「RegIdleBackup」に、初期値では空だった「トリガー」と「次回の実行時刻」が表示されていることを確認します。表示されていなければ、再度「トリガー」画面を開き設定を確認してください。
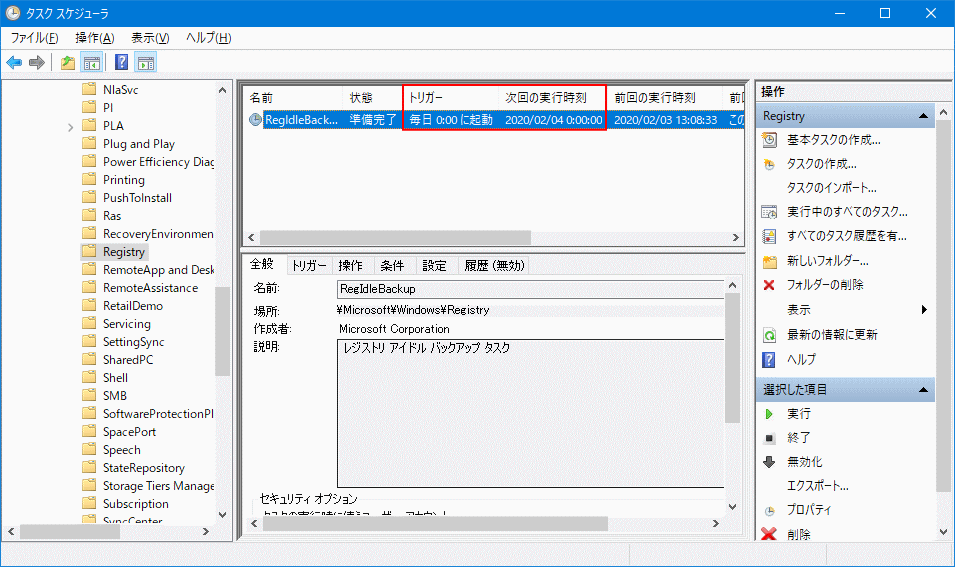 これでレジストリの編集と、タスクスケジューラの設定は完了ですが、再起動が必要です。次項の「自動バックアップの有効化と実行」に進んでください。
これでレジストリの編集と、タスクスケジューラの設定は完了ですが、再起動が必要です。次項の「自動バックアップの有効化と実行」に進んでください。
自動バックアップの有効化と実行
自動バックアップの有効化 レジストリの自動バックアップは、タスクスケジューラの設定とレジストリの編集が完了した後に、再起動することにより有効化になります。また、開始日を変更していない場合は、明日以降にレジストリの自動バックアップが実行されます。また、起動後のバックアップは直ぐではなく、しばらくしてからバックアップが作成されます。 直ぐに手動で、レジストリのバックアップを実行したい場合は、下記のようにタスクスケジューラから実行することができます。 タスクスケジューラからバックアップを実行 タスクスケジューラの設定をした画面の、
設定状況ボックスにある「RegIdleBackup」を右クリックし、メニューの「実行」をクリックすれば、直ぐにレジストリのバックアップが作成されます。すきなときに手動バックアップが実行できます。
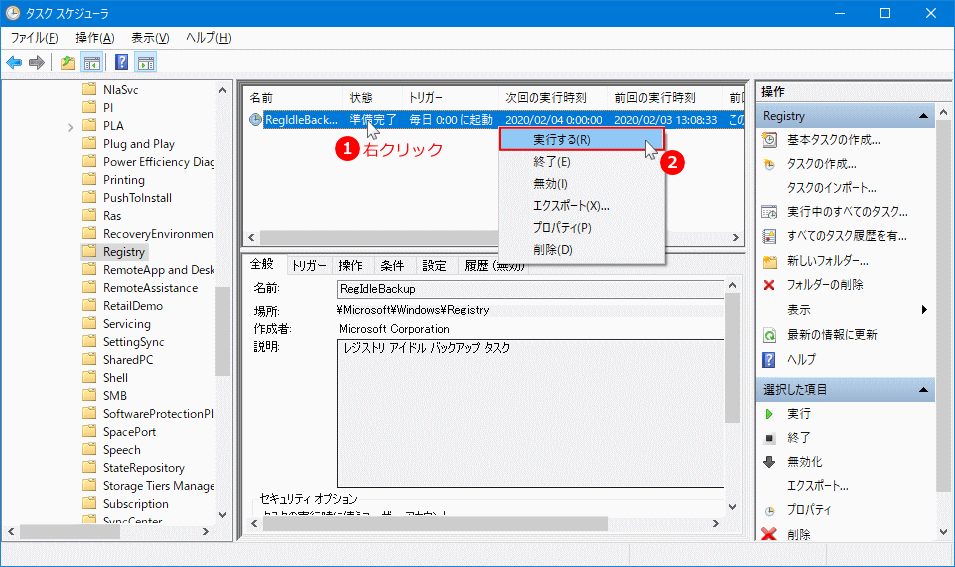 実行結果と、レジストリのバックアップの場所は、次項の「バックアップが作成される場所」をご覧ください。
実行結果と、レジストリのバックアップの場所は、次項の「バックアップが作成される場所」をご覧ください。
バックアップが作成される場所
自動でレジストリのバックアップ作成される場所にて、バックアップの実行結果が確認できます。また、レジストリのバックアップファイルは常に上書きされるので、直近のデータのみが作成される仕様です。 エクスプローラー メニューの「〉」アイコンをクリックして、展開していきます。途中「このフォルダーにアクセスする許可がありありません」と表示されたら「続行」をクリックします。- 〉ローカルディスク(C:)
- 〉Windows
- 〉System32
- 〉config
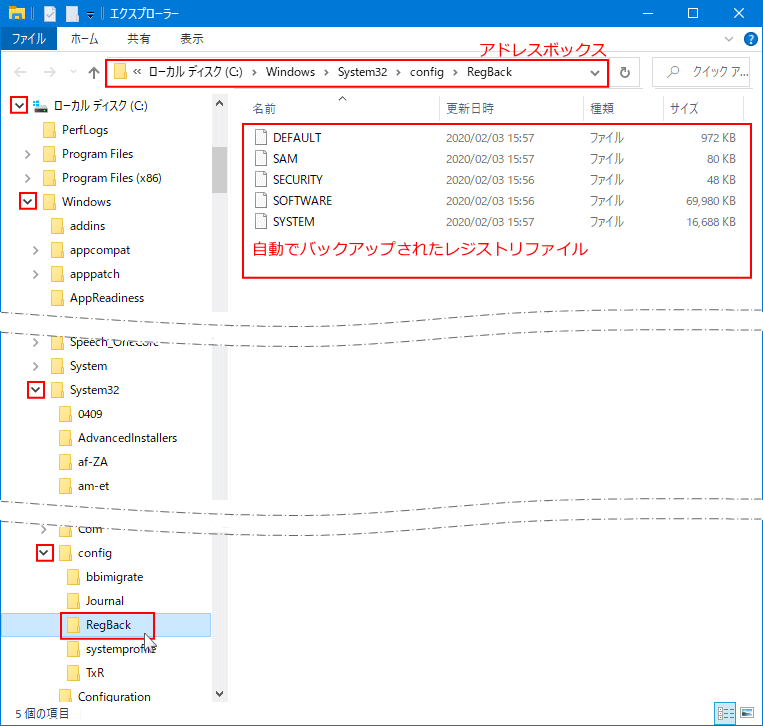
Windows\System32\config\RegBack ←これをコピーして、アドレスボックスに貼付け「Enter」キーを押しても開くことができます。 この「RegBack」がバックアップが作成されている場所です。更新日時でバックアップの結果が確認できます。 バックアップができない
- ファイルが無い場合、レジストリの編集を見直してパソコンを再起動し、タスクスケジューラでバックアップを実行して確認してください。
- サイズが「0」なら、自動バックアップはまだ実行されていません。タスクスケジューラで「前回の実行時刻」と「次回の実行時刻」を確認して、設定をやり直します。
作成されたレジストリのバックアップを復元
自動バックアップしたレジストリの復元は、Windows10 が起動している状態ではできません。 自動修復、回復ドライブ、インストールメディアなどから起動して、回復オプションよりコマンドプロンプトを立ち上げ、レジストリを復元します。 回復ドライブ、またはインストールメディアがない場合は、自動修復を起動させてコマンドプロンプトを立ち上げることができます。
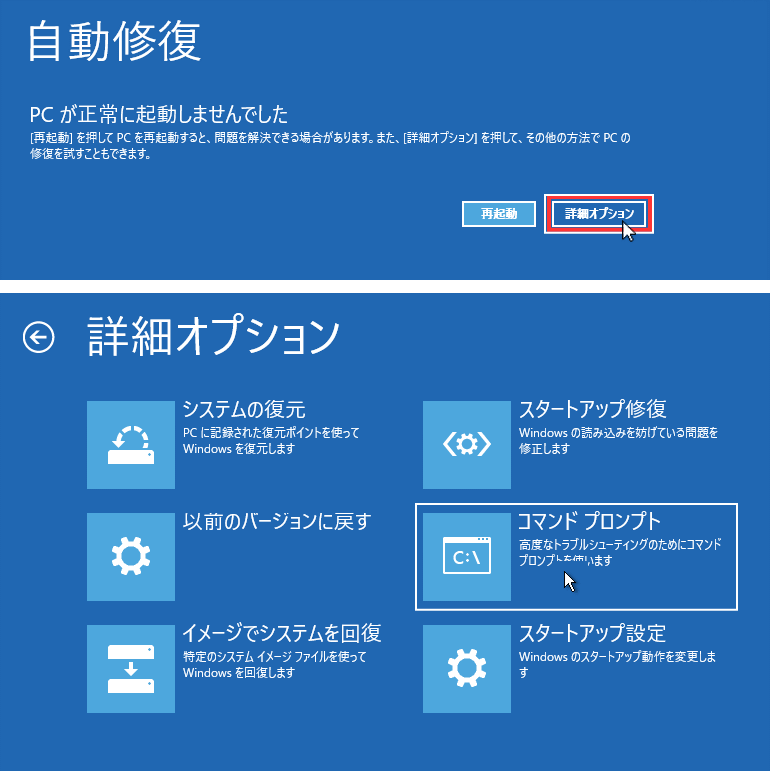 レジストリの自動バックアップファイルから、レジストリを復元する方法は下記のページで詳しく紹介しています。
レジストリの自動バックアップファイルから、レジストリを復元する方法は下記のページで詳しく紹介しています。Windows10 レジストリをコマンドプロンプトで修復
スポンサーリンク

