Windows 10 搭載のスクリーンショットを撮る4つの機能と使い方
最終更新日
Windows10 ではスクリーンショット機能が強化され、標準搭載されたスクリーンショット アプリにより、範囲を指定して切取り、キャプチャ画像の編集やスケッチの追加、動画キャプチャや画面録画ができます。
また、クリップボード履歴を利用することにより、前のスクリーンショット画像を上書きせず保存できるので、後からでも使用することが可能です。
このページでは、Windows10 搭載アプリなどで、スクリーンショットを撮る4つの機能と、使い方を簡単に説明し、詳細は別ページで紹介しています。
基本的なスクリーンショット機能
Windows10 の基本的な機能で、範囲の指定、ウインドの指定、全画面のスクリーンショットが撮れます。
スクリーンショットのやり方
スクリーンショットの操作は、キーボードのショートカットキーで実行します。範囲を指定して、スクリーンショット
キーボードの『Windows』+『Shift』+『S』を押すと、画面が透明なフィルターに覆われ、マウス操作で範囲を指定して、スクリーンショットができます。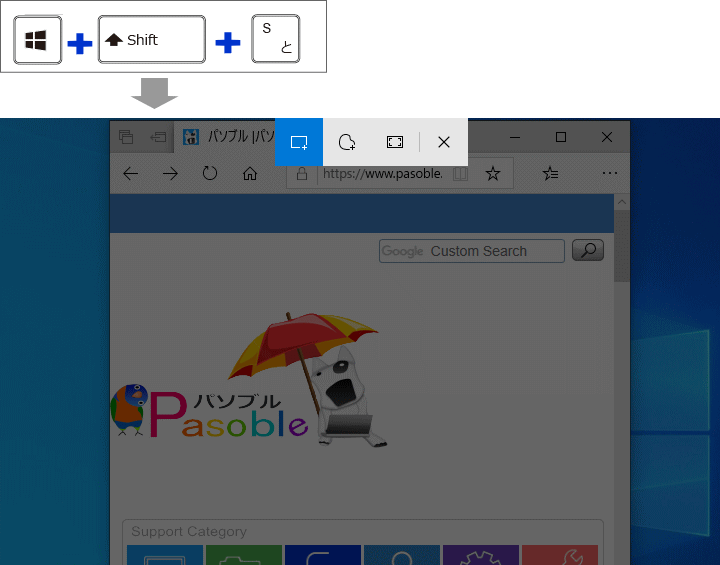
画面を指定してスクリーンショット
スクリーンショットするウインドを、アクティブ(最前面)にして、キーボードの『Alt』+『Print』を押します。全画面のスクリーンショット
キーボードの『Shift』+『Print』を押します。全画面のスクリーンショットは、全ての画面状態とタスクバーも含まれます。基本的なスクリーンショットの詳しいやり方
Windows10 標準機能で画面キャプチャ撮る方法スクリーンショットとスケッチ編集機能
Windows10 に標準搭載しているアプリ、「Snipping Tool」を利用すれば、スクリーンショットの画像が直ぐに表示され、ペンツールで画像にスケッチを書いたり、消しゴムで部分的な削除などの編集ができます。
Snipping Tool の場所
Snipping Tool は、スタートメニューの「Windows アクセサリー」内にあります。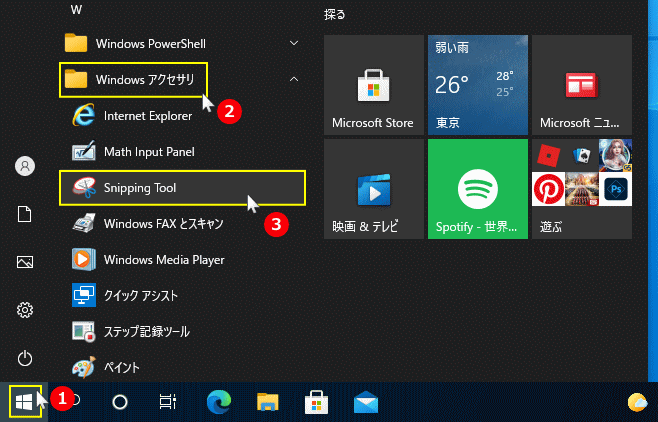
Snipping Tool でスクリーンショット
Snipping Tool は、全画面や選択範囲の形状を「モード」を指定して、スクリーンショットを撮ることができます。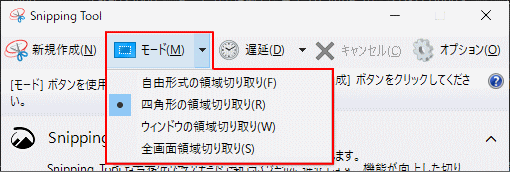
スクリーンショット画像にスケッチの編集
ペンの太さや種類や色を指定して、スケッチを描くことができます。また、消しゴムボタンをクリップして、消しゴムカーソルで部分的に削除することも可能です。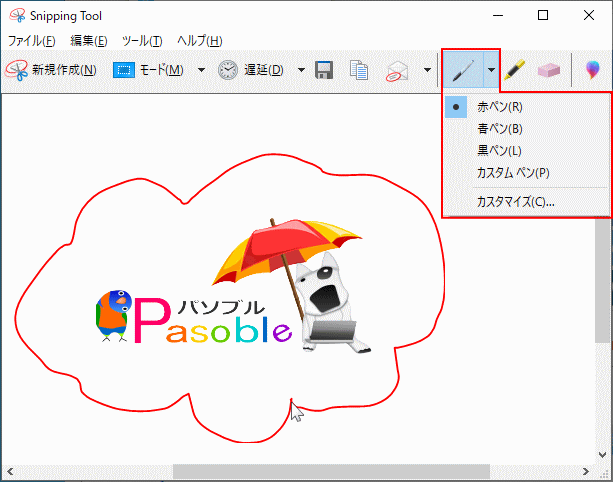
スクリーンショットとスケッチ編集の詳しいやり方
Windows10 「Snipping Tool」の使い方スクリーンショットと画像編集機能
Windows10 に標準搭載しているアプリ、「切り取り&スケッチ」を利用すれば、定規機能でスクリーンショットの画像に複雑な綺麗な線が引けたり、トリミングや、多彩なペンツールで画像にスケッチを描いたり、消しゴムで部分的な削除などの編集ができます。
※「切り取り&スケッチ」は、Snipping Tool の進化版です。
切り取り&スケッチの場所
「切り取り&スケッチ」 は、スタートメニューにあります。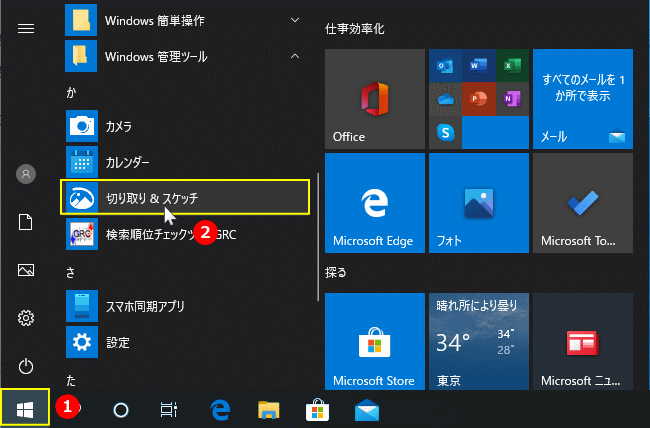
切り取り&スケッチでスクリーンショット
切り取り&スケッチを起動すると、画面全体が透明なスクリーンで覆われ、待機状態になります。Snipping Tool と同様、全画面や選択範囲の形状を「モード」を指定して、スクリーンショットを撮ることができます。
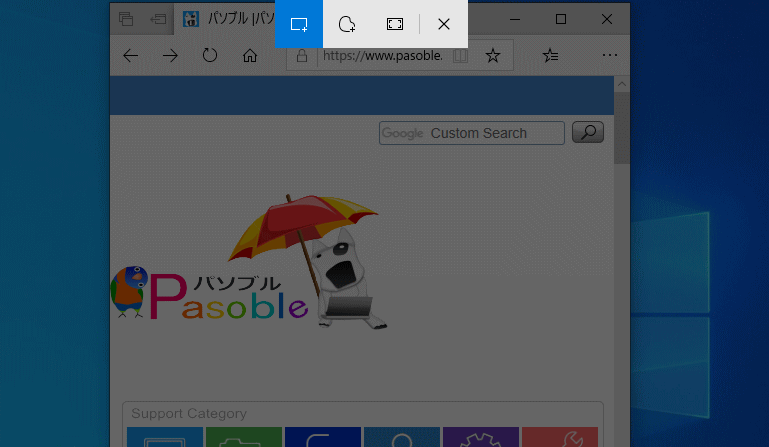
切り取り&スケッチで編集
Snipping Tool の進化版になるので、ペン種類や色、定規、やり直しなど、より多彩な機能が装備されています。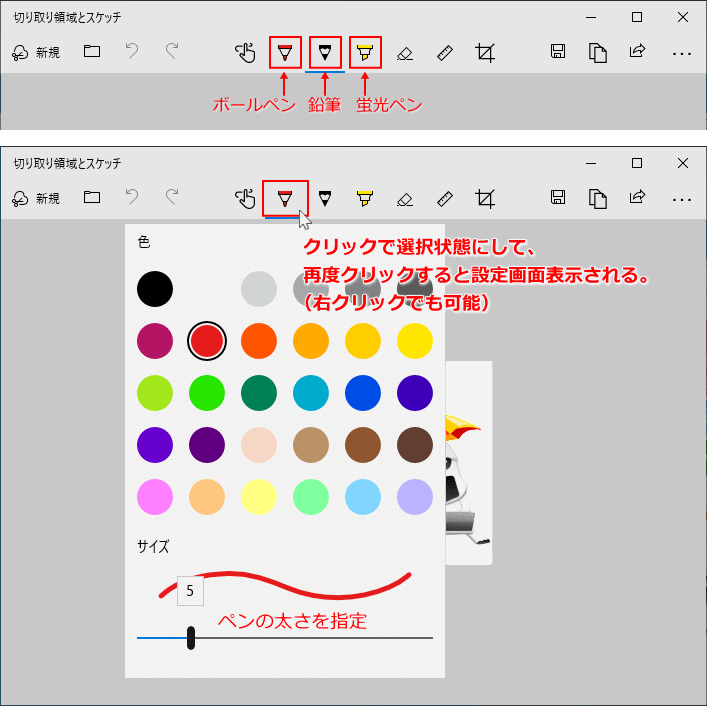
※「切り取り&スケッチ」は、保存されている画像も編集することができます。
スクリーンショットと画像編集の詳しいやり方
Windows10 「切り取り&スケッチ」の使い方スクリーンショット動画機能
Windows10 に標準搭載しているアプリ、「ゲーム バー」で、全画面や指定したアプリの画面録画や、動画のスクリーンショットを撮ることができます。
ゲーム バーの場所
「ゲーム バー」は、スタートメニューにあり起動できますが、キーボード ショートカットキー「 Windows + G」で、起動させるのが便利です。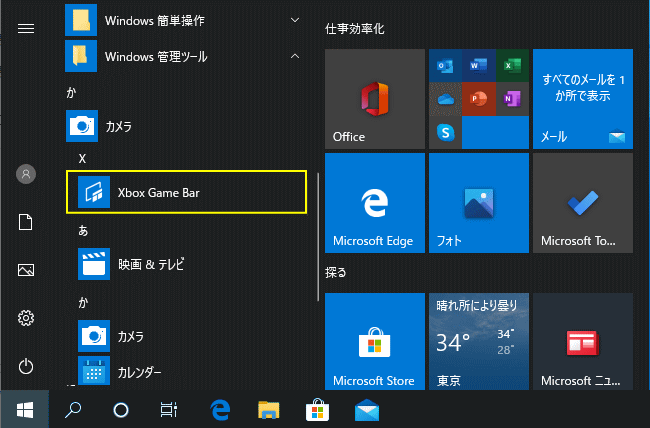
スクリーンショット動画の実行
- 動画を撮りたいアプリのウインドをクリックして、アクティブウインド(最前面)にします。
- ゲーム バーを起動して、操作パネルの「録画を開始」ボタンをクリックします。
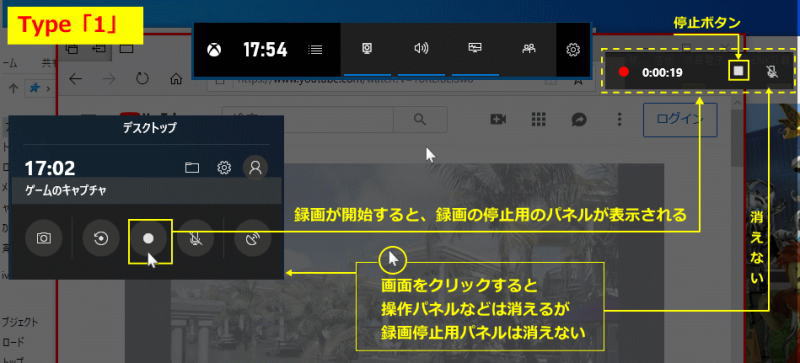
スクリーンショット動画の操作
ゲームバーが起動したら、操作パネルが表示され、クリックまたはキーボード操作画面録画や、動画のスクリーンショットが撮れます。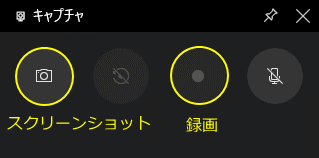
動画のスクリーンショット
 ショートカットキーでスクリーンショット
ショートカットキーでスクリーンショット ボタンクリックでスクリーンショット
ボタンクリックでスクリーンショット
画面動画録画
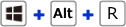 ショートカットキーで録画の開始/停止
ショートカットキーで録画の開始/停止 ボタンクリックで録画を開始
ボタンクリックで録画を開始
スクリーンショット動画の詳しいやり方
Windows10 画面録画を標準機能で撮る方法スクリーンショットの履歴保存
Windows10 の「クリップボード履歴」は、スクリーンショットやコピーした画像や文字などのデータを削除せず保持し、後からでもクリップボードから、取り出すことができます。(録画動画は非対応)
クリップボード履歴を利用する
Windows の設定の、「システム」の「クリップボード」で、クリップボード履歴を有効にします。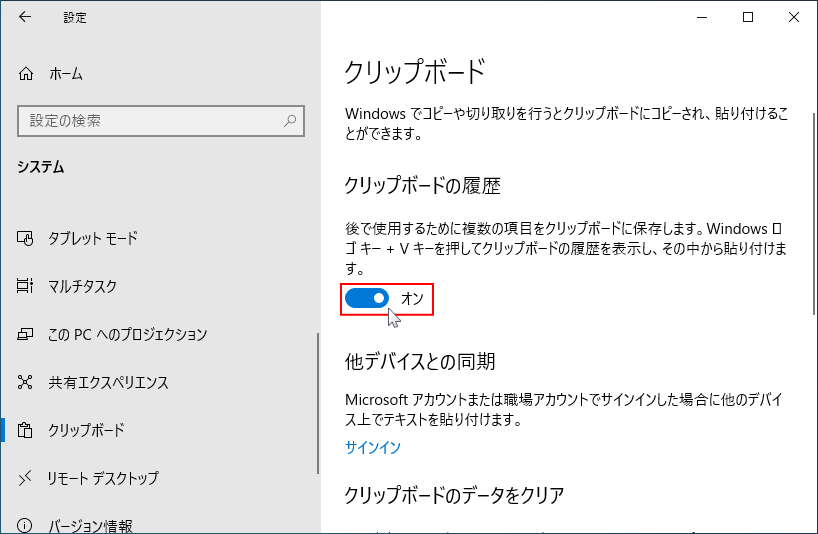
クリップボード履歴の表示
キーボードの「Windows」+「V」を押すすと、クリップボードが表示します。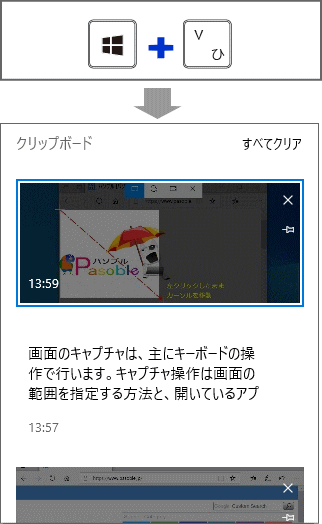
クリップボード履歴のデータをコピーする
クリップボードに表示されている、画像や文字をクリックすればコピーされ、張り付けることができます。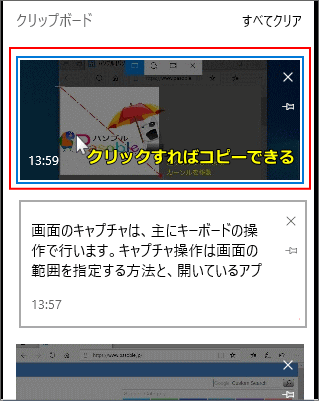
コピーの他にも、クリップボードから削除、または再起動などでもクリップボードから削除しない設定もできます。
クリップボード履歴の詳しい設定と使い方
Windows10 クリップボード履歴でキャプチャやコピーしたものを保存スポンサーリンク

