Windows 10 クリップボード履歴でキャプチャやコピーを保存
最終更新日
通常のクリップボードは最後ものだけ保存され、前のデータは削除されていましたが、Windows10 の「クリップボード履歴」では削除せずに保持することができます。
画面キャプチャや、コピーした画像や文字などのデータを、パソコンを再起動するまで削除せず蓄積し、後からでもクリップボードを表示して操作することができます。また、再起動してもクリップボードから削除したくない場合は個別で設定もできます。
このページでは、クリップボード履歴の使い方を紹介しています。
画面キャプチャの撮り方は、下記のページをご覧ください。
画面キャプチャの撮り方は、下記のページをご覧ください。
クリップボード履歴の有効化と設定
クリップボード履歴は初期値で「無効(オフ)」になっているので、利用するには「有効(オン)」にします。また、Microsoft アカウントならクリップボードのデータを、他のデバイスすと同期させることもできます。
クリップボード履歴を有効にする
1. スタートメニューをクリックし、メニューの「設定(歯車アイコン)」をクリックすると「Windows の設定」が開きます。 2.「システム」をクリックします。
2.「システム」をクリックします。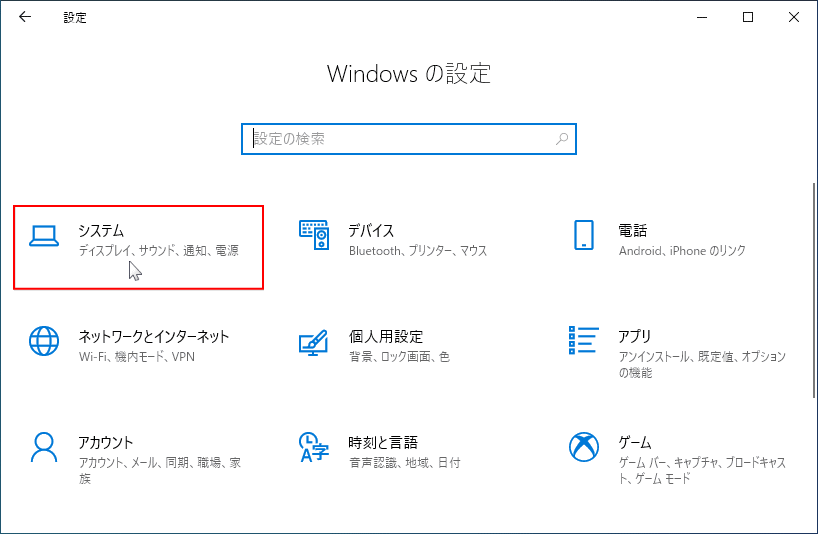 3.「クリップボード」をクリックします。
3.「クリップボード」をクリックします。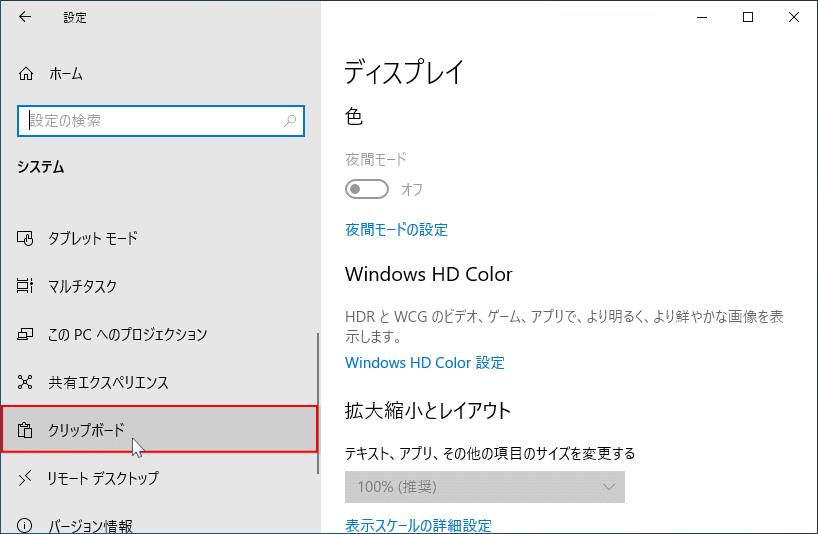 4.「クリップボードの履歴」のスイッチボタンをクリックして「オン」にすれば有効化は完了です。
4.「クリップボードの履歴」のスイッチボタンをクリックして「オン」にすれば有効化は完了です。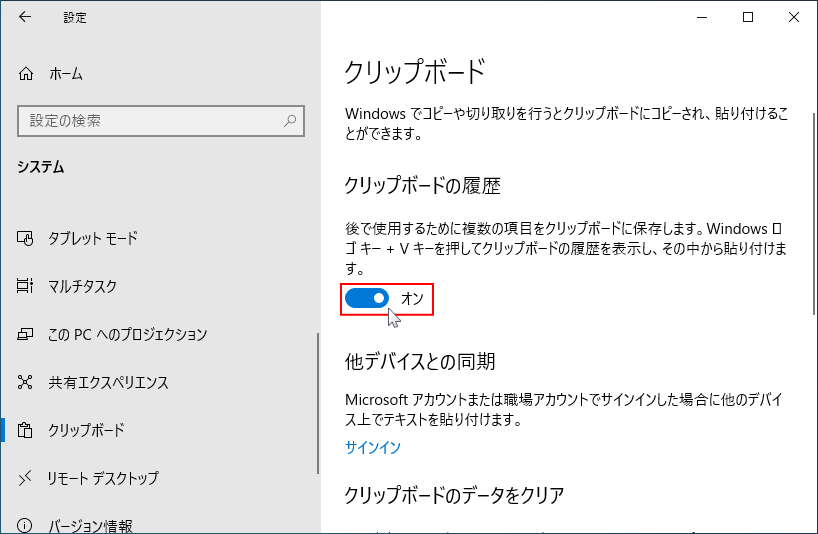
クリップボード Tips:
クリップボード履歴の有効化は、クリップボードを開いて操作することもできます。
キーボードの「Windows」+「V」を同時に押すと、クリップボードが開くので「有効」をクリックする。
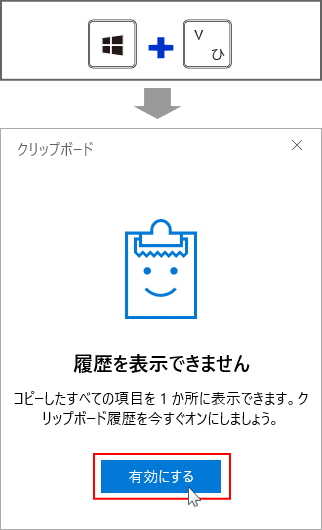
クリップボード履歴の有効化は、クリップボードを開いて操作することもできます。
キーボードの「Windows」+「V」を同時に押すと、クリップボードが開くので「有効」をクリックする。
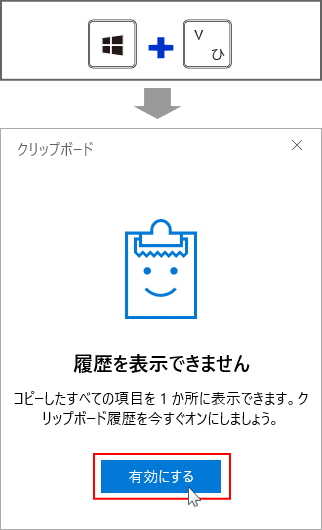
クリップボードの設定
他のデバイスとの同期
Microsoft が提供するサービスで同じアカウントでサインインしていれば クリップボードに保存されているデータを他のデバイス間でも利用できる共有機能です。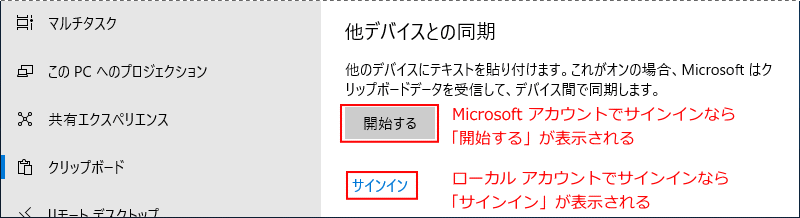
- Microsoft アカウントで Windows にサインインしていれば「開始する」をクリックして有効にできます。
- ローカルアカウントでサインインしている場合で同期を利用するには、ローカルアカウントを Microsoft アカウントに変更する必要があります。
ユーザーのアカウントを Microsoft またはローカルに変更
クリップボードのデータをクリア
画面キャプチャやコピーした画像や文字などの蓄積されたデータを削除します。「クリア」をクリックすると削除します。
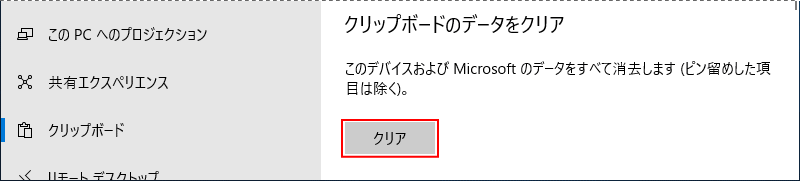
スポンサーリンク
クリップボード履歴の使い方
クリップボード履歴には、画面キャプチャや文字または画像などのコピーのデータが、パソコンを再起動するまで保存されていきます。操作により再起動しても残るようにすることもできます。
クリップボード画面はキーボードのショートカットで開き、保存されたデータはクリップボードに表示され、そこからコピーして張り付けることができます。 クリップボード履歴を開く
キーボードの「Windows」+「V」を同時に押すと、クリップボードが開きます。
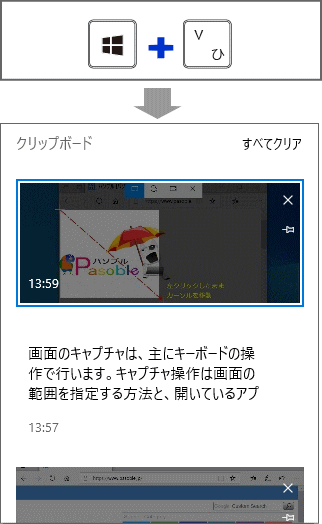
クリップボードの操作方法
下図のように、画面キャプチャや写真や文字をコピーしたものが保存されていて、クリップボードの画面をスクロールすることで履歴がみれます。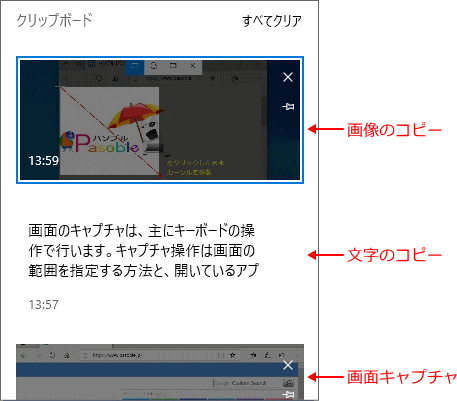
クリップボードにあるデータをコピーする
クリップボードに表示されている、画像や文字をクリックすればコピーされ、張り付けることができます。
クリックしてコピーが完了すると、クリップボード画面は閉じられます。
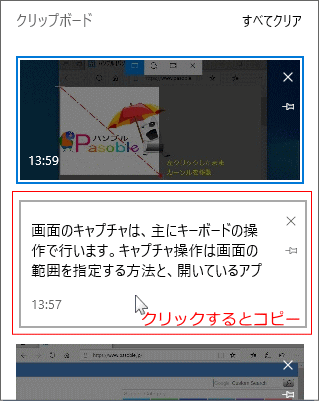
クリップボードのデータを削除する
[×]をクリックすれば個別に削除ができ、「すべてクリア」をクリックするとクリップボードに保存しているデータが全て削除されます。
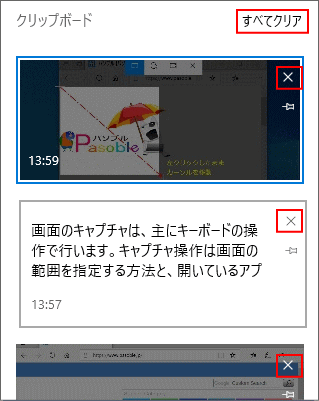
クリップボードのデータを保持する
パソコンの再起動、または「すべてクリア」を実行しても、クリップボードから削除されないよにする。
保持するには、「ピン」アイコンをクリックして、ピンが傾けば削除されない設定になります。
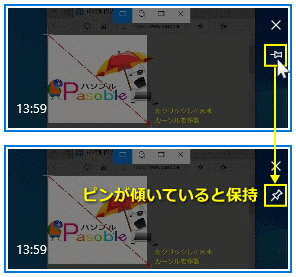
これでクリップボードの使い方の紹介は終わりです。
クリップボードに不具合が発生
クリップボードにコピーできないクリップボードが開かないなど、システムに不具合が発生していなければ、ほとんどの場合は再起動で改善されます。 パソコンを再起動してクリップボードが正常か確認して、まだ不具合が解消されていなければ暫く電源を切ったままにするか、システムファイルの修復を試します。 システム関連の修復:
スポンサーリンク

