Windows 10 画面キャプチャアプリ Snipping Tool の使い方
最終更新日
Windows10 では画面キャプチャアプリ「Snipping Tool」がで標準で搭載されています。Snipping Tool でキャプチャを取れば、直ぐにキャプチャ画像が表示され、ペンツールで画像にスケッチを書いたり、切取りや消しゴムで削除などの編集ができます。また、Snipping Tool を起動するとキャプチャの編集を強化した「切り取り&スケッチ」を開くこともできます。
このページでは、画面キャプチャアプリ「Snipping Tool」の使い方を紹介しています。
キーボード操作による画面キャプチャや、画面を動画で録画する方法は、下記のページをご覧ください。
Windows10 画面録画を標準機能で撮る方法
Snipping Tool の開き方
キーボードの「Windows」+「Shift」+「S」キーを押せば、画面の切取りキャプチャ アプリ(切取りスケッチ)が起動しキャプチャが可能ですが、画像を加工するペンツールなどの機能は利用できません。
スタートメニューから Snipping Tool を開く
- 「スタート」をクリックしてスタートメニューを開きます。
- 「Windows アクセサリ」クリックしてメニューを展開します。
- 「Snipping Tool」をクリックすれば開きます。
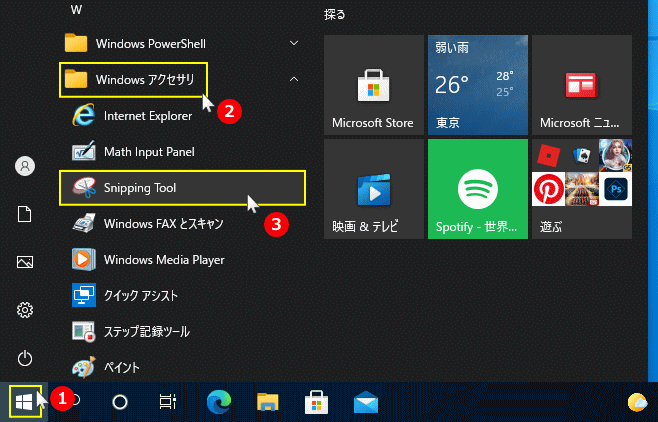
検索から Snipping Tool を開くく
タスクバーの検索ボックス、または検索アイコンをクリックして「snipping」と入力して、「開く」をクリックします。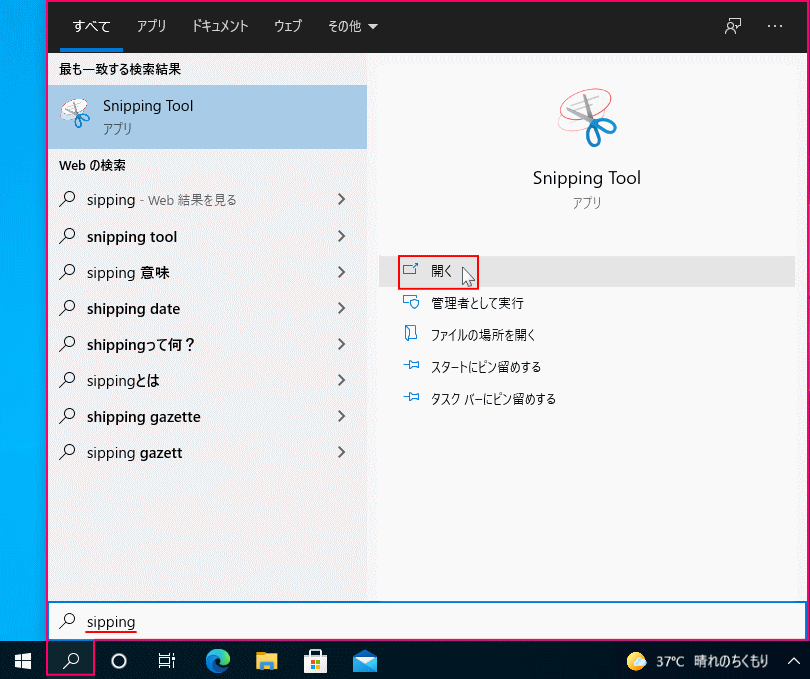
Snipping Tool の使い方
Snipping Tool でキャプチャを実行する方法は3つあります。
- 新規作成
- モード
- 切り取り&スケッチを使ってみる
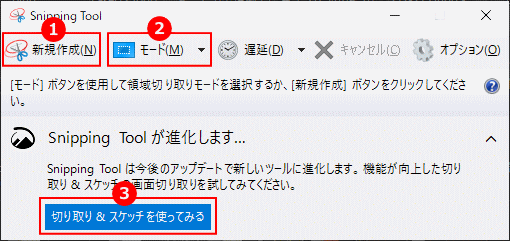
「新規作成」と「モード」は Snipping Tool からキャプチャや編集の操作をしますが、「切り取り&スケッチを使ってみる」は、専用画面が表示されキャプチャや編集を操作する、機能が異なる別の画面キャプチャ アプリのようなものです。
「Snipping Tool」の廃止も噂されているので、機能がより充実している「切り取り領域とスケッチ」が画面キャプチャの後続アプリなると思われます。
切取りスケッチは、末尾の切り取り&スケッチの使い方で紹介しています。
切取りスケッチは、末尾の切り取り&スケッチの使い方で紹介しています。
Snipping Tool「新規作成」/「モード」の使い方
「新規作成」と「モード」の違いは、「モード」の場合、予めキャプチャする範囲をどの形状(モード)で指定するか選択して実行します。「新規作成」で実行しても同様に、後から「モード」を変更することが可能なので、結果的にはどちらで実行しても同じです。
キャプチャの待機画面を開く
「新規作成」または「モード」をクリックします。
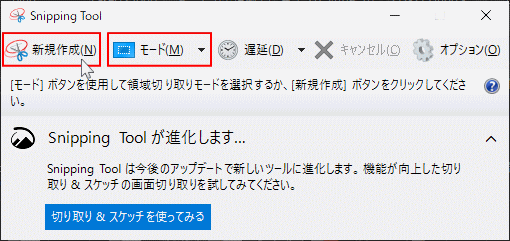
クリックすればすぐに待機状態になりますが、遅らせることもできます。「遅延」をクリックして、1~5秒の間で設定ができまです。
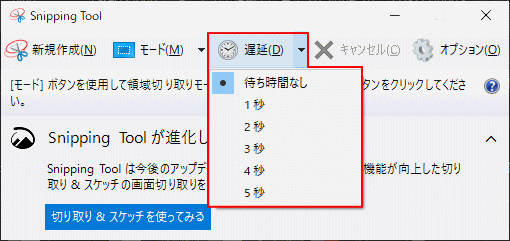 キャプチャの待機画面は白い透明なスクリーンで覆われいています。
キャプチャの待機画面は白い透明なスクリーンで覆われいています。キャプチャの待機状態を解除するには「キャンセル」をクリックします。
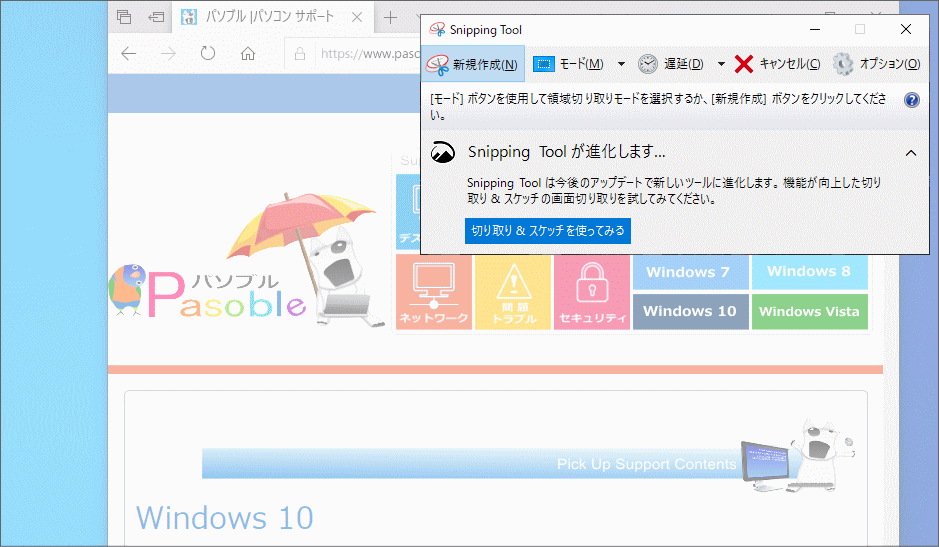
キャプチャの実行
選択範囲の形状を「モード」をクリックして選択します。
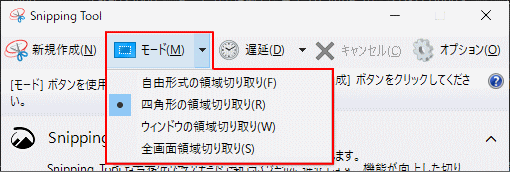 マウスを左クリックしたままカーソルを移動して、キャプチャする範囲を選択します。
マウスを左クリックしたままカーソルを移動して、キャプチャする範囲を選択します。クリックを放すと画像の編集ができる画面に、キャプチャした画像が表示されます。
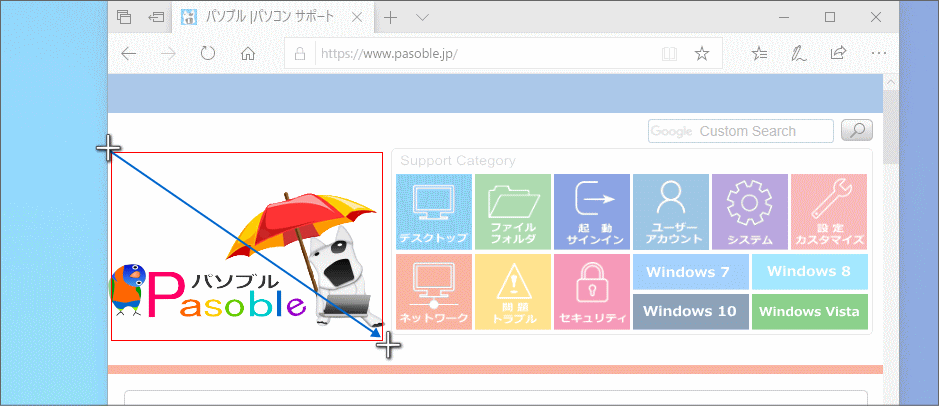
クリップボード履歴を有効にしている場合は、Snipping Tool のキャプチャにも対応しているいので履歴に保存されます。
クリップボード履歴でキャプチャやコピーしたものを保存
キャプチャ画像の編集画面と操作
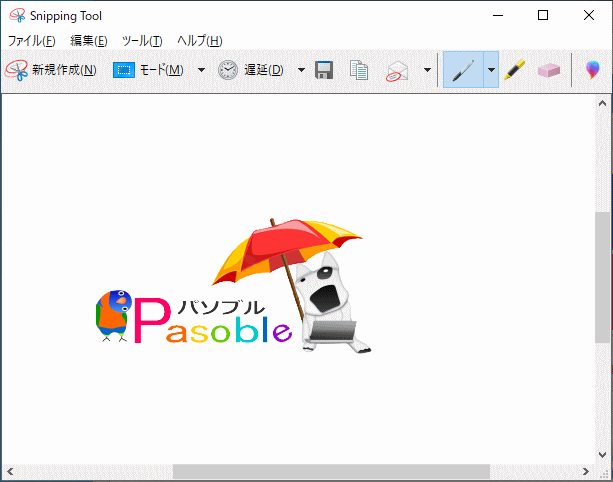 キャプチャ画像にスケッチを描く
キャプチャ画像にスケッチを描くペンまたは蛍光ペンで、画像にスケッチを描くことができます。 「ペン」アイコンをクリックして色を選択して描きます。
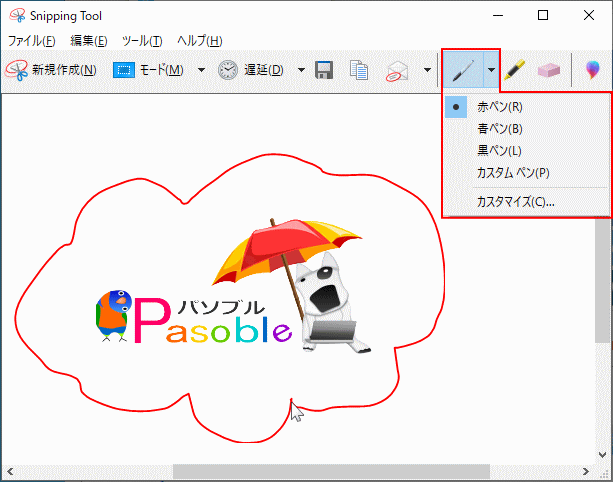
ペンの太さや種類、他の色で描くときは「カスタイマイズ」で設定して「カスタム」を選択します。
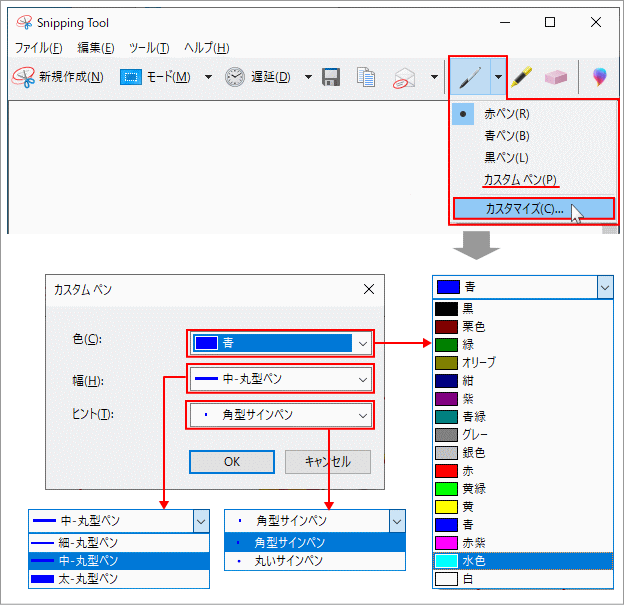 蛍光ペンの色は黄色のみです。
蛍光ペンの色は黄色のみです。
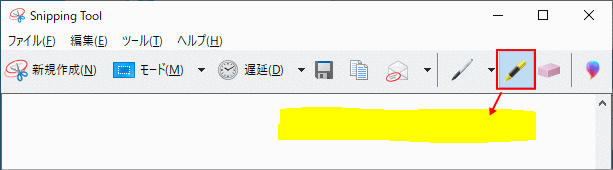 描いたものを消す
描いたものを消す描いたものを消す場合は「消しゴム」アイコンをクリックして、消しゴムカーソルで消したいものをクリックします。
消しゴムのクリックで消える範囲は、一筆書き単位です。
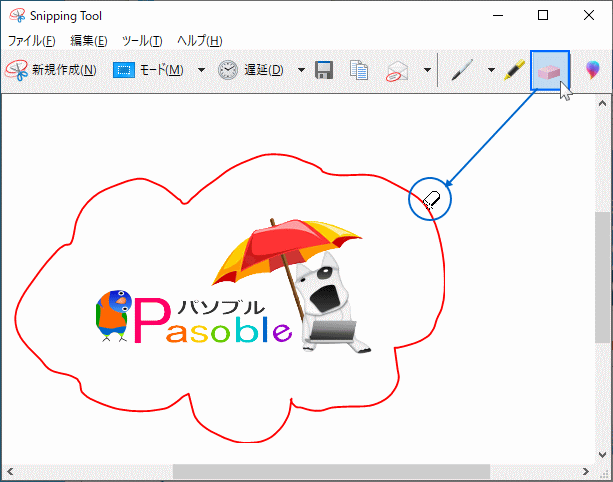 キャプチャした画像はクリップボードにコピーされていますが、画像にスケッチで描いたものはコピーも保存もされていません。
キャプチャした画像はクリップボードにコピーされていますが、画像にスケッチで描いたものはコピーも保存もされていません。保存したい場合は「ディスク」アイコンクリックして保存してください。

Snipping Toolでは、描いたものを元に戻したり、やり直すことや定規でまっすぐな線を描くことはできません。
必要であれば、事項の「切り取り&スケッチを使ってみる」をご覧ください。
必要であれば、事項の「切り取り&スケッチを使ってみる」をご覧ください。
切り取り&スケッチの使い方
Snipping Tool を起動した画面に表示されている「切り取り&スケッチを使っているみる」をクリックすると、キャプチャの編集がより強化されたキャプチャツールを起動することもできます。- 「切り取りス&スケッチを使ってみる」は、「Snipping Tool」より画像編集のスケッチ機能がより充実しています。
- 「Snipping Tool」と比べると、戻す/やり直し機能、定規、トリミング(切り取り)、ペンツールのカラーも増えています。
- 「切り取り&スケッチを使ってみる」で実行されるアプリ名は、現在「切り取り領域とスケッチ」と名付けされています。
Windows10 「切り取り&スケッチ」キャプチャ編集アプリの使い方
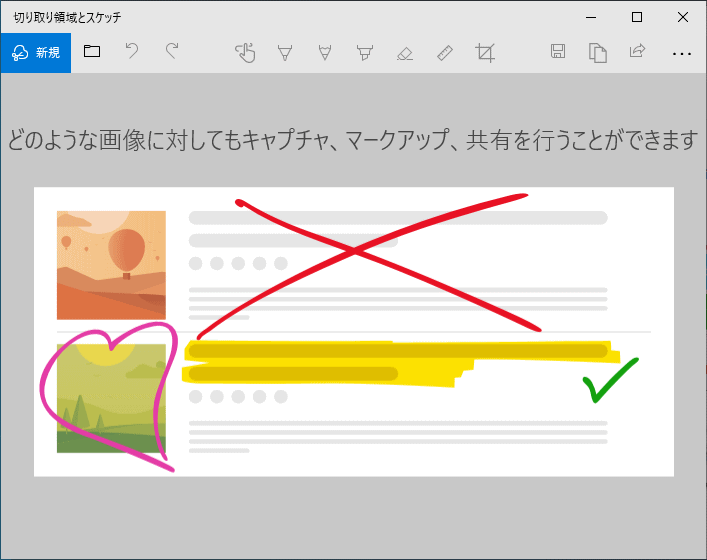
スポンサーリンク

