Windows 10 「このPCを初期状態に戻す」で初期化が失敗する
最終更新日

Windows 10 の「このPCを初期状態に戻す」搭載機能で初期化を実行しても完了しない場合があります。
失敗する原因は様々ですが、よく経験するのがセキュリティソフトや空き容量の不足、Microsoftアカウントなどの問題があります。
また、初期化は「このPCを初期状態に戻す」以外にもできるので、別の方法で初期化するのも良いでしょう。
初期化が失敗して起動しない場合は、下記のページを参考にしてください。
Windows10 が起動しないときの修復/復旧方法
このページでは、初期化が失敗するよくある原因と、対処方法を説明しています。
目次
初期化の失敗でよくある原因と対処
初期化が失敗するときの対処法
初期化の失敗でよくある原因と対処
- 周辺機器が原因で初期化が失敗
- セキュリティソフトが原因で初期化が失敗
- 空き容量が不足していて初期化が失敗
- データーが破損していて初期化が失敗
- アカウントに対する問題で初期化できず失敗
- 回復キーが分からず初期化できず失敗
初期化が失敗するときの対処法
周辺機器が原因で初期化が失敗する
初期化の操作に必要のない周辺機器の接続があれば、それらを取り外すことで初期化が成功する場合があります。 プリンターなどの周辺機器の接続していると、初期化の実行段階でデバイスドライバーに関連する問題がおこり、初期化が失敗することがあります。
初期化の操作はマウスとキーボードの接続があればできますので、それ以外の周辺機器の接続を取り外して、「PCを初期状態に戻す」を実行する。
セキュリティソフトが原因で初期化が失敗する
初期化の前に、セキュリティソフトをアンインストールすることで初期化が成功する場合があります。 セキュリティソフトは、Windows の起動時に操作を開始しますので、初期化の作業に影響しやすくなります。
場合よってはセキュリティソフトが原因で初期化に失敗して、再起動を繰り返し最悪 Windows が起動しなくなることもあります。 何れにしろ「PCを初期状態に戻す」が完了すれば、セキュリティソフトも削除されますので、予めアンインストールした方が良いでしょう。
Windows10 ソフトをアンインストールする方法 Windows10 が起動しないのでアンインストールできない場合で、インストールメディアがない回復ドライブの作成もしていないときは、自動修復機能からセーフモードで起動させてアンインストールすることができます。
Windows10 を起動しない状態からセーフモードで立ち上げる方法
空き容量が不足して初期化が失敗する
空き容量を増やして、再度「PCを初期状態に戻す」を実行すると、初期化が成功する場合があります。 「PCを初期状態に戻す」は問題なく実行できるけど、初期化中に失敗して完了しないときは、ドライブの空き容量が不足していることも考えられます。
保存した不要なファイルやアプリなどを削除し、空き容量を確保して初期化を実行する。
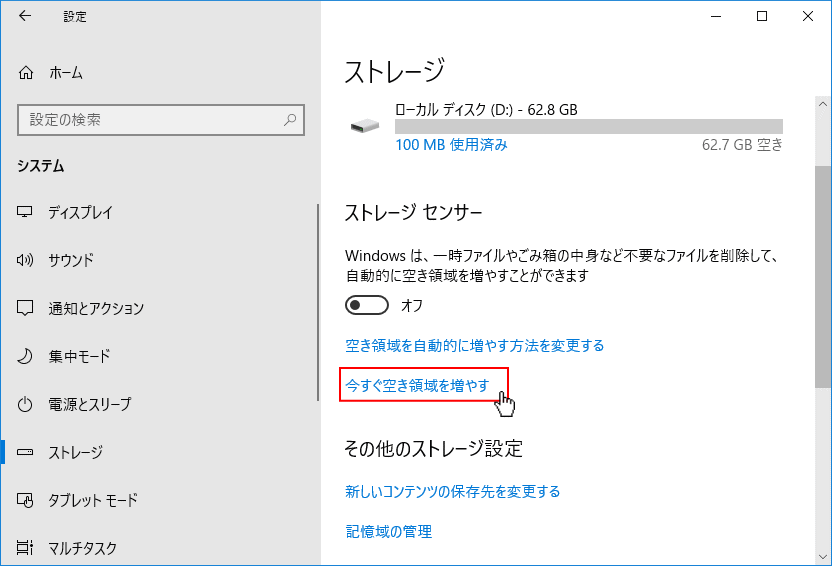 Windows10 には不要なファイルを削除する機能が搭載されているので、自分で作成したファイ以外の不要なファイルを自動で削除して、空き容量を増やすこともできます。
Windows10 には不要なファイルを削除する機能が搭載されているので、自分で作成したファイ以外の不要なファイルを自動で削除して、空き容量を増やすこともできます。Windows10 の不要なファイルを削除する方法
データーが破損していて初期化が失敗する
初期化データーが破損していて失敗する場合、回復ドライブで初期化すると成功することがあります。 パソコンのドライブディスクにある初期化の実行データーが破損していると、初期化は失敗します。
パソコンにある実行データーを使わずに、別ドライブに作成した「回復ドライブ」のデーターを使用することで、初期化が完了する場合があります。
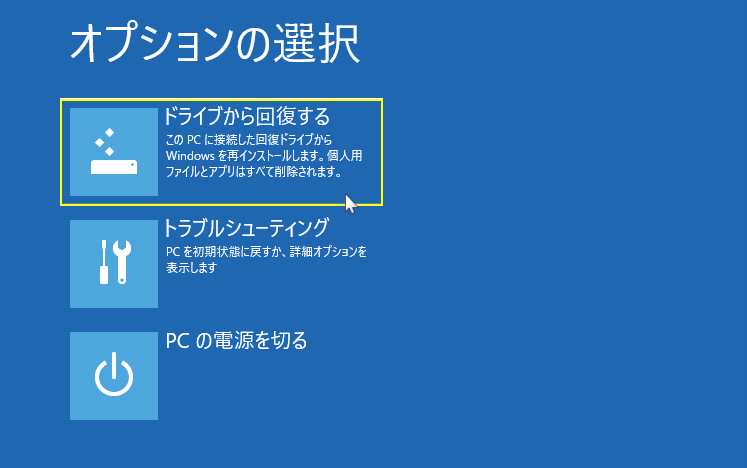 回復ドライブで初期化する方法は、パソコンを「回復ドライブ」で起動させ「トラブルシューティング」から「このPCを初期状態に戻す」でクリックして実行します。詳しくは、下記のページをご覧ください。
回復ドライブで初期化する方法は、パソコンを「回復ドライブ」で起動させ「トラブルシューティング」から「このPCを初期状態に戻す」でクリックして実行します。詳しくは、下記のページをご覧ください。Windows10 の回復ドライブの作成方法と使い方
アカウントに対する問題で初期化できず失敗する
Microsoftアカウントで、デバイス(PC)が管理されている場合は、初期化する前にそのデバイスを管理サイトより削除する必要があります。
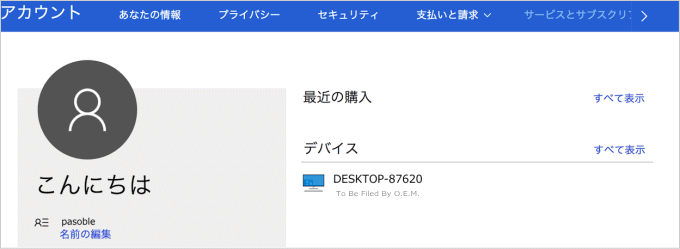 デバイス管理のウエブサイトは下記のURLを開き、サインインして初期化するデバイスを選択し、「詳細を表示する」をクリックして「その他のアクション」の「削除」を選択して解除します。
デバイス管理のウエブサイトは下記のURLを開き、サインインして初期化するデバイスを選択し、「詳細を表示する」をクリックして「その他のアクション」の「削除」を選択して解除します。https://account.microsoft.com/devices
回復キーが分からず初期化できず失敗する
セットアップ時にMicrosoftアカウントでユーザーを作成した場合は、PCによっては BitLocker(暗号化)が初期値で有効になっている場合があります。BitLocker が有効化されている場合は、初期化の途中で回復キーの入力が必要になり、分からないなければ先に進めず初期化ができません。
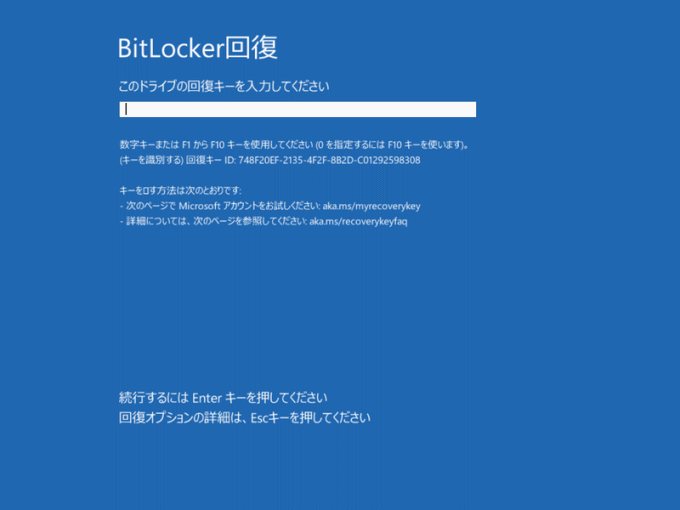 PCが起動できるなら、初期化の前に管理者でサインインして、コントロールパネルから回復キーの確認や暗号化の解除ができます。
BitLocker の有効無効の確認や、暗号化の解除方法は下記のページでも詳しく紹介しています。
PCが起動できるなら、初期化の前に管理者でサインインして、コントロールパネルから回復キーの確認や暗号化の解除ができます。
BitLocker の有効無効の確認や、暗号化の解除方法は下記のページでも詳しく紹介しています。BitLocker ドライブ暗号化の有効無効の確認と解除方法 PCが起動しない状況で Microsoftアカウントなら回復キーの確認ができる場合があります。
回復キーをの入力を求められて、回復キーが分からない場合は、下記のURLのMicrosoft公式の回復キーの管理サイトにサインインして、初期化するデバイスで「回復キー」を確認することができます。
https://account.microsoft.com/devices/recoverykey?refd=support.microsoft.com
ここからは、クラウド機能の初期化や、別の初期化で対処する方法を紹介しています。
クラウドダウンロードで初期化する
Ver.2004 移行で「PC初期状態に戻す」に「クラウドダ ウンロード」の機能が追加されました。
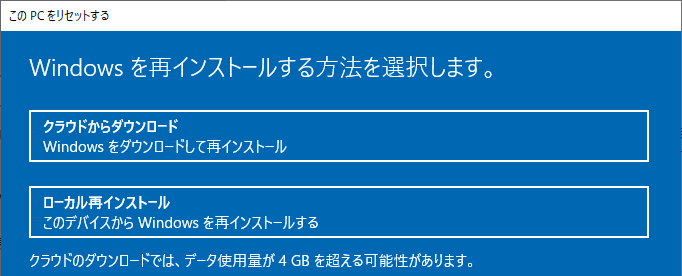 「このPCを初期状態に戻す」は通常ならディスク内にあるデータの利用で初期化するので、データーに問題あれば初期化が失敗します。
「このPCを初期状態に戻す」は通常ならディスク内にあるデータの利用で初期化するので、データーに問題あれば初期化が失敗します。クラウドダウンロードの場合は、初期化するデータを新たにダウンロードするので、ディスク内のデータの問題で初期化が失敗するときには効果的です。 クラウドダウンロードの操作方法は、下記の別ページの「初期化の設定準備」にある「再インストールする方法を選択」をご覧ください。
Windows10 「PCを初期状態に戻す」機能で初期化する方法
別の方法で初期化する
初期状態に戻す機能で初期化ができない、回復ドライブも作成していない場合は、別の方法で初期化することができます。 別の方法で初期化するには、Windows10 の搭載機能の「新たに開始」、インストールメディアを使用した「上書きインストール」または「クリーンインストール」があります。 回復ドライブは使用しているパソコンで作成しなければなりませんが、インストールメディアは別のパソコンで作成しても利用できます。
Windows10 PCが1台しかなくても、Windows10 のダウンロードページから Windows7や8、Mac からでもインストールメディアを作成することができます。 「このPCを初期状態に戻す」以外で Windows10 を初期化する方法は、下記のページで詳しく説明しています。
Windows10 のリセット「初期化する5つの方法」
スポンサーリンク

