Windows 10 サインイン後の画面が真っ暗な時の修復方法
最終更新日
Windows 10 で起動後の画面が真っ暗で、マウスカーソル(ポインタ)だけが見える問題は、システムの不調やプログラムのアップデートなどで、グラフィック ドライバーに問題が起き、画面の表示機能が正常に動作していない状態です。
修復作業は、先に簡単な方法で修復を試してみて、だめならセーフモードで起動して修復します。
マウスポインタも表示されない、起動画面から動かないなど、正常に起動しない場合は下記のページをご覧ください。
Windows10 が起動しない・起動途中で止まるときの復旧方法
タスクマネージャーの上部メニュー バーにある「ファイル」をクリックして、サブメニューの「新しいタスクの実行」をクリックします。
「新しいタスクの作成」が表示されますので「explorer.exe 」と入力して「OK」をクリックして、正常に画面が表示されるか確認する。
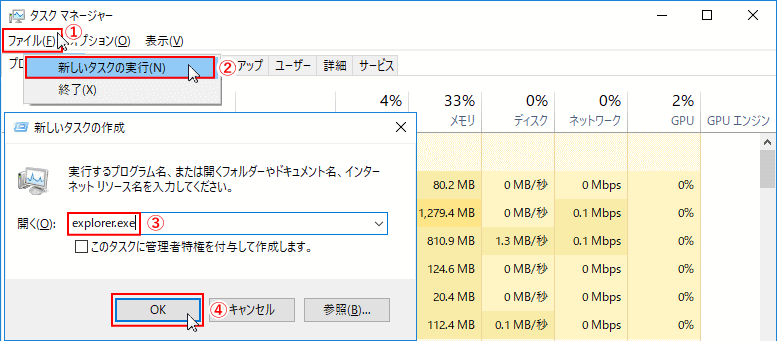
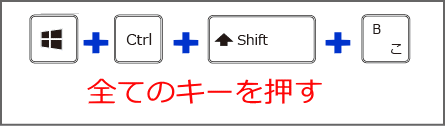
正常に画面が表示されるようなら、再起動して問題のユーザーで正常に画面が表示されるか確認する。
「自動修復を準備しています」または「お待ちください」と表示されれば、強制終了の操作を止めます。
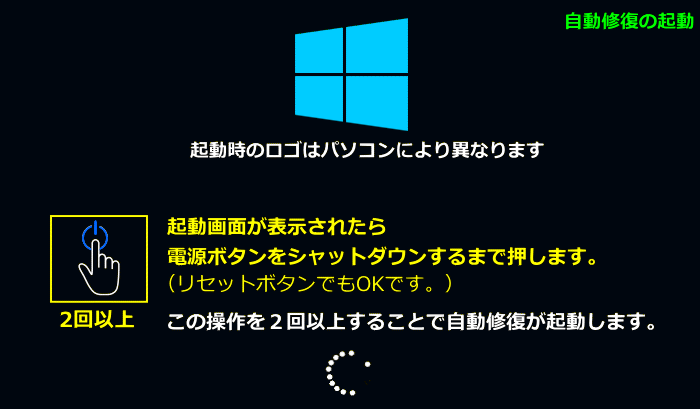
実行環境により、直ぐに選択画面が表示されたり、かなり時間がかかる場合もありますが、そのまま待ちます。
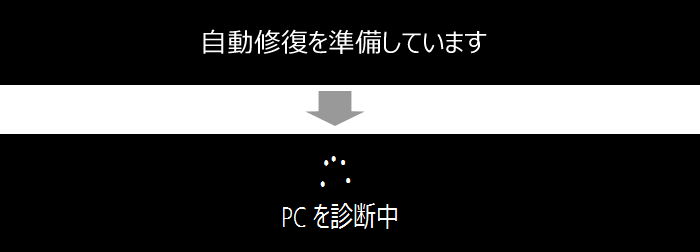
修復画面は、PCの環境やバージョンにより表示が違うことがありますが、説明している項目をクリックして進んでください。 1. 「自動修復」の画面で「詳細オプション」をクリックします。
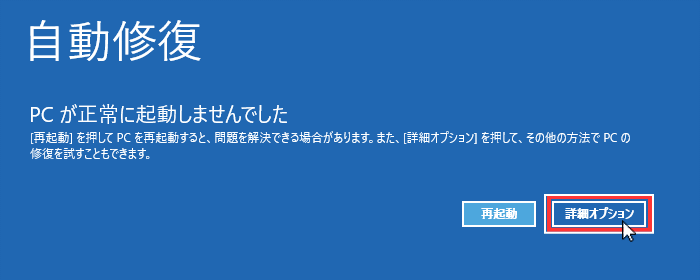 2. 「オプションの選択」の画面が現れますので「トラブルシューティング」をクリックします。
2. 「オプションの選択」の画面が現れますので「トラブルシューティング」をクリックします。
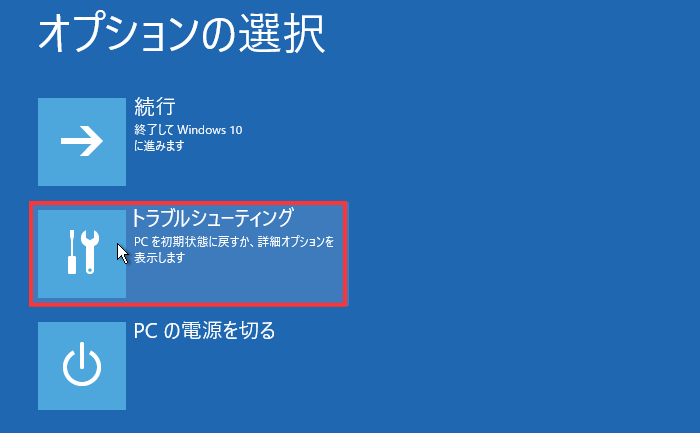 3. 「トラブルシューティング」の画面が現れますので「詳細オプション」をクリックします。
3. 「トラブルシューティング」の画面が現れますので「詳細オプション」をクリックします。
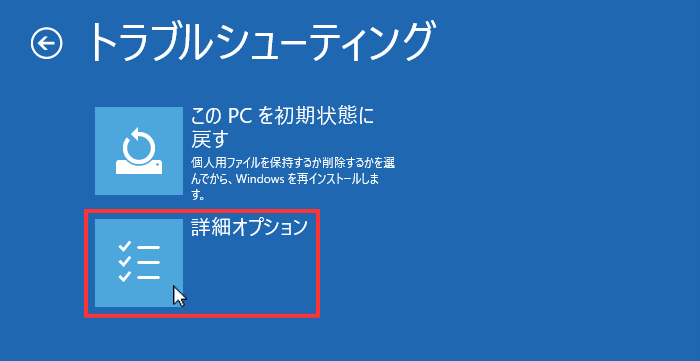 4. 「詳細オプション」の画面が現れますので「スタートアップ設定」をクリックします。
4. 「詳細オプション」の画面が現れますので「スタートアップ設定」をクリックします。
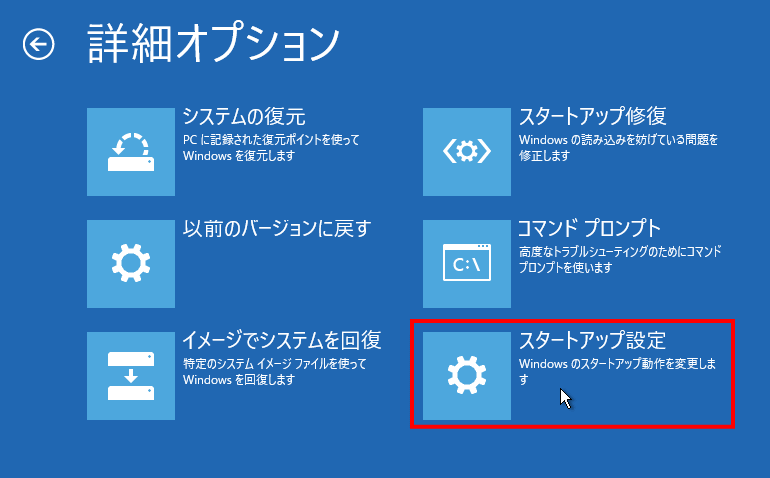 5. 「スタートアップ設定」画面が表示されますので「再起動」をクリックします。
5. 「スタートアップ設定」画面が表示されますので「再起動」をクリックします。
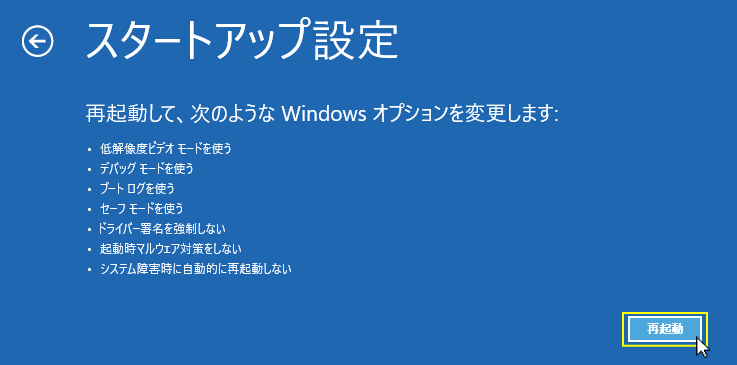 6. 再起動後に、再度「スタートアップ設定」が表示されます。
6. 再起動後に、再度「スタートアップ設定」が表示されます。
キーボートの「5」(セーフモードとネットワークを有効にする)を押せば、セーフモードで起動されます。
※ ネットワークを有効にするのは、設定にもよりますが「マイクロソフト アカウント」でサインインができない場合があるためです。
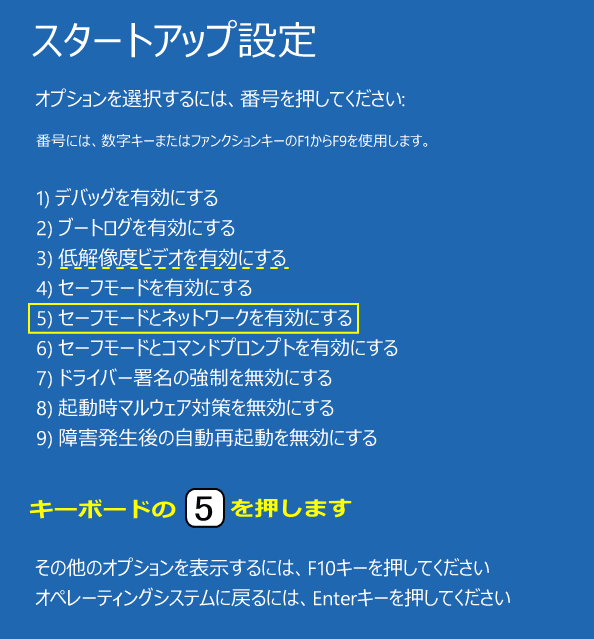
デバイスマネージャーを開く
デバイスマネージャーは、パソコン本体のハードや周辺機器のドライバーを管理しています。
Windows マークを右クリックするとメニューが表示されます。
メニューの「デバイスマネージャー」をクリックすと、デバイスマネージャーが表示されます。
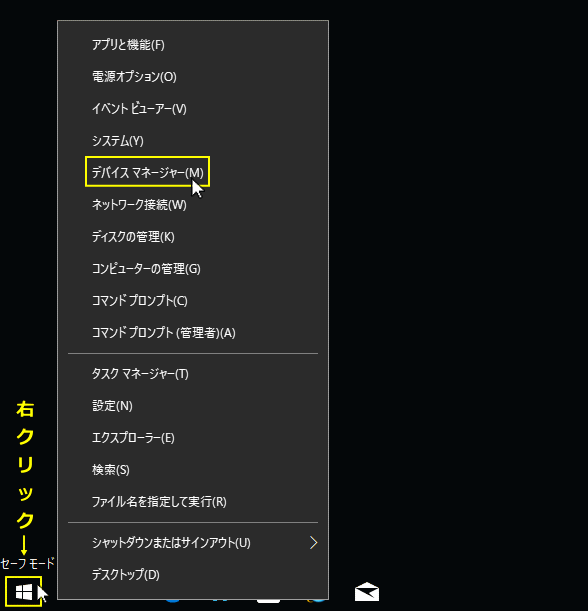
自分でグラフィックドライバーの更新ができるのであれば、ドライバの更新で改善するか確認します。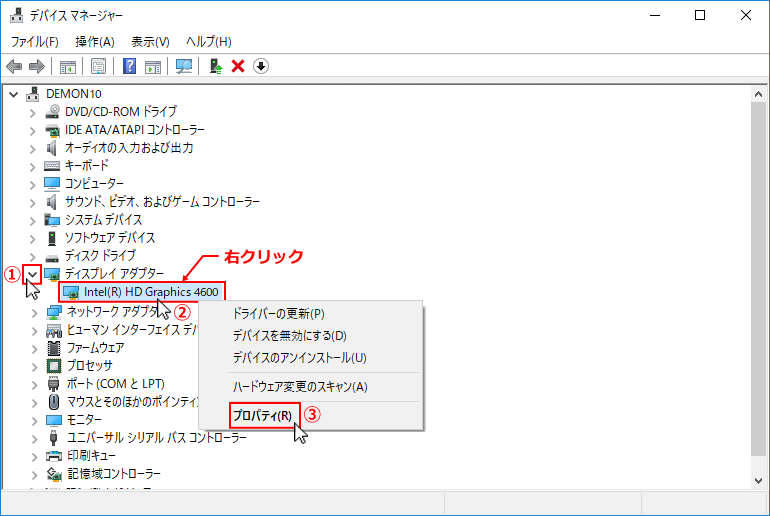 プロパティの画面が表示されますので「ドライバー」のタブをクリックします。この画面で、ドライバーに関する様々な操作ができます。
この操作画面で、「ドライバーを元に戻す」または「ドライバーの更新」ができます。
プロパティの画面が表示されますので「ドライバー」のタブをクリックします。この画面で、ドライバーに関する様々な操作ができます。
この操作画面で、「ドライバーを元に戻す」または「ドライバーの更新」ができます。
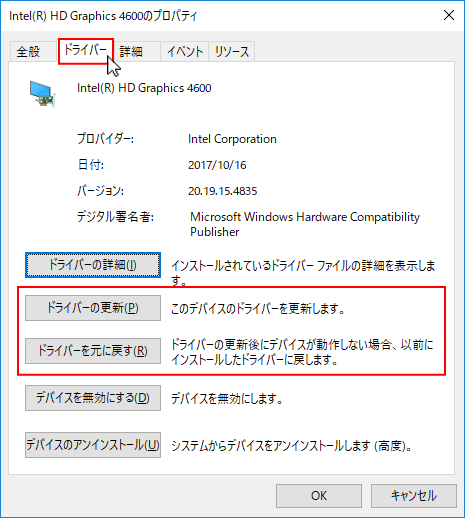 操作が完了し再起動しても、まだ画面が真っ暗であれば次項のドライバの削除を試してみます。
操作が完了し再起動しても、まだ画面が真っ暗であれば次項のドライバの削除を試してみます。
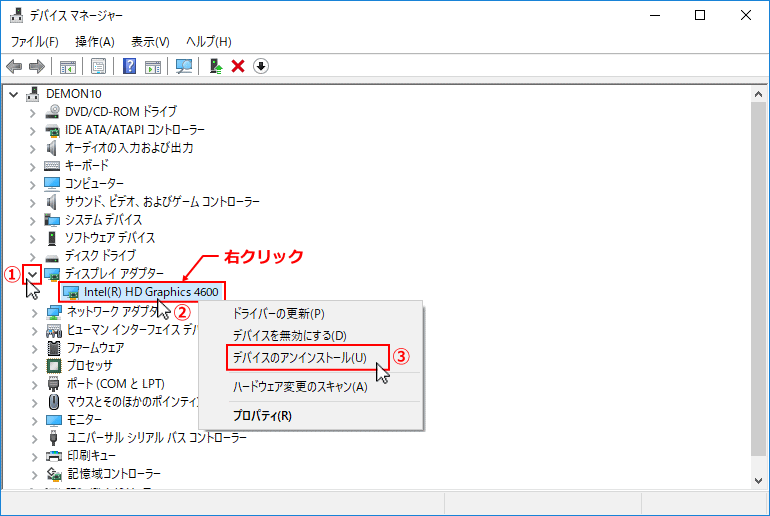 デバイスのアンインストールの実行画面が表示されます。
デバイスのアンインストールの実行画面が表示されます。
「このデバイスのドライバー ソフトウェアを削除します」をクリックして、チェックマークをいれ「アンインストール」をクリックします。
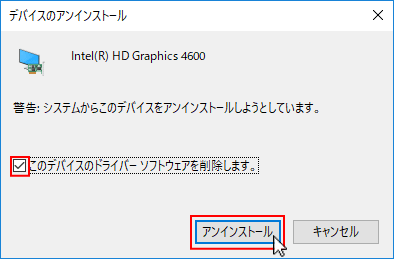 デバイスマネージャーの画面から「ディスプレイ アダプター」が消えていれば、ドライバーは削除されています。
デバイスマネージャーの画面から「ディスプレイ アダプター」が消えていれば、ドライバーは削除されています。
まだ「ディスプレイ アダプター」が表示されている場合は、再度「ディスプレイ アダプター」内のデバイスをアンインストールします。
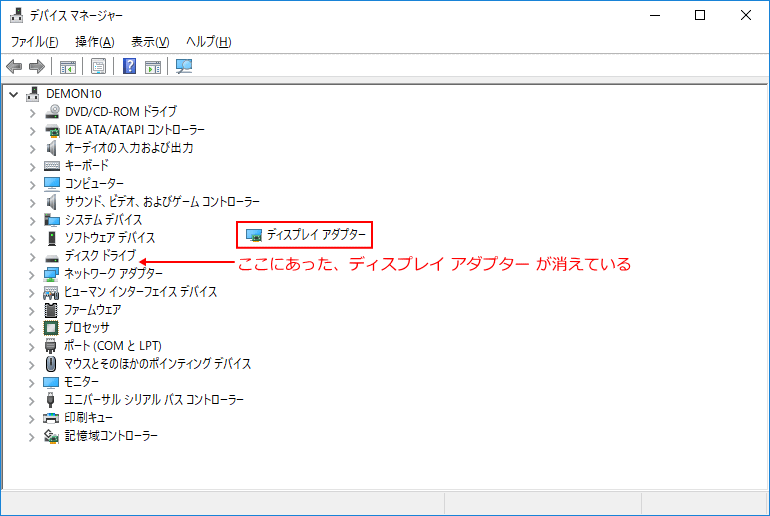 パソコンを再起動します。パソコンの環境により、再起動の途中で黒い画面のまま暫く止まる場合もありますが、そのまま待ちます。
パソコンを再起動します。パソコンの環境により、再起動の途中で黒い画面のまま暫く止まる場合もありますが、そのまま待ちます。
サイン後に通常通り画面にデスクトップが表示されていれば修復は完了です。
サインイン後の画面がまだ真っ暗で正常でない場合は、再度セーフモードで起動して、下記の「グラフィック ドライバーの更新などの操作」を参考に修復作業をしてください。
まだ画面が真っ暗で、マウスカーソルだけ見えてる状態で修復できない。 Windows10標準以外のウイルス対策ソフトが入っているなら、それが原因の場合もあります。セーフモードで起動してアンインストールして、修復できるか試してみるのも良いと思います。 どうしても修復できないなら、下記の方法も参考にしてください。
Windows10 が起動しない・起動途中で止まるときの復旧方法
目次
簡単な修復方法を試してみる
Tips:
画面が真っ暗な時は、上記の順序で修復を試します。
最初に、簡単な方法で修復できるか試してみましょう。
画面が真っ暗な時に試す修復順序
- パソコンの再起動「Ctrl+Alt+Delete」
- エクスプローラーの再起動「Ctrl+Shift+Esc」
- グラフィックドライバーのリセット「Win+Ctrl+Shift+B」
- セーフモードでドライバの操作
画面が真っ暗な時は、上記の順序で修復を試します。
最初に、簡単な方法で修復できるか試してみましょう。
再起動ができる場合
真っ暗な画面上でキーボードの「Ctrl」+「Alt」+「Delete」全てのキーを押して、画面が表示されるなら右下にある電源ボタンをクリックし、メニューの「再起動」をクリックして、再起動後に画面が正常に表示されるか確認する。タスクマネージャーが開ける場合
真っ暗な画面上でキーボードの「Ctrl」+「Shift」+「Esc」全てのキーを押して、タスクマネージャーが開けるのならタスクマネージャーの上部メニュー バーにある「ファイル」をクリックして、サブメニューの「新しいタスクの実行」をクリックします。
「新しいタスクの作成」が表示されますので「explorer.exe 」と入力して「OK」をクリックして、正常に画面が表示されるか確認する。
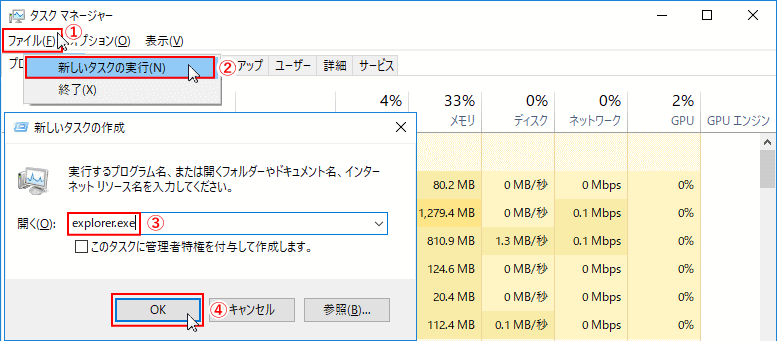
グラフィックドライバーをリセット
真っ暗な画面上でキーボードの「Windows」+「Ctrl」+「Shift」+「B」全てのキーを押して、グラフィックドライバーのリセットを試す。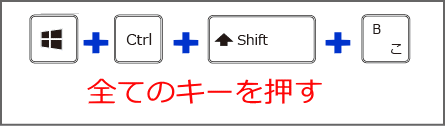
別のユーザーでサインインできる場合
別のユーザーが設定されているなら、真っ暗な画面上でキーボードの「Ctrl」+「Alt」+「Delete」全てのキーを押して、メニューが表示されたらユーザーの「切り替え」で別のユーザーでサインインします。正常に画面が表示されるようなら、再起動して問題のユーザーで正常に画面が表示されるか確認する。
ここまで試したけど、改善できない場合でまだ再起動していない場合は、PCの電源スイッチを長押しして電源を切り、もう一度起動して改善するか試してみます。
※まだ画面が真っ暗な状態なら、セーフモードで起動して修復します。
※まだ画面が真っ暗な状態なら、セーフモードで起動して修復します。
スポンサーリンク
セーフモードで起動する
- 修復方法の概要:
- 画面が真っ暗で何も操作ができないので、セーフモードで起動させます。
- グラフィック ドライバを元にもどす、または自分で手動更新する。
- グラフィック ドライバを削除して、パソコンを再起動する。
- グラフィック ドライバが削除され無い状態で起動されるので、 Windows が自動でグラフィック ドライバーを再インストールします。
- ドライバーの再インストールにより、画面が正常に表示されるようになる。
回復機能を起動させる
1. 電源スイッチを入れ、Windows の起動画面が表示されたら電源ボタンをシャットダウンするまで押し続けて「強制終了」します。この強制終了を二回以上続けて行います。「自動修復を準備しています」または「お待ちください」と表示されれば、強制終了の操作を止めます。
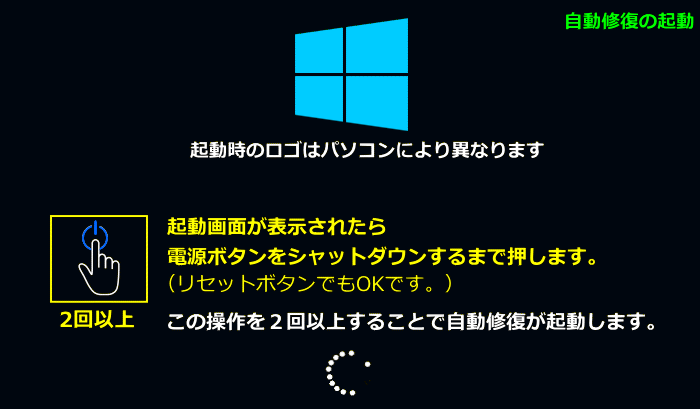
パソコンによっては電源ボタンの長押しの強制終了で「回復機能」が、呼び出せないこともあるそうです。
電源ボタンの長押しではなく、電源を完全に「2回以上」切る方法だと呼び出せた報告もあります。
デスクトップなら、後ろにある電源ボタンを「OFF」にする、または電源ケーブルを抜く。
ノートブックなら、バッテリーを外して強制終了する。何れもお勧めしませんが、緊急事態と言うことで。
2. 「自動修復を準備しています」と表示され、次に「PCを診断中」と表示されますので、そのまま待つと「回復機能」画面が表示されます。電源ボタンの長押しではなく、電源を完全に「2回以上」切る方法だと呼び出せた報告もあります。
デスクトップなら、後ろにある電源ボタンを「OFF」にする、または電源ケーブルを抜く。
ノートブックなら、バッテリーを外して強制終了する。何れもお勧めしませんが、緊急事態と言うことで。
実行環境により、直ぐに選択画面が表示されたり、かなり時間がかかる場合もありますが、そのまま待ちます。
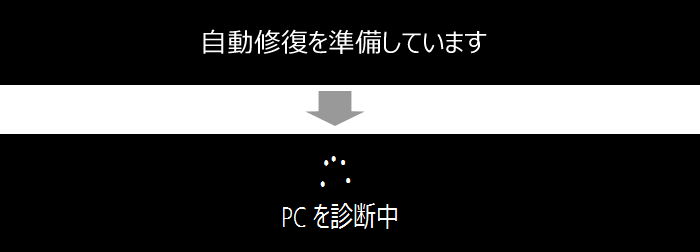
セーフモードで起動させるための操作
修復画面は、PCの環境やバージョンにより表示が違うことがありますが、説明している項目をクリックして進んでください。 1. 「自動修復」の画面で「詳細オプション」をクリックします。
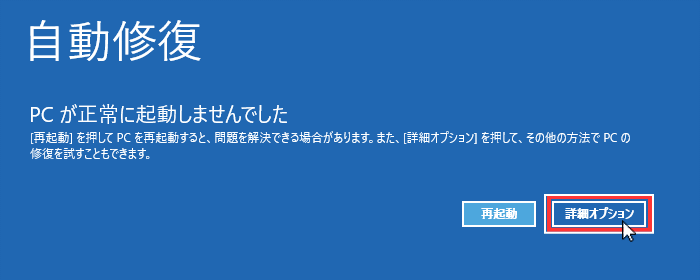 2. 「オプションの選択」の画面が現れますので「トラブルシューティング」をクリックします。
2. 「オプションの選択」の画面が現れますので「トラブルシューティング」をクリックします。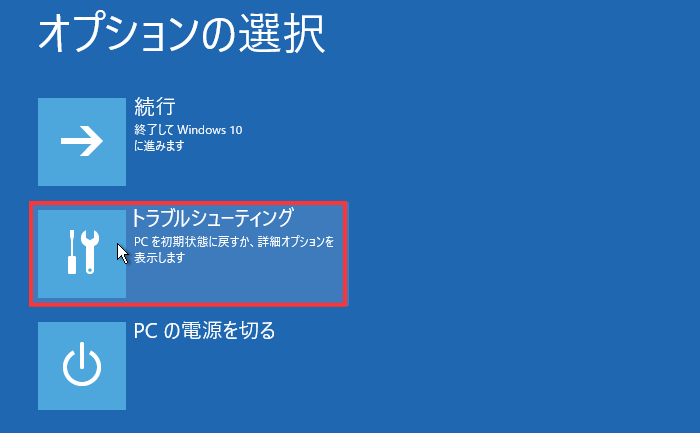 3. 「トラブルシューティング」の画面が現れますので「詳細オプション」をクリックします。
3. 「トラブルシューティング」の画面が現れますので「詳細オプション」をクリックします。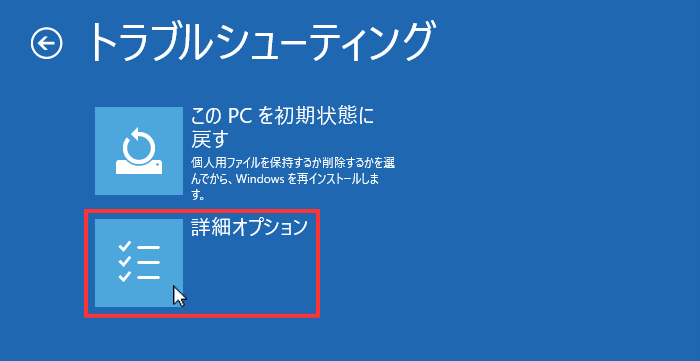 4. 「詳細オプション」の画面が現れますので「スタートアップ設定」をクリックします。
4. 「詳細オプション」の画面が現れますので「スタートアップ設定」をクリックします。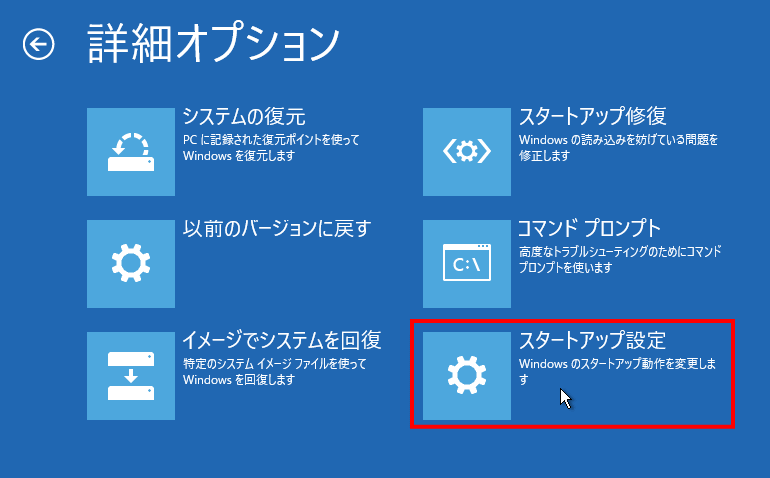 5. 「スタートアップ設定」画面が表示されますので「再起動」をクリックします。
5. 「スタートアップ設定」画面が表示されますので「再起動」をクリックします。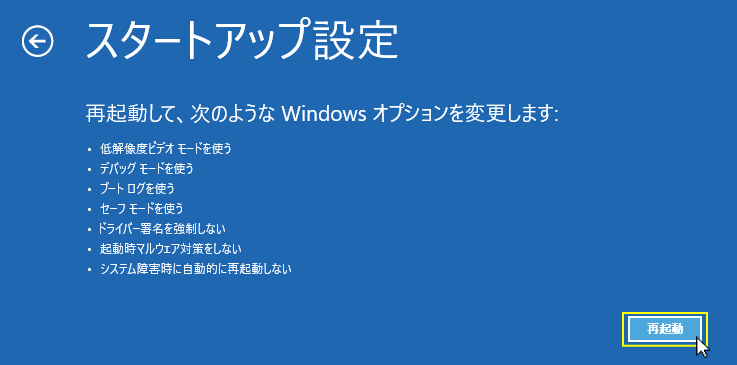 6. 再起動後に、再度「スタートアップ設定」が表示されます。
6. 再起動後に、再度「スタートアップ設定」が表示されます。キーボートの「5」(セーフモードとネットワークを有効にする)を押せば、セーフモードで起動されます。
※ ネットワークを有効にするのは、設定にもよりますが「マイクロソフト アカウント」でサインインができない場合があるためです。
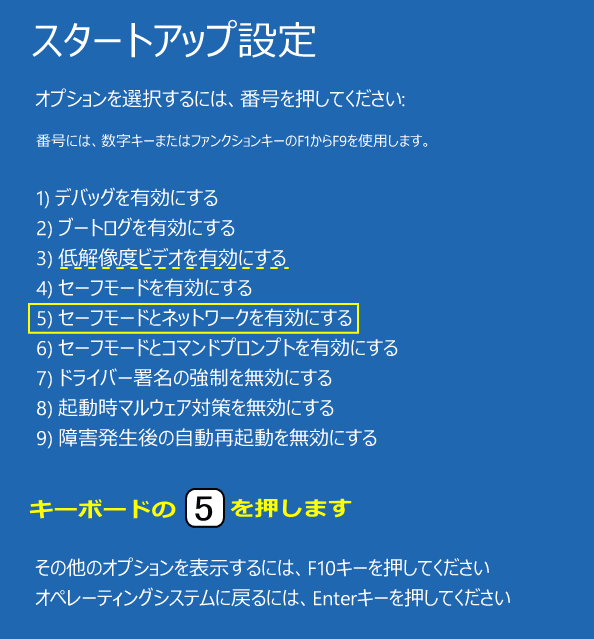
※セーフモードでも画面が真っ暗になる場合は「3」(低解像度ビデをを有効にする)を試してください。但し解像度が正常に機能しないため、デスクトップのショートカットアイコンの配列が崩れる場合があります。
グラフィック ドライバーの削除または更新
デバイスマネージャーを開く
デバイスマネージャーは、パソコン本体のハードや周辺機器のドライバーを管理しています。
Windows マークを右クリックするとメニューが表示されます。
メニューの「デバイスマネージャー」をクリックすと、デバイスマネージャーが表示されます。
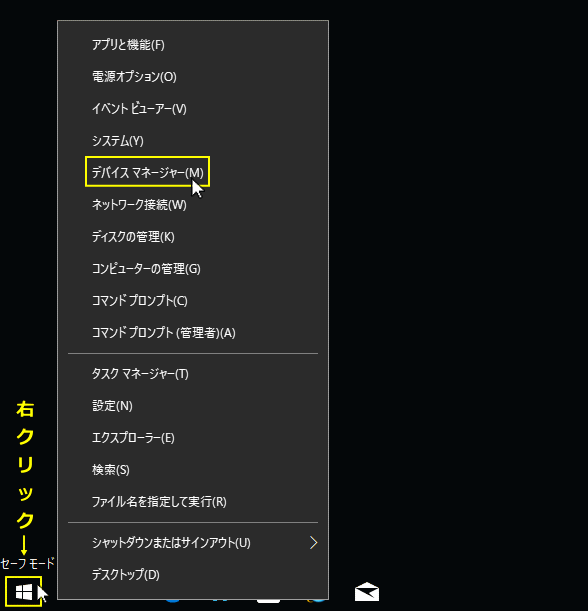
グラフィック ドライバーの更新
次項のドライバの削除の前に、グラフィックドライバのプロパティから、「ドライバーを元に戻す」を試してみます。自分でグラフィックドライバーの更新ができるのであれば、ドライバの更新で改善するか確認します。
- 「ディスプレイ アダプター」の前にある、アイコンをクリックして展開します。
- ディスプレイアダプターの名前を右クリックします。
- 表示された、メニューの「プロパティ」をクリックします。
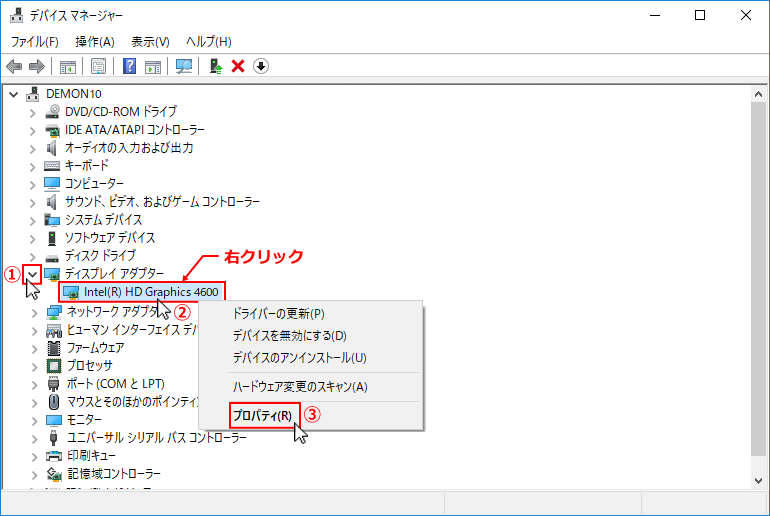 プロパティの画面が表示されますので「ドライバー」のタブをクリックします。この画面で、ドライバーに関する様々な操作ができます。
この操作画面で、「ドライバーを元に戻す」または「ドライバーの更新」ができます。
プロパティの画面が表示されますので「ドライバー」のタブをクリックします。この画面で、ドライバーに関する様々な操作ができます。
この操作画面で、「ドライバーを元に戻す」または「ドライバーの更新」ができます。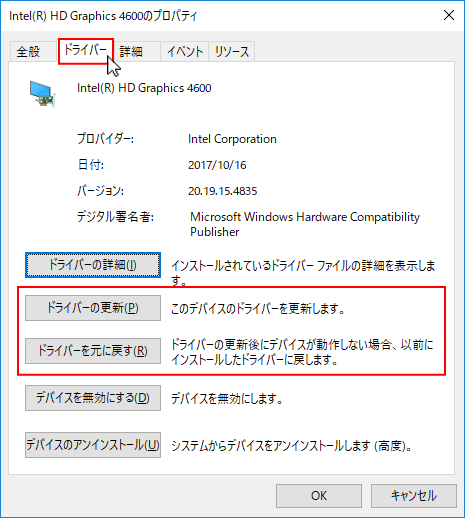 操作が完了し再起動しても、まだ画面が真っ暗であれば次項のドライバの削除を試してみます。
操作が完了し再起動しても、まだ画面が真っ暗であれば次項のドライバの削除を試してみます。
グラフィック ドライバーを削除する
- 「ディスプレイ アダプター」の前にある、アイコンをクリックして展開します。
- ディスプレイアダプターの名前を右クリックします。
- 表示された、メニューの「デバイスのアンインストール」をクリックします。
ディスプレイ アダプターが複数ある場合は、全てアンインストールします。
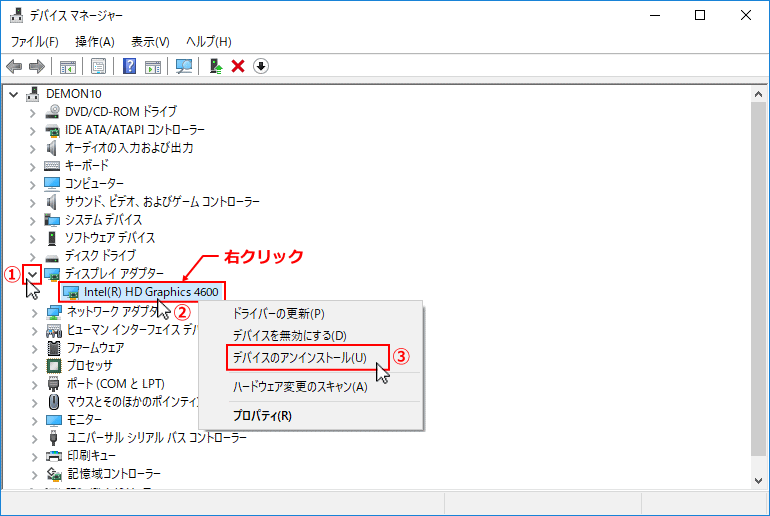 デバイスのアンインストールの実行画面が表示されます。
デバイスのアンインストールの実行画面が表示されます。「このデバイスのドライバー ソフトウェアを削除します」をクリックして、チェックマークをいれ「アンインストール」をクリックします。
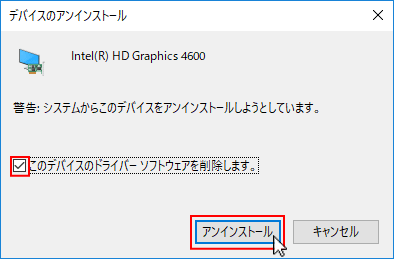 デバイスマネージャーの画面から「ディスプレイ アダプター」が消えていれば、ドライバーは削除されています。
デバイスマネージャーの画面から「ディスプレイ アダプター」が消えていれば、ドライバーは削除されています。まだ「ディスプレイ アダプター」が表示されている場合は、再度「ディスプレイ アダプター」内のデバイスをアンインストールします。
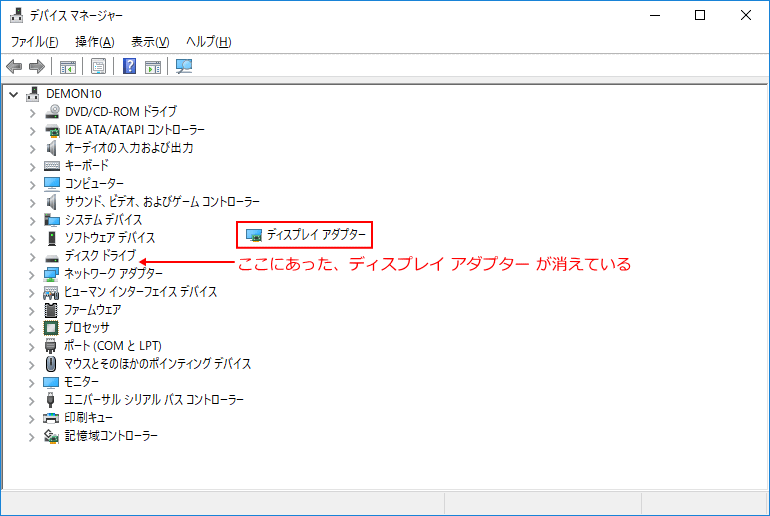 パソコンを再起動します。パソコンの環境により、再起動の途中で黒い画面のまま暫く止まる場合もありますが、そのまま待ちます。
パソコンを再起動します。パソコンの環境により、再起動の途中で黒い画面のまま暫く止まる場合もありますが、そのまま待ちます。サイン後に通常通り画面にデスクトップが表示されていれば修復は完了です。
サインイン後の画面がまだ真っ暗で正常でない場合は、再度セーフモードで起動して、下記の「グラフィック ドライバーの更新などの操作」を参考に修復作業をしてください。
まだ画面が真っ暗で修復できない
まだ画面が真っ暗で、マウスカーソルだけ見えてる状態で修復できない。 Windows10標準以外のウイルス対策ソフトが入っているなら、それが原因の場合もあります。セーフモードで起動してアンインストールして、修復できるか試してみるのも良いと思います。 どうしても修復できないなら、下記の方法も参考にしてください。
- 大型アップデートの後に画面が真っ暗になった
- セーフモードで起動ができない
Windows10 がアップデート後に起動しないときの解決方法 - セーフモードで起動ができる
Windows10 のアップデートを戻す方法
- セーフモードで起動ができない
- Windows10 を初期化する(最終手段)
Windows 10 「PCを初期状態に戻す」機能で初期化する方法
スポンサーリンク

