Windows 10 テキストカーソルのサイズや色を変更して見やすくする
最終更新日
Windows10 では、テキスト内のマウスカーソル「![]() 」の場所がすぐわかるように、太くしたり、色やサイズを変更してインパクトのあるテキストカーソルにカスタマイズすることができます。
」の場所がすぐわかるように、太くしたり、色やサイズを変更してインパクトのあるテキストカーソルにカスタマイズすることができます。
※色の変更に関しては「Ver.2004」以降の対応ですが、カーソルの太さの変更をするだけでも、かなり見やすくなります。
このページでは、テキストカーソル「![]() 」のサイズと色の設定方法を紹介しています。
」のサイズと色の設定方法を紹介しています。
マウスポインターを「![]() 」見やすくする方法は、下記のページをご覧ください。
」見やすくする方法は、下記のページをご覧ください。
Windows10 マウスポインターの色や大きさ変更して見やすくする
テキストカーソルのカスタマイズ
テキストカーソルのサイズと色の設定は、「Windows の設定」の「簡単操作」の「テキストカーソル」で操作します。 テキストカーソルの設定画面を開く 「Windows」マークをクリックし、左のアイコンが表示されている場所にマウスポインターを合わせると、メニューが開くので「設定」をクリックします。 Windows の設定画面の「簡単操作」をクリックします。
Windows の設定画面の「簡単操作」をクリックします。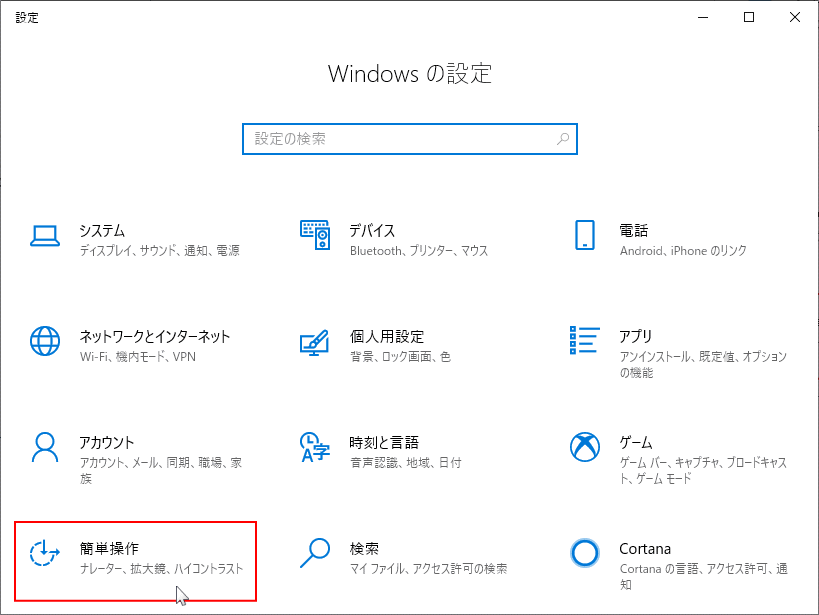
この「簡単操作」から、テキストカーソルのサイズと色の変更ができます。
テキストカーソルの色の変更
ここの設定では、カーソルの長さと上下のポイントのサイズと、色の変更ができます。
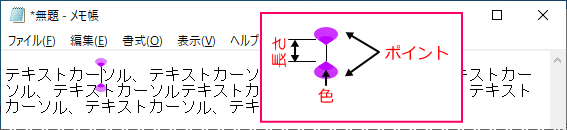 色の変更に関しては2020年春に一般公開予定の「Ver.2004」から利用できるようになります。直ぐにでも利用したい場合は、インサイダープログラムというマイクロソフトのサービスを利用して、Ver.2004にアップデートすることで可能です。
色の変更に関しては2020年春に一般公開予定の「Ver.2004」から利用できるようになります。直ぐにでも利用したい場合は、インサイダープログラムというマイクロソフトのサービスを利用して、Ver.2004にアップデートすることで可能です。Windows10 Ver.2004 のダウンロードと手動アップデート
テキストカーソル変更の有効化/無効化
色やサイズを設定しても、「テキスト カーソル インジケーター」のスイッチボタンが「オン(有効)」にしていないと変更が反映されません。また「オフ(無効)」にすることで、素早く元のテキストカーソルに戻すことができます。
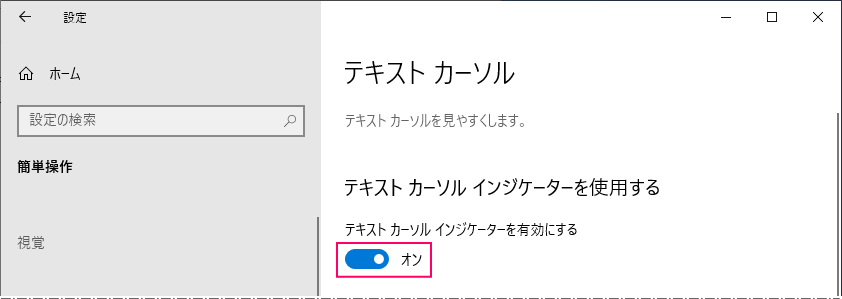
この「有効/無効」スイッチボタンは、色やサイズの設定のみ利用可能です。次項の「カーソルの太さ」の設定には連動していません。
色やサイズを設定しても、「テキスト カーソル インジケーター」のスイッチボタンが「オン(有効)」にしていないと変更が反映されません。また「オフ(無効)」にすることで、素早く元のテキストカーソルに戻すことができます。
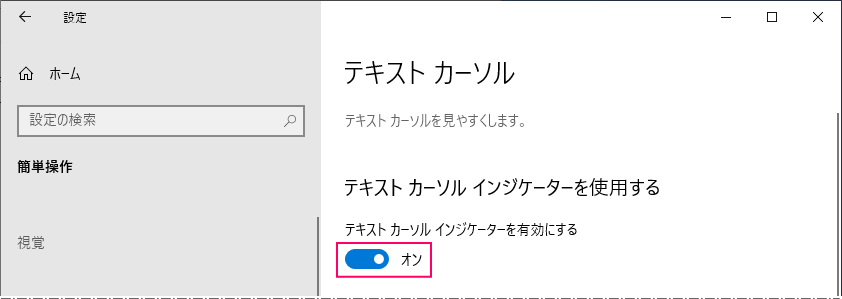
この「有効/無効」スイッチボタンは、色やサイズの設定のみ利用可能です。次項の「カーソルの太さ」の設定には連動していません。
テキストカーソルのサイズの変更
スライドバーの「ノブ」を左クリックしたまま、右にスライドさせるとカーソルのサイズが大きくなり、左にスライドすると小さくなります。 サイズの確認は、上部のサンプルテキストのボックス内に即時反映されるので確認できます。
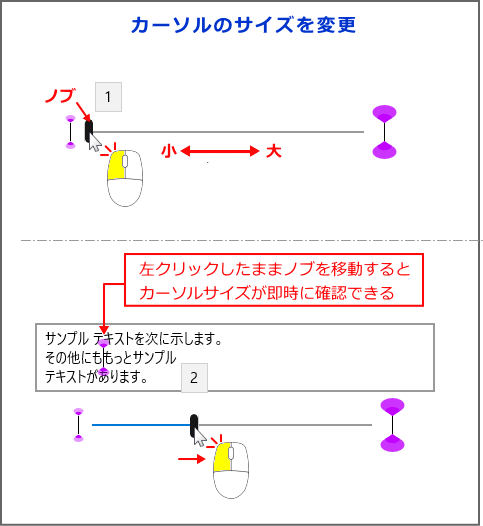
テキストカーソルのサイズや色を元に戻すには、「テキスト カーソル インジケーター」のスイッチボタンを「オフ」にします。
スライドバーの「ノブ」を左クリックしたまま、右にスライドさせるとカーソルのサイズが大きくなり、左にスライドすると小さくなります。 サイズの確認は、上部のサンプルテキストのボックス内に即時反映されるので確認できます。
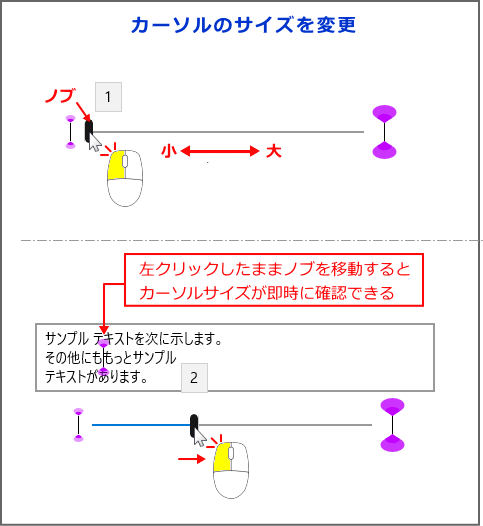
テキストカーソルのサイズや色を元に戻すには、「テキスト カーソル インジケーター」のスイッチボタンを「オフ」にします。
テキストカーソルの色の変更
テキストカーソルの色の変更は「既定の推薦色」以外に、好みの色にカスタマイズして変更することができます。 既定の推薦色で変更
「推薦されるテキストカーソルインジケーターの色」にある、カラーボックスをクリックすると、即時カーソルの色が変更されます。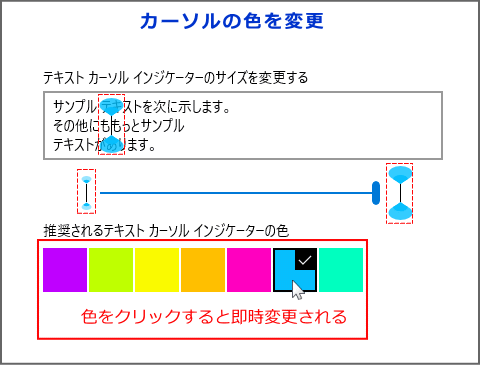 色をカスタマイズして変更
色をカスタマイズして変更
「ユーザー設定の色を選択する」をクリックすると、色の選択画面が表示されます。
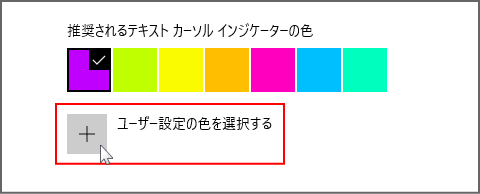 ポインターの色にしたい場所をクリックします。明るさ調整する場合は下のスライドバーで操作します。
ポインターの色にしたい場所をクリックします。明るさ調整する場合は下のスライドバーで操作します。
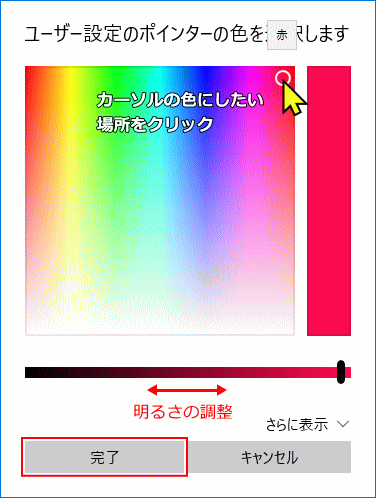 色が確定して「完了」ボタンをクリックすると、カーソルの色が即時変更され、選択した色が追加されます。(色が追加できるのは、ひとつだけです。)
色が確定して「完了」ボタンをクリックすると、カーソルの色が即時変更され、選択した色が追加されます。(色が追加できるのは、ひとつだけです。)
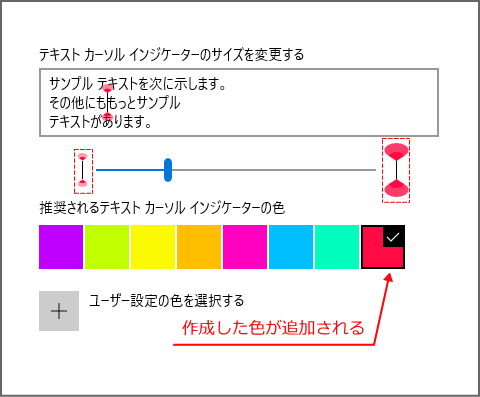
テキストカーソルの色の変更は「既定の推薦色」以外に、好みの色にカスタマイズして変更することができます。 既定の推薦色で変更
「推薦されるテキストカーソルインジケーターの色」にある、カラーボックスをクリックすると、即時カーソルの色が変更されます。
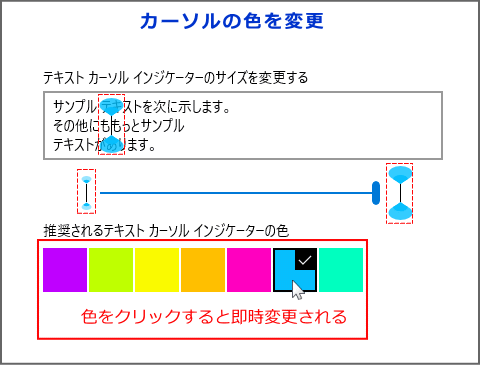 色をカスタマイズして変更
色をカスタマイズして変更「ユーザー設定の色を選択する」をクリックすると、色の選択画面が表示されます。
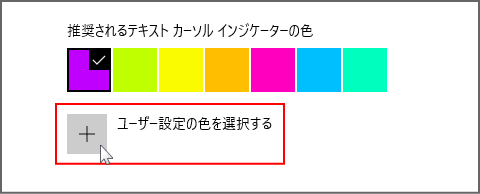 ポインターの色にしたい場所をクリックします。明るさ調整する場合は下のスライドバーで操作します。
ポインターの色にしたい場所をクリックします。明るさ調整する場合は下のスライドバーで操作します。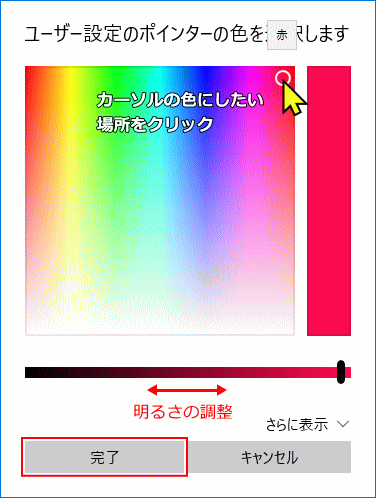 色が確定して「完了」ボタンをクリックすると、カーソルの色が即時変更され、選択した色が追加されます。(色が追加できるのは、ひとつだけです。)
色が確定して「完了」ボタンをクリックすると、カーソルの色が即時変更され、選択した色が追加されます。(色が追加できるのは、ひとつだけです。)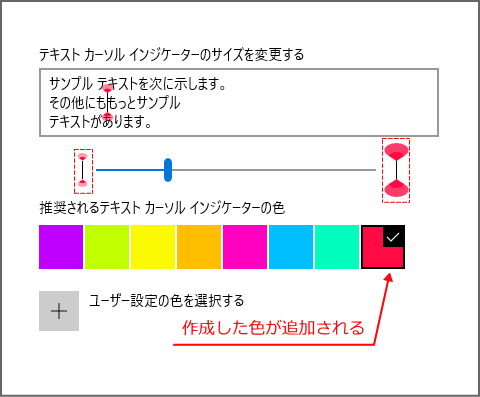
テキストカーソルの太さを変更
この設定では、点滅しているカーソルの「線」の太さを変更することができます。
Ver.2004より前のバージョンでは「テキストカーソル」の設定項目がありませんが、簡単操作の「カーソルとポインター」にて、カーソルの太さの変更をするこができます。変更の操作方法は同じです。
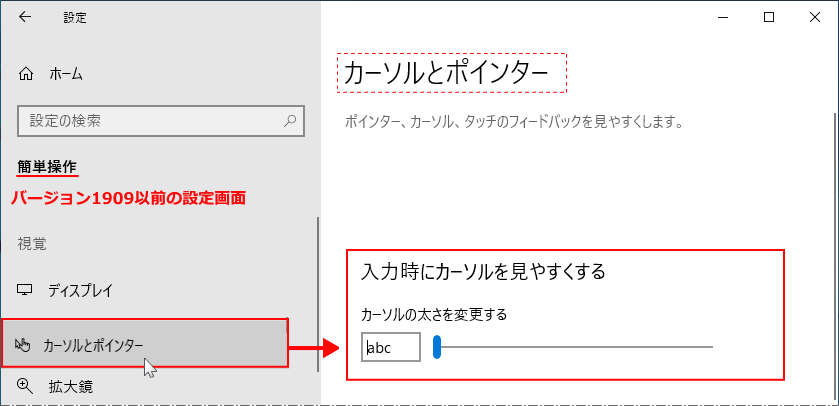
カーソルの太さの変更は、「テキストカーソルの外観を変更する」で操作します。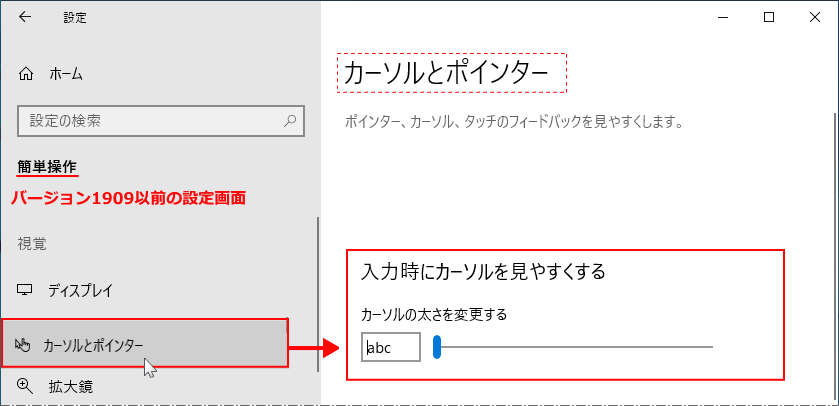
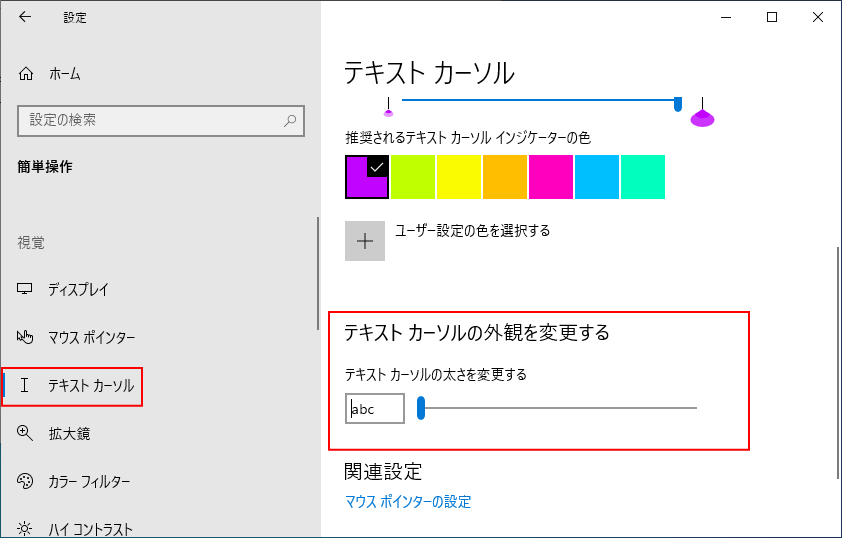 スライドバーの「ノブ」を左クリックしたまま、右にスライドさせるとカーソルの幅が太くなり、左にスライドすると細くなります。
スライドバーの「ノブ」を左クリックしたまま、右にスライドさせるとカーソルの幅が太くなり、左にスライドすると細くなります。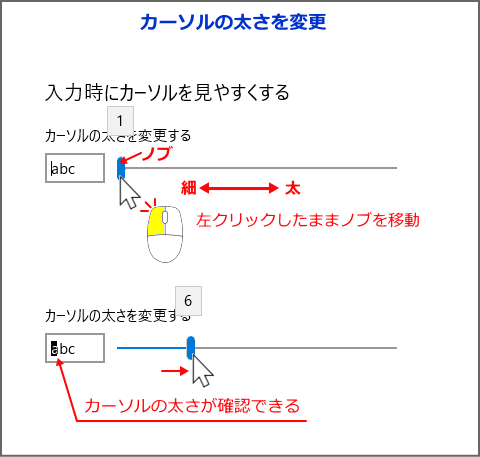
変更するカーソルの太さは「abc ボックス」に即時表示されるので確認できます。
- 画面が見づらいときに文字を大きくしたり画面全体を拡大表示するなど、見やすくする方法のまとめを下記のページで紹介しています。
Windows10 パソコンの画面が見づらいときの設定方法 - マウスカーソルの形状の変更や、カーソルの動作などの設定方法は下記のページをご覧ください。
Windows10 マウスの速度やアイコンの変更
スポンサーリンク

