Windows 10 Ver.2004 May 2020 Update のダウンロード
最終更新日
May 2019 Update Ver.2004は、2020年10月21日にダウンロードの提供が終了して、Ver.2004 のアップデートツール(更新アシスタント)の公開も終了しました。
現在 Windows10 の最新バージョンが提供されていますが、 公開が終了したバージョンでも ISOファイルをダウンロードすることが可能で、アップデートや再インストール、クリーンインストールにも利用もできます。
最新バージョンのダウンロードと手動アップデートは、下記のページをご覧ください。
公開が終了した Windows10 Ver.2004 をダウンロードする方法
マイクロソフトのダウンロードサイトでの公開は終了しましたが、Ver.2004 のダウンロードは、インストールメディアの作成で有名なアプリ(Rufus)を使用すれば、ダウンロードすることができます。ダウンロードしたISOファイルから、アップデートや再インストール、クリーンインストールにも利用ができます。 アプリの利用でVer.2004をダウンロードする 主にUSBのインストールメディアを作成する「Rufus(ルーファス)」で、Ver.2004 をダウンロードすることができます。また、このアプリは、PCにインストールする必要がないので、気軽に使用できます。詳しくは、下記のページをご覧ください。 Windows10 公開が終了した過去バージョンをダウンロードする
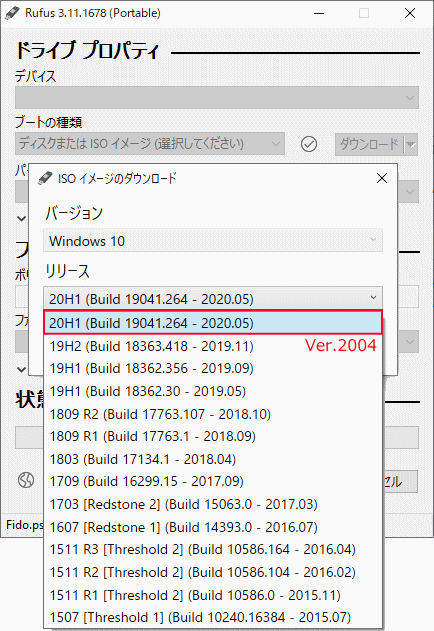 ダウンロードした Ver.2004 のISOファイルの利用
ダウンロードした Ver.2004 のISOファイルから、クリーンインストールのためのインストールメディアの作成や、手動でアップデートすることができます。
ダウンロードした Ver.2004 のISOファイルの利用
ダウンロードした Ver.2004 のISOファイルから、クリーンインストールのためのインストールメディアの作成や、手動でアップデートすることができます。- ダウンロードしたバージョン2004のISOファイルから、インストールメディアを作成する方法は下記のページで紹介しています。
Windows10 のISOファイルからインストールメディアを作成する方法 - ダウンロードしたバージョン2004のISOファイルから、手動でアップデートする方法は下記のページをご覧ください。
Windows10 バージョンアップデートをISOファイルから実行する方法
Ver.2004 のサポート期限
Windows10 Ver.2004 は2021年12月14日(米国時間)にサポートが終了しました。サポート終了後は、セキュリティなど安全に使うための、更新プログラムは提供されなくなります。 最新バージョンのアップデートができない、またはテスト環境の構築などではなく、通常の使用なら最新バージョン、またはサポートが有効なバージョンを利用するようにしてください。
※ここからは公開が終了したVer.2004の過去記事なので、参考程度にご覧ください。
目次
Windows10 2004 アップデートの概要
アップデートの実行準備 バージョンアップデートを実行するときは、操作に必要のない周辺機器(外付けディスクやUSBメモリ、プリンター等)の接続を外しておくことを推奨します。
また、互換性の問題があれば、アップデートできない旨のメッセージが表示されるようになり、以前のようなアップデート後に起動しないなど、不具合に関する安全性も高まったと思われます。 アップデートによる問題の対処
2004のアップデートによる問題が発生した場合、アップデートを元に戻すことができます。また、バージョンアップデートでよく起こるトラブルとして「ドライバ」の問題があります。心配であれば、ドライバをバックアップしておくか、全体をバックアップして復元することも可能です。 バージョンを戻す
バージョンアップデート後に問題が発生したなど、簡単に元のバージョンに戻すことも可能です。
アップデートによるドライバの問題
バージョンアップデート後にWi-Fiに接続できなくなった、画面の表示が正常でないなどデバイスドライバの問題が発生することもあります。アップデート前にドライバをバックアップしておくと問題が発生したときに対処できる場合もあります。
バックアップ
アップデートの不具合が心配なら、搭載機能でバックアップを取っておくのもよいでしょう。
Ver.2004 の主な機能や変更点
- クラウド経由で初期化
このPCを初期状態に戻す「初期化」は、使用中のWindowsのファイルを使用していたので、初期化が失敗することもありました。 - セーフモードのサインインに「PIN」が利用可能
Ver.2004 からは、セーフモードで起動した場合でも、マイクロソフトアカウントで「PIN」を設定している場合、以前はパスワードの入力が必須でしたが「PIN」が利用可能になる。セーフモードの起動時にネットワークに接続できてなくても、マイクロソフトアカウントでサインインできることになります。 - 仮想デスクトップの名前変更
仮想デスクトップの名前は「デスクトップ 1」「デスクトップ 2」と名前が決められていましたが、2004から名前の変更が可能になります。 - カレンダー アプリの改良
月単位で予定の一覧が表示がされるようになり、その日の予定が分かりやすくなりました。またテーマ―が30種類以上から選択することができるようになるなど、他にも使いやすさの改良がされています。 - テキスト カーソルを見やすく
テキスト中にあるマウスカーソルが見すけづらいようなら、2004ではカーソルのサイズと色の変更「 」ができるよになります。
」ができるよになります。
Windows10 テキストカーソルのサイズや色を変更して見やすくする - 新しい DirectX 12 機能
新しい DirectX 12 機能をプレビューすることができ、Windows 10 のゲーム エクスペリエンスが向上する。 - 開発者向けのWSL 2の強化
WSL 2(仮想マシン)のメモリは、利用用途により増加され、メモリが不要になったときに解放されることがありませんでした。2004のWSL 2では「Linux 仮想マシン」でメモリの使用状況が改善される。
また、ファイルエクスプローラーから Linux のルートディレクトリーに、直接アクセスできるようになる。
スポンサーリンク
アップデートツールで Ver.2004 に手動で更新「推奨」
ダウンロードページを開く
May 2020 Update Ver.2004ダウンロードページ :
https://www.microsoft.com/ja-jp/software-download/windows10
※ ダウンロードページには Windows10 のパソコンでアクセスしてください。違うOSやバージョンからはこのページは表示されず、ISOファイルのダウンロードページが表示されます。 「今すぐアップデート」をクリックします。ブラウザにより異なりますが「実行」や「保存」をします。後でアップデートしたい場合は「保存」。
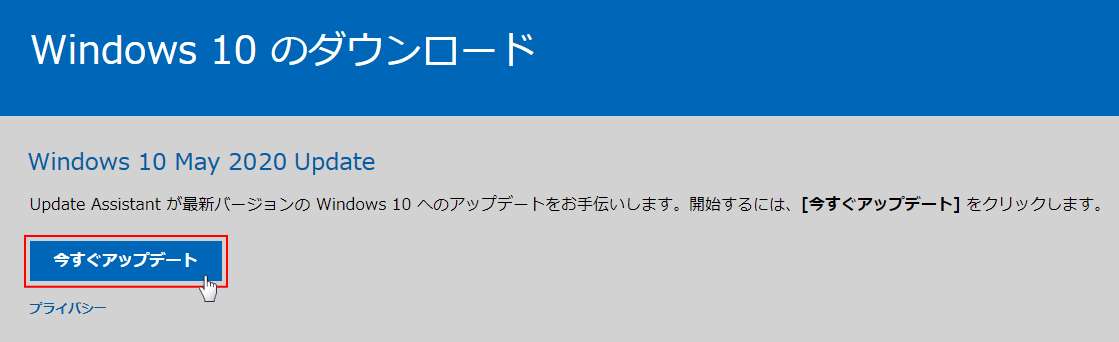 Ver.2004 May 2020 Updateの実行
Ver.2004 May 2020 Updateの実行「保存」した場合は、ダウンロードしたファイル「Windows10Upgrade○○○」をダブルクリックして実行します。
- 「ユーザーアカウント制御」の警告が表示されたら「はい」をクリックします。
- セキュリティの警告が表示されたら「実行」をクリックします。
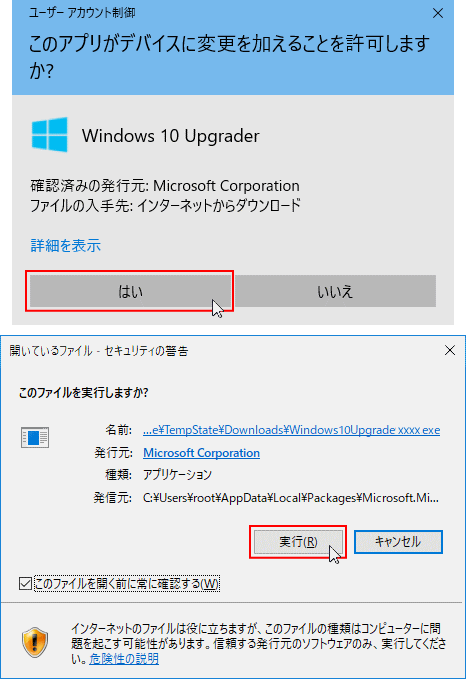 「Windows 10 の最新バージョンへの更新」が表示されたら「今すぐ更新」をクリックします。
「Windows 10 の最新バージョンへの更新」が表示されたら「今すぐ更新」をクリックします。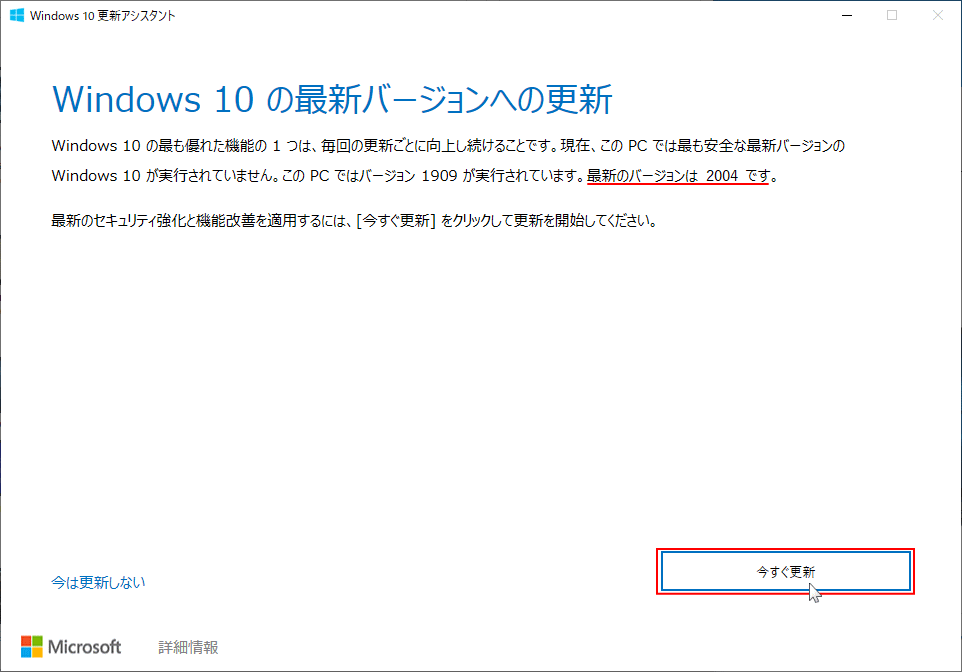
※アップデートを中止するには「今は更新しない」をクリックします。 「このPCはWindows10と互換性がありあます」と表示されたら、「次へ」をクリックをします。
※「次へ」へをクリックしなくても自動的にダウンロードは始まります。
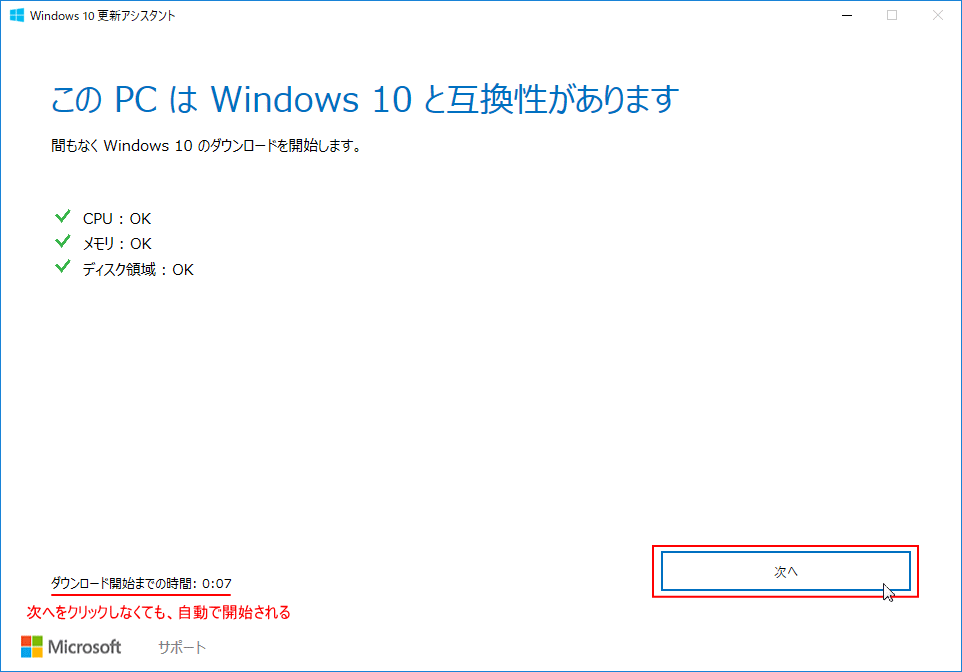
互換性の問題があれば、アップデートできない旨のメッセージが表示されます。この場合は、互換性の問題の対応ができて、自動でVer.2004が降って来るのを待つのが安全です。

Ver.2004 のダウンロードが始まるので、そのまま待ちます。
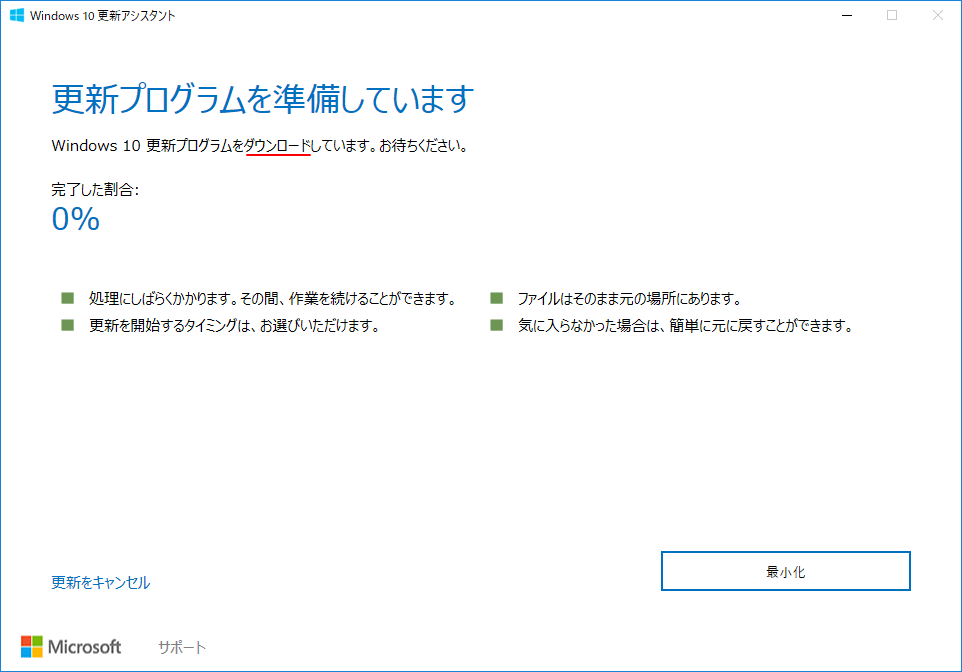 ダウンロードが完了すると、ダウンロードの検証がされ、更新の準備作業が始まります。
ダウンロードが完了すると、ダウンロードの検証がされ、更新の準備作業が始まります。※更新準備の時間はPCの環境にもよりますが、かなり時間がかかる場合もあります。
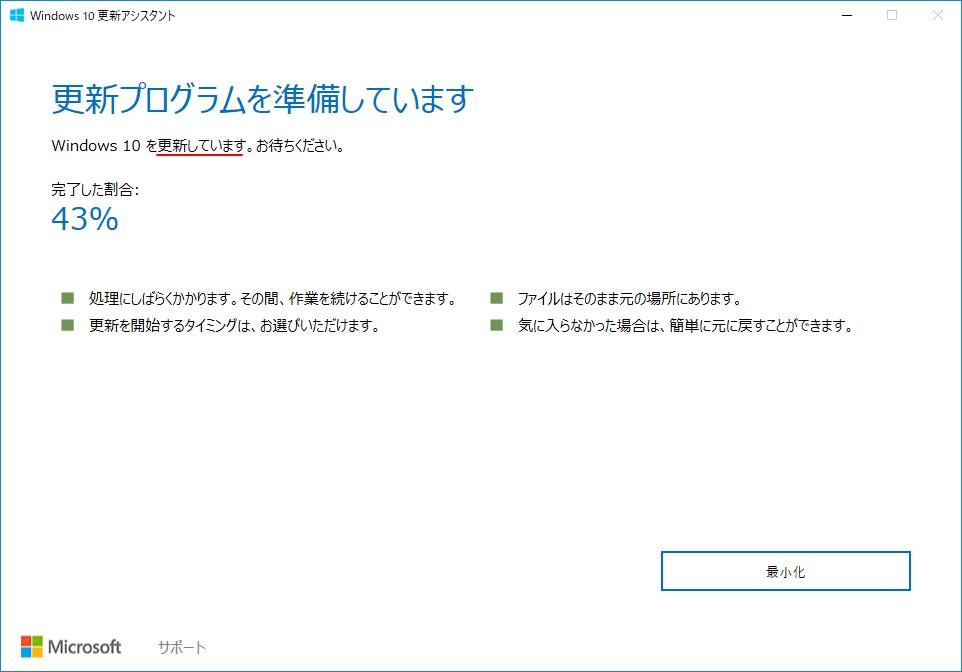
May 2020 Update Ver.2004 のアップデートができない
「0xC190020E」エラーならディスクの空き容量が足りない可能性があります。空き容量を増やして再度アップデートを実行してください。
Windows 10 不要なファイルを削除をする方法 その他、更新準備が完了した後に「問題が発生しまし」と表示されて、アップデートができない場合は、現在使用している Windows 10 が、最新の状態でないことも考えられます。
「更新をキャンセル」をクリックします、「更新を取り消しますか?」と表示されますので、もう一度「更新をキャンセル」をクリックし、ウインドを閉じます。 スタートメニューの「電源」ボタンをクリックし「更新して再起動」が表示されているならクリックして、PCを再起動した後に、アップデートツールで再度 Ver.2004 へのアップデートを試してみます。 ツールを利用してバージョンアップデートができない場合は、「ISOファイルからアップデート」すると成功する場合もあります。
「更新プログラムの準備ができました。更新を完了するには、PCを再起動する必要があります」と表示さるので、「0xC190020E」エラーならディスクの空き容量が足りない可能性があります。空き容量を増やして再度アップデートを実行してください。
Windows 10 不要なファイルを削除をする方法 その他、更新準備が完了した後に「問題が発生しまし」と表示されて、アップデートができない場合は、現在使用している Windows 10 が、最新の状態でないことも考えられます。
「更新をキャンセル」をクリックします、「更新を取り消しますか?」と表示されますので、もう一度「更新をキャンセル」をクリックし、ウインドを閉じます。 スタートメニューの「電源」ボタンをクリックし「更新して再起動」が表示されているならクリックして、PCを再起動した後に、アップデートツールで再度 Ver.2004 へのアップデートを試してみます。 ツールを利用してバージョンアップデートができない場合は、「ISOファイルからアップデート」すると成功する場合もあります。
「今すぐ再起動」または「後で再起動する」をクリックします。なにもしない場合は、30分後に自動で再起動されます。
May 2020 Update Ver.2004への最終更新は、次回起動時に実行されるので、現時点ではまだアップデートされていません。アップデートの準備段階です。
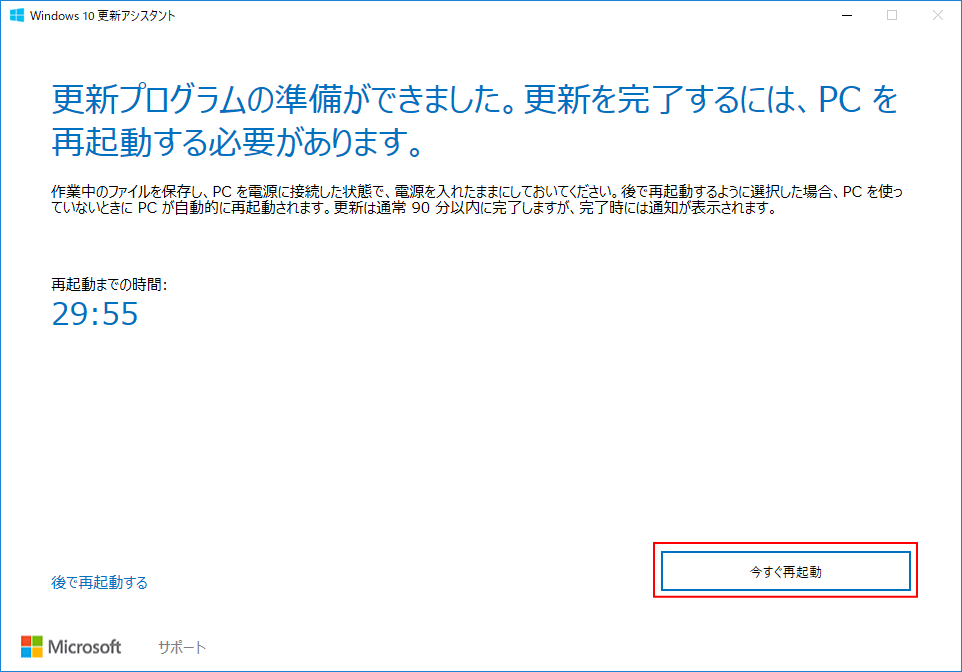
「サインアウトしようとしています」と表示されたら「閉じる」をクリックします。クリックしなくとも自動で再起動します。
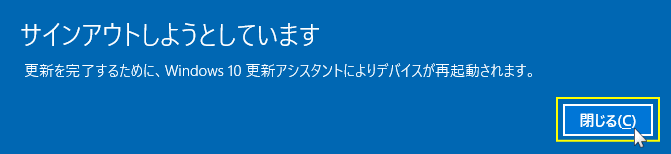 再起動すると、Ver.2004 への更新作業が実行され、PCが自動で数回再起動し、いくつかのメッセージが表示されます。
更新作業の時間はPCの環境によりかなり時間がかかることがありますが、PCの電源は切らないでください。最悪 Windows10 が起動しなくなる場合もあります。
更新プログラムを構成しています」と表示されアップデートの適用が開始されます。PCの環境によりますが、数回自動で再起動します。
再起動すると、Ver.2004 への更新作業が実行され、PCが自動で数回再起動し、いくつかのメッセージが表示されます。
更新作業の時間はPCの環境によりかなり時間がかかることがありますが、PCの電源は切らないでください。最悪 Windows10 が起動しなくなる場合もあります。
更新プログラムを構成しています」と表示されアップデートの適用が開始されます。PCの環境によりますが、数回自動で再起動します。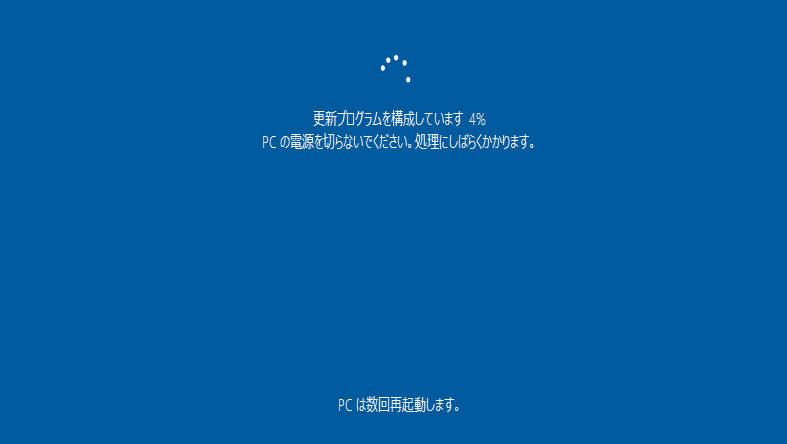 アップデートの構成が完了すると、サインイン画面が表示さるのでログインします。
アップデートの構成が完了すると、サインイン画面が表示さるのでログインします。更新プログラムがあれば、「PCの更新プログラムがあります」と表示されインストールが始まり、幾つかのメッセージが表示されます。
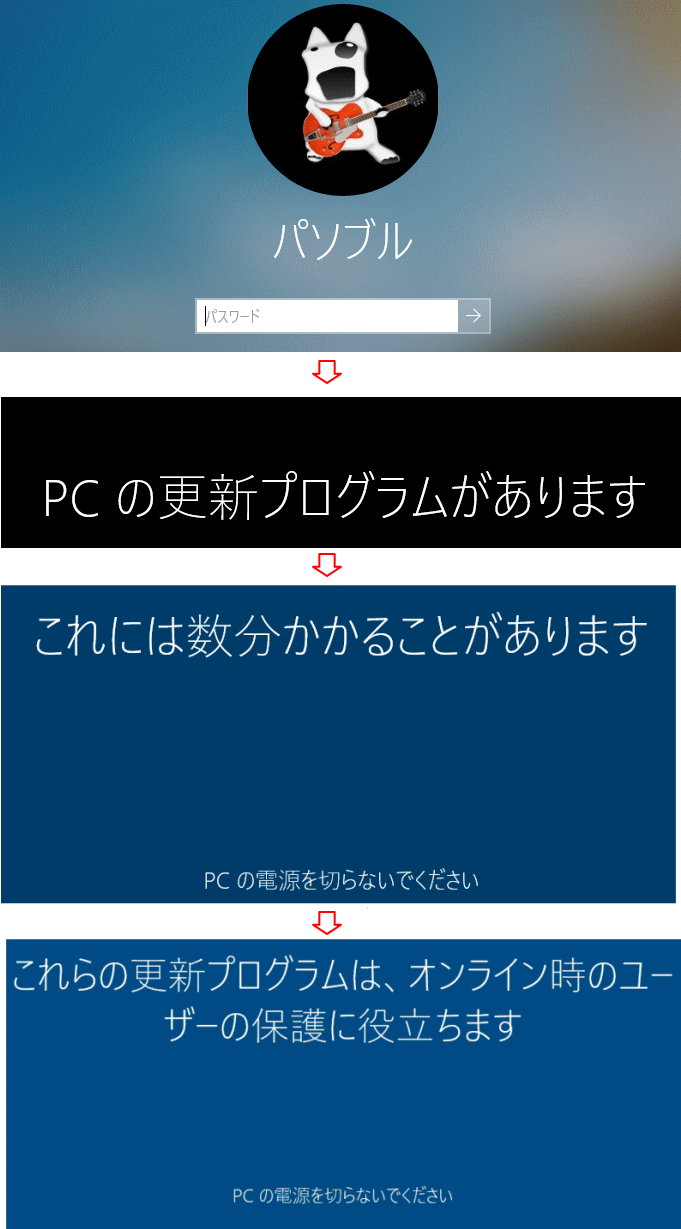 更新プログラムのインストール後に、デスクトップ画面に「Windows10 の最新バージョンに更新していただきありがとうございます」と表示されれば、Ver.2004 May 2020 Update へのアップデートは完了です。
更新プログラムのインストール後に、デスクトップ画面に「Windows10 の最新バージョンに更新していただきありがとうございます」と表示されれば、Ver.2004 May 2020 Update へのアップデートは完了です。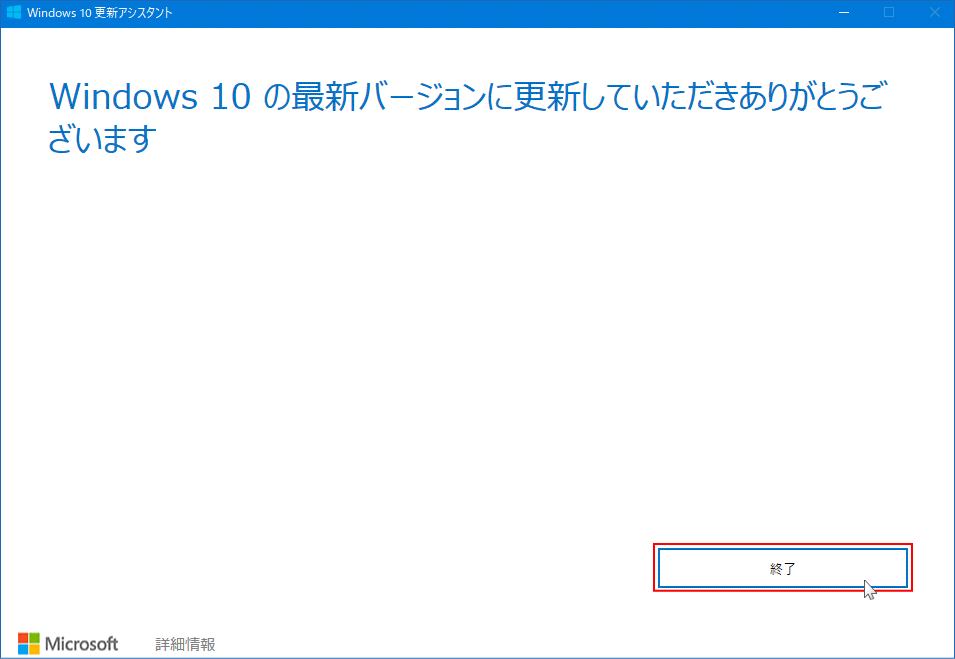 バージョンンの確認
バージョンンの確認Windows 10 のバージョンン確認方法は、検索ボックスに「winver」と入力して、実行することで確認きます。
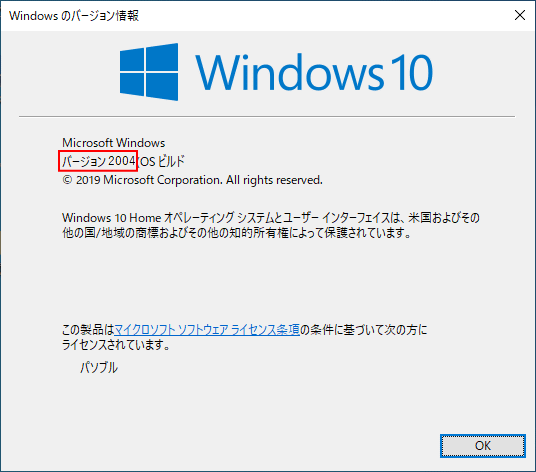
Ver.2004 のアップデートの後に
アップデート後に、更新アシスタントというアイコンが作成されている
ツールを利用したアップデートにより、「更新アシスタント」がインストールされるためデスクトップにショートカットアイコンが作成されます。 アップデートが成功すれば、必要がないのでスタートメニューからアンインストールすることができます。
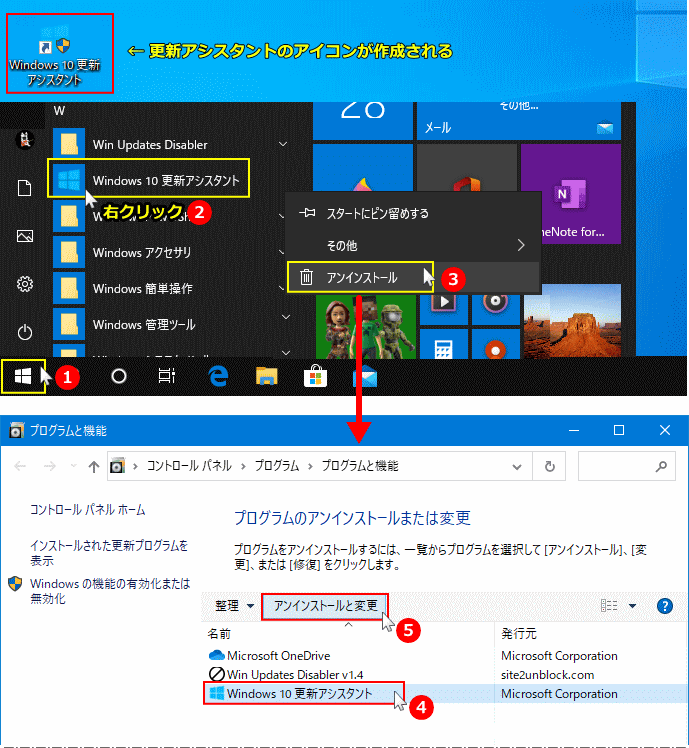
※アンインストールしても、アップデートが元に戻ることはありません。 一部の設定が初期化
バージョンアップデートでパソコンの利用環境により、設定が初期化されるものがあります。
アップデート後に、更新アシスタントというアイコンが作成されている
ツールを利用したアップデートにより、「更新アシスタント」がインストールされるためデスクトップにショートカットアイコンが作成されます。 アップデートが成功すれば、必要がないのでスタートメニューからアンインストールすることができます。
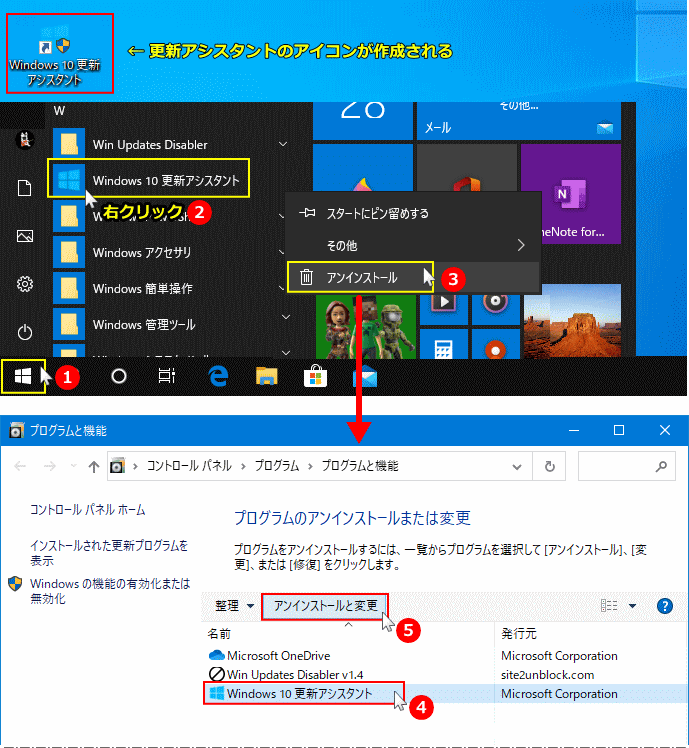
※アンインストールしても、アップデートが元に戻ることはありません。 一部の設定が初期化
バージョンアップデートでパソコンの利用環境により、設定が初期化されるものがあります。
- システムの復元のデーターが初期化される、またはシステムの復元が無効になる。
システムの復元ポイントを作成する方法 - シャットダウンが再起動するなどデスクトップ高速スタートアップを無効にしていても有効に戻る。
シャットダウンが再起動する「高速スタートアップの無効」
スポンサーリンク
更新とセキュリティから May 2020 Update Ver.2004に更新
Ver.2004 の手動アップデートは、更新とセキュリティの「更新プログラムのチェック」からもできます。
ただし、使用中の Windwos10 パソコンの環境によっては、プログラムの適合性の問題で「更新とセキュリティ」では、アップデートができない場合があります。 「Windows」マークをクリックし、左のアイコンが表示されている場所にマウスポインターを合わせると、メニューが開くので「設定」をクリックします。
 Windows の設定画面の「更新とセキュリティ」をクリックします。
Windows の設定画面の「更新とセキュリティ」をクリックします。 「更新プログラムのチェック」 をクリックします。
「更新プログラムのチェック」 をクリックします。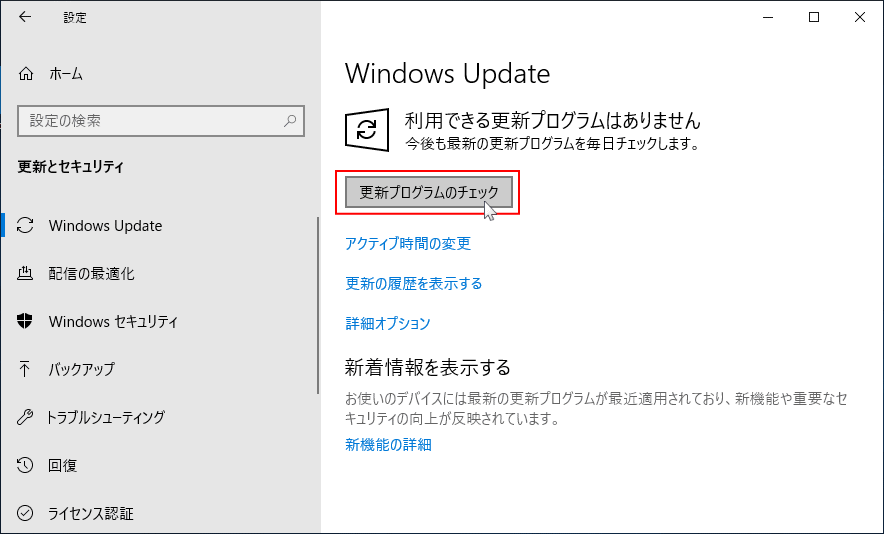
- Defender の定義や月例アップデートなどの更新プログラムがある場合は、それらを先にダウンロードしてインストールする必要があります。
- 更新プログラムのインストールが完了したら、再度「更新プログラムのチェック」をクリックします。
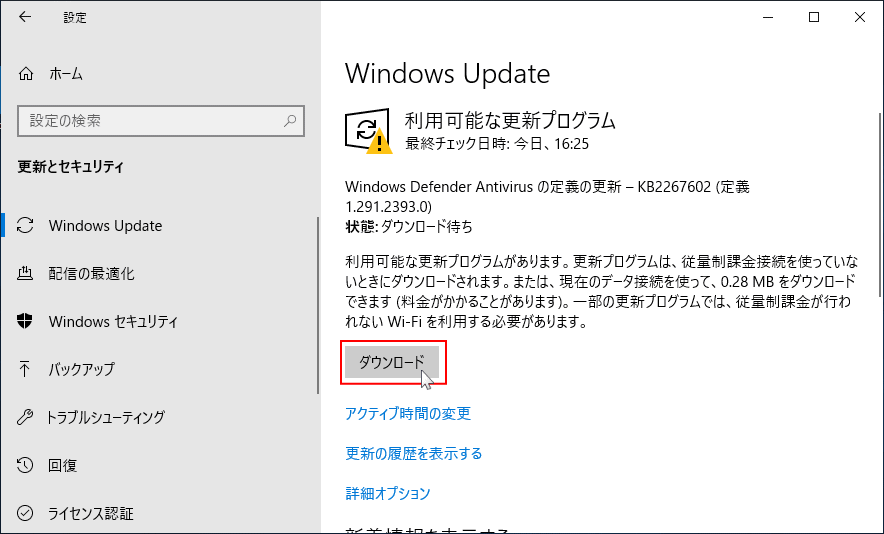
すべての更新プログラムのインストールが完了すれば、再度「更新プログラムのチェック」をクリックして大型アップデートのインストールが可能になります。
バージョンアップデートの準備が開始されます。
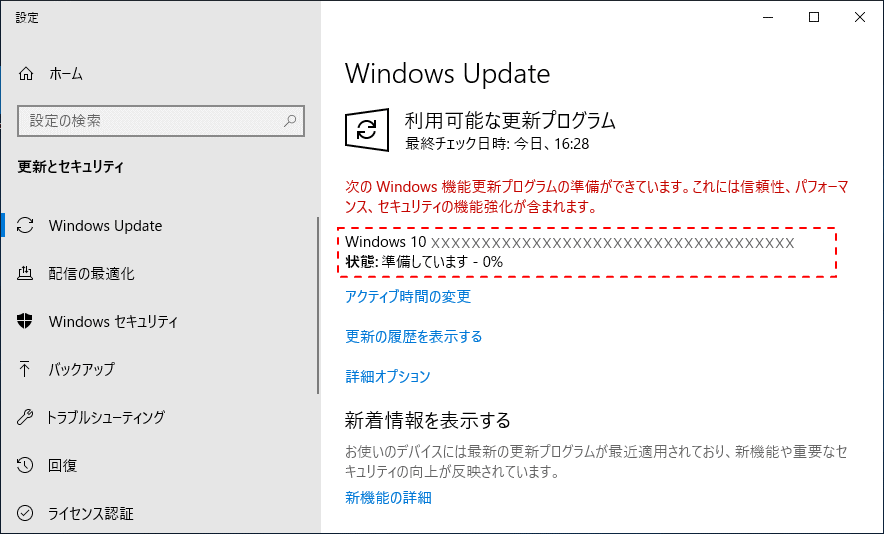 Ver.2004 のダウンロードが始まります。
Ver.2004 のダウンロードが始まります。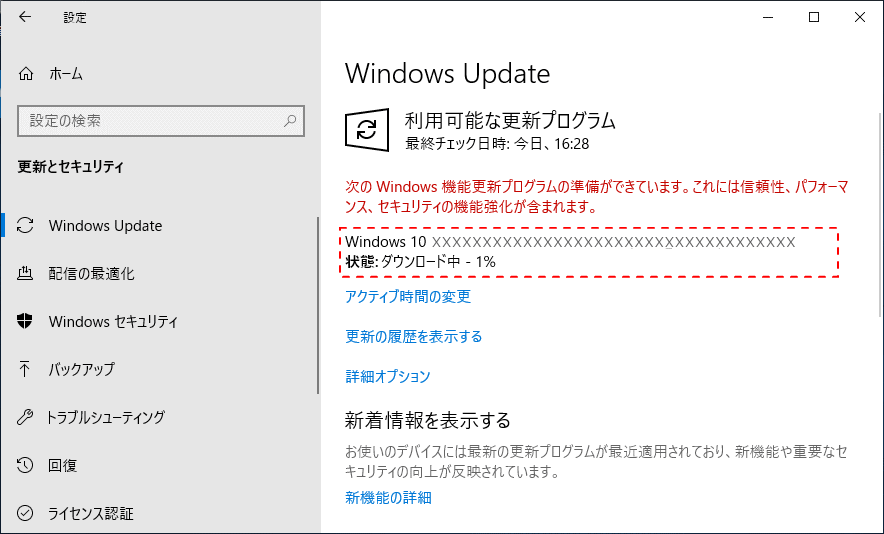 Ver.2004 のバージョンアップデートが実行されます。
Ver.2004 のバージョンアップデートが実行されます。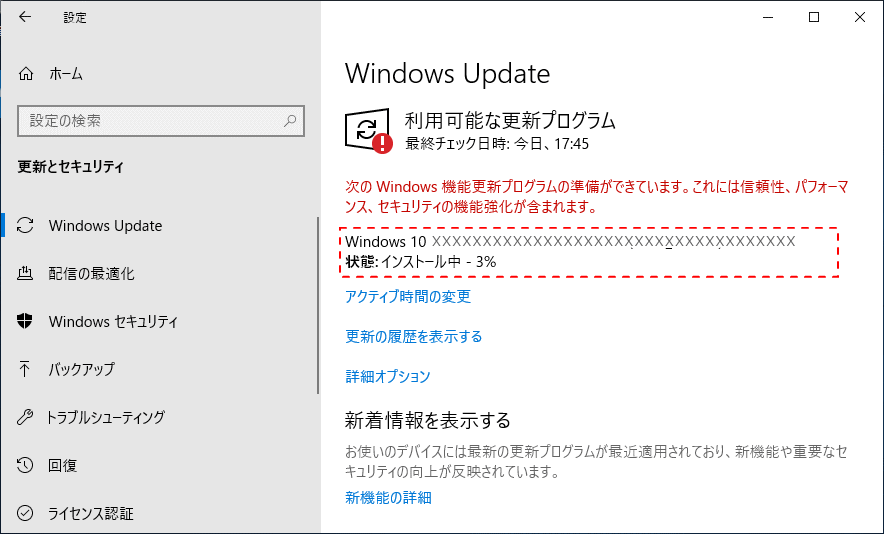 バージョンアップデートのインストールが終了すると「今すぐ再起動」ボタンが表示されるので、クリックして再起動します。
バージョンアップデートのインストールが終了すると「今すぐ再起動」ボタンが表示されるので、クリックして再起動します。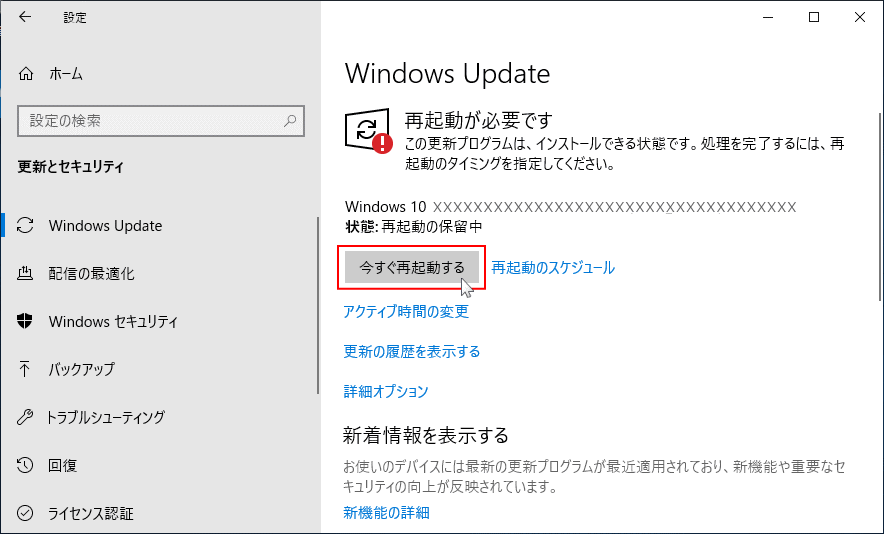 再起動後に、プログラムの構成が開始され数回自動で再起動するので、そのまま待ちます。
再起動後に、プログラムの構成が開始され数回自動で再起動するので、そのまま待ちます。プログラムの構成が完了して、サインイン後にバージョンアップに伴うユーザーの環境設定が始まり、デスクトップが表示されれば、Ver.2004 のバージョンアップデートは完了です。
Ver.2004 のダウンロードと利用方法
Windows10 では、アップデートの部分のみのダウンロードはできません。Windows10 バージョン2004 の(ISOファイル)をダウンロードすることになります。
※Windows のISOファイルとは、インストールに必要なファイル全てを、一つのファイルにまとめたもの。
2004のISOファイルのダウンロード
Windows10 の最新バージョンのダウンロードは、公式サイトで入手できる「メディア クリエイション ツール」でダウンロードすることができます。 他にも、Chrome や Edgeブラウザを操作して、直接Ver.2004のISOファイルをダウンロードすることもできます。この方法は主に前バージョンをダウンロードする場合に利用しますが、最新バージョンもダウンロードが可能です。ツールを利用せずにダウンロードしたい場合は、下記のページをご覧ください。
Windows10 の前バージョンをダウンロードする方法
ここでは簡単に説明していますが、メディア クリエイション ツールを利用して 最新バージョンのダウンロードとインストールメディアの作成方法は、下記の別ページで詳しく紹介しています。
Windows10 のダウンロードとインストールメディアの作製方法
Windows10 のダウンロードとインストールメディアの作製方法
May 2020 Update 2004 のアップデートをダウンロードして保存するには、ダウンロードページの「ツール(Media Creation Tool)を今すぐダウンロード」をクリックします。
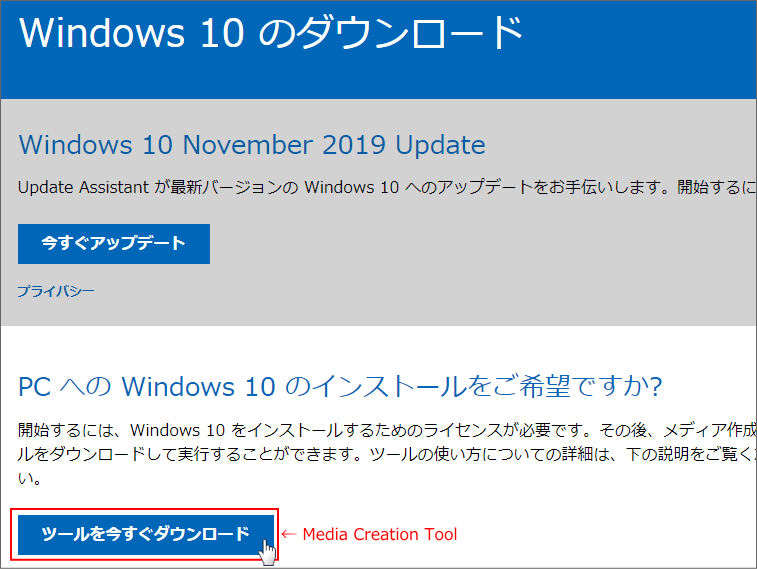 Media Creation Tool を実行し、操作の途中でで「ISOファイル」を選択すれば、ダウンロードして保存できます。
Media Creation Tool を実行し、操作の途中でで「ISOファイル」を選択すれば、ダウンロードして保存できます。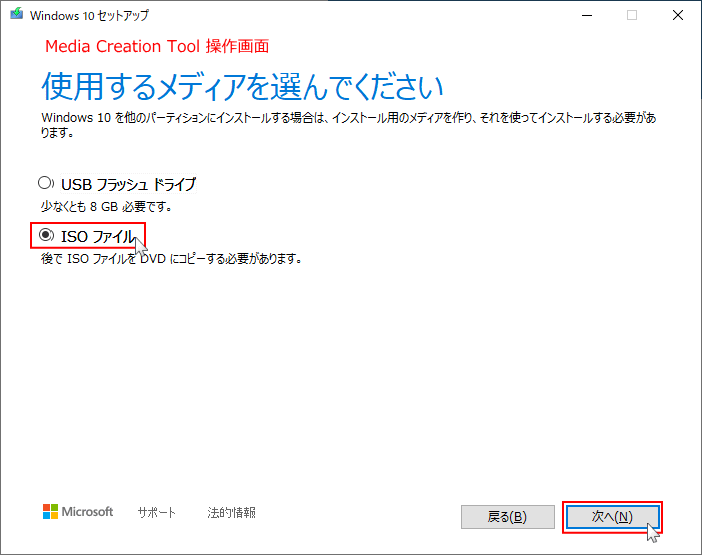
2004のインストールメディアの作成
ツール(Media Creation Tool)を利用して作成
ツール(Media Creation Tool)利用したインストールメディアの作成方法は、ツールを実行してダウンロードしたファイル使用し、直接「USBメモリ」でインストールメディアを作成します。
ツールを利用したインストールメディアの作成方法は、上述の「ISOファイルのダウンロード」内のリンクをご覧ください。
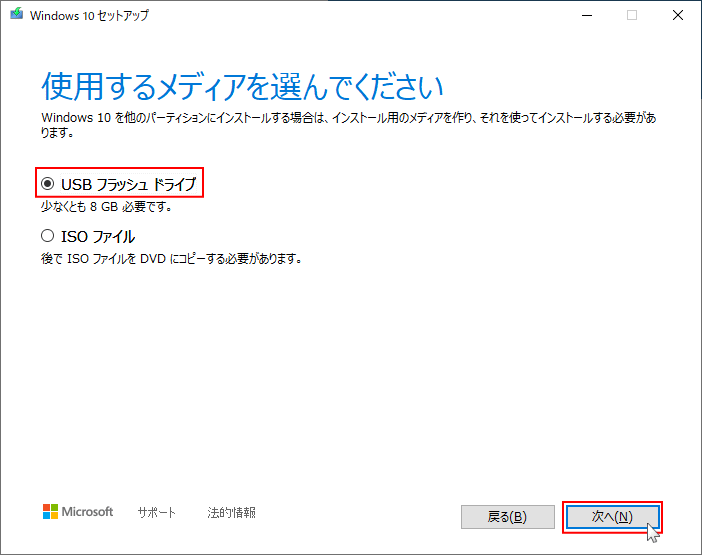
※ツールの利用では、実行する毎にダウンロードして作成するので、既にダウンロードしたISOファイルから作成することは出来ません。 2004のISOファイルからインストールメディアを作成
DVDディスク
ダウンロードした「ISOファイル」から、DVDのインストールメディアを作成する方法は、ISOファイルを右クリックしたメニューの「ディスクイメージの書き込み」をクリックして実行します。
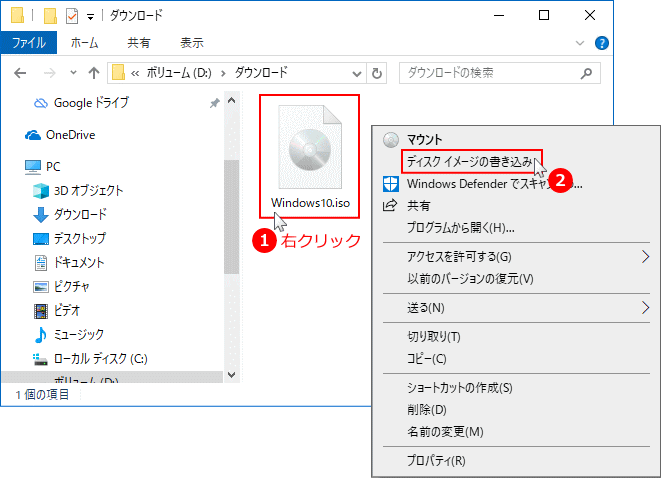 USBメモリ
USBメモリUSBメモリのインストールメディアを作成する方法は、有名な「Rufus(ルーファス)」いうインストール不要のアプリを利用すれば、作成することができます。
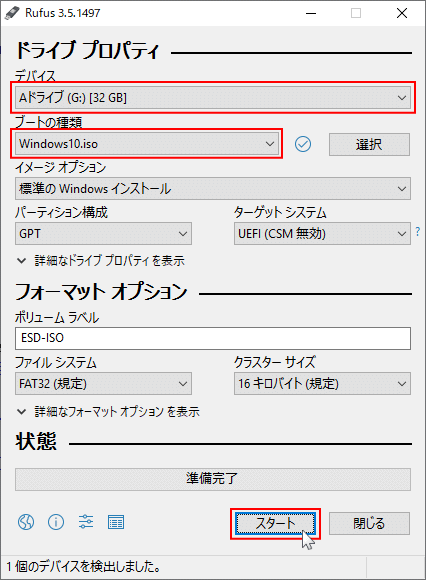 「DVDディスク」または「USBメモリ」でインストールメディアを作成する方法は、下記の別ページをご覧ください。
「DVDディスク」または「USBメモリ」でインストールメディアを作成する方法は、下記の別ページをご覧ください。Windows10 のISOファイルからインストールメディアを作成する方法
2004のISOファイルまたはインストールメディアで更新
ここでは、ISOファイルやインストールメディアからアップデートする要点のみ説明しています。 インストールメディア、またはISOファイルからバージョンアップデートする詳しい方法は、下記の別ページで紹介しています。Windwos10 大型アップデートを「ISOファイル」から実行する方法
- ISOファイル、またはインストールメディアからアップデートするには、Windows10 が起動した状態で実行します。
- ツールの利用でアップデートができる場合は、通常の方法で手動アップデートすることをお勧めします。
- ISOファイルからアップデートする場合、ISOファイルを開き「Setup」を実行します。
- インストールメディアからアップデートする場合、インストールメディアの実行、または中身を開いて「Setup」を実行します。
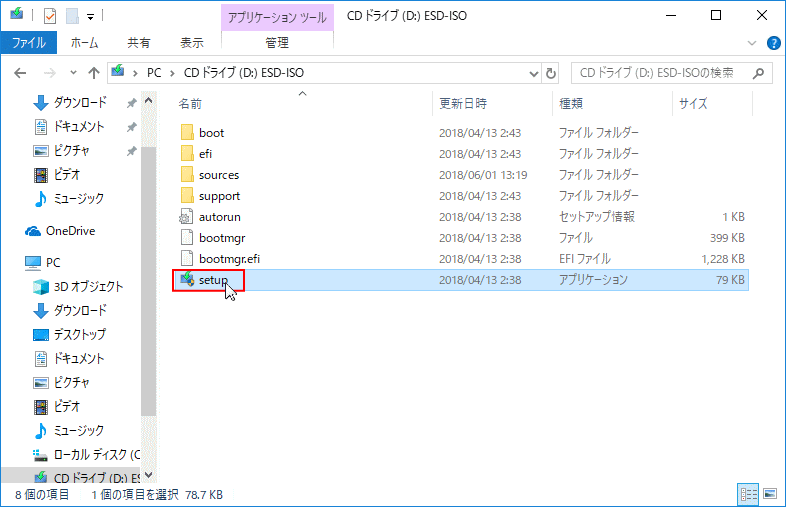
スポンサーリンク

