Windows 10 アップデート後に重くなった時に試してみること
最終更新日
Windows10 の更新プログラムのアップデート後に、パソコンの動作が遅くなったり重くなる事があります。この問題の原因は、アップデートによるシステムファイルの不具合の発生によることも多いです。その場合、コマンドプロンプトで修復コマンド実行して、改善することがあります。
コマンドの修復でも改善しない、動作が遅く重すぎて使用しずらいくらいの問題が発生しているなら、更新プログラムを削除して対処する方法もあります。
このページでは、アップデート後に重くなった時の修復方法を紹介しています。
バージョンアップデートにより重くなって、元のバージョンに戻す方法は、下記のページをご覧ください。
Windows10 のバージョンアップデートを戻す方法
アップデート後に重くなった時の修復方法
最初にコマンドプロンプトで、システム修復をし改善したか確認して、改善ができずまだ動作が重い状況なら、更新プログラムを一旦削除して対処することもできます。
コマンドプロンプトから修復
コマンドプロンプトで、4つのコマンドを実行して、重くなった Windows10 の修復を試します。
コマンドプロンプトを開く
※ユーザーアカウント制御の画面が表示されたら「はい」をクリックしてください。- 「Windows」マークをクリックし、表示された「メニュー」をスクロールさせ「W」にある「Windows システム ツール」をクリックして展開し「コマンドプロンプト」を右クリックします。
- メニューにある「その他」にマウスポインターを合わせ、サブメニューの「管理者として実行」をクリックします。
 コマンド「1」
このコマンドは、システムファイルのチェックと問題があれば自動で修復します。
sfc /scannow と入力し、キーボードの「Enter」を押します。
コマンド「1」
このコマンドは、システムファイルのチェックと問題があれば自動で修復します。
sfc /scannow と入力し、キーボードの「Enter」を押します。チェック及び修復が実行されるので、そのまま待ちます。
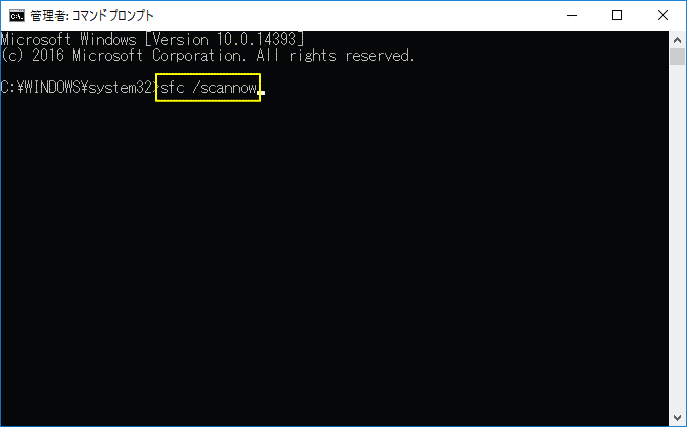
「sfc /scannow」修復作業、開始後の画面
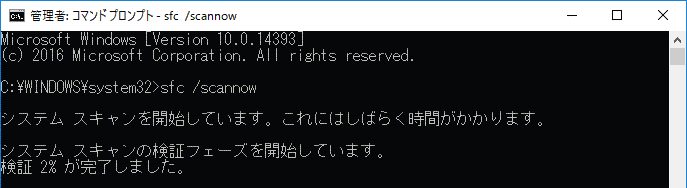 正常に終了すると「…正常に修復されました…」
正常に終了すると「…正常に修復されました…」修復が正常に完了しなかった場合は、「…修復できませんでした…」と表示されます。 どちらが表示されても、続けて次のコマンドを実行します。 コマンド「2」 このコマンドは、イメージ(システム)に問題がないかチェックします。 Dism /Online /Cleanup-Image /ScanHealth と入力し、キーボードの「Enter」を押します。
終了までかなり時間がかかる場合がありますが、そのまま待ちます。。
 ※スペースを忘れずに。
※スペースを忘れずに。Dism(スペース)Online(スペース)/Cleanup-Image(スペース)/ スペースがないとエラーが出て実行できません。 チェックが完了すると、
「…壊れていることは検出されませんでした」または「…修復できます」と表示されますが、どちらの表示も続けて次のコマンドを実行します。 コマンド「3」 このコマンドは、正常なイメージ(システム)を取り出し復元します。 Dism /Online /Cleanup-Image /Restorehealth と入力し、キーボードの「Enter」を押します。
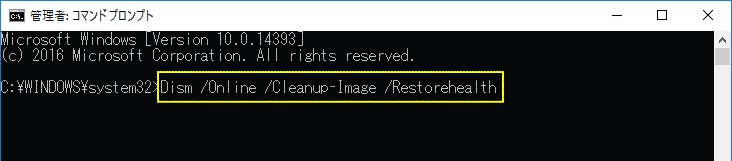 「操作は正常に完了しました」と表示されれば完了です。
「操作は正常に完了しました」と表示されれば完了です。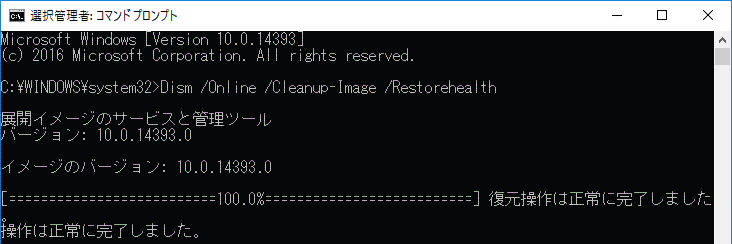 コマンド「4」
このコマンドは、更新プログラムなどにより、不要になったデータやファイルなどを削除します。
Dism /online /cleanup-image /startcomponentcleanup と入力し、キーボードの「Enter」を押します。
コマンド「4」
このコマンドは、更新プログラムなどにより、不要になったデータやファイルなどを削除します。
Dism /online /cleanup-image /startcomponentcleanup と入力し、キーボードの「Enter」を押します。この操作は時間がかかりますが、終了するまでそのまま待ちます。
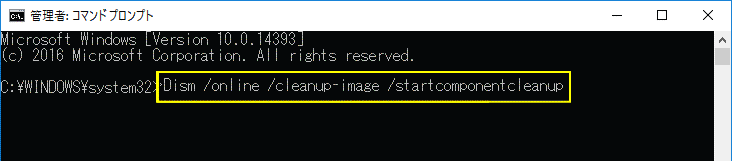 最後に、コマンド「1」の (sfc /scannow) を再度実行します。
最後に、コマンド「1」の (sfc /scannow) を再度実行します。終了したら、パソコンを再起動して Windows10 の動作の重さが、改善されているか確認します。
更新プログラムの削除で修復
コマンドの修復でも動作が重く改善されない場合は、アップデートでインストールされた、更新プログラムを削除することで改善する場合があります。 更新プログラムの削除は、「コントロールパネル」または「設定」の更新とセキュリティから操作することができます。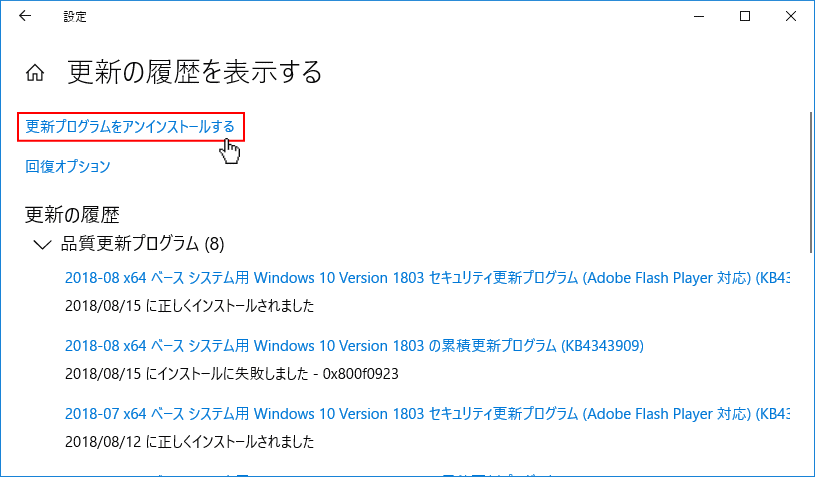
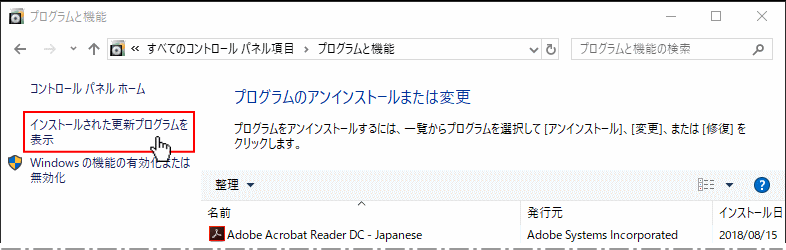
更新プログラムの削除方法は、下記の別ページで詳しく紹介しています。
Windows10 問題が発生した更新プログラムを削除する
更新プログラムの削除をしても、状況により直ぐにアップデートされる場合もあるので、更新とセキュリティの設定で、アップデートの延長を設定します。Windows10 問題が発生した更新プログラムを削除する
延長は最大で35日間できます。詳しくは下記のページをご覧ください。
Windows10 Home アップデートの自動更新を一定期間停止する方法
Windows10 pro 自動更新を一定期間停止する
Windows10 アップデートで不具合が発生したときの対処方法
スポンサーリンク

