Windows 10 更新プログラムの失敗でアップデートできないときの対処法
最終更新日
Windows10 のアップデートで、更新プログラムとパソコンの互換性に問題がある場合や、ディスクの空き容量の不足、アップデート管理データの不具合などで、更新プログラム(アップデート)が失敗することがあります。 このページでは、更新プログラムが失敗したときの対処方法を紹介しています。
ドライブの空き容量を増やす
ドライブディスクの空き容量が足りない場合、更新プログラムが正常に実行できなくなり失敗することがあります。 更新プログラムの実行は、プログラムをダウンロードして保存し更新しますが、更新と共に更新前の状態を保存しますので、結構な容量が必要になる場合があります。 トラブルシューティングツールやマイクロソフトが提供しているツールを実行する前に、ドライブディスクの空き容量を増やしておいた方が安全です。
※空き容量に問題がないと分かっていれば、この操作をする必要はありません。 ドライブディスクの空き容量を増やすには、Windows10 の搭載機能の「ディスクのクリーンアップ」を利用すれば簡単にできます。
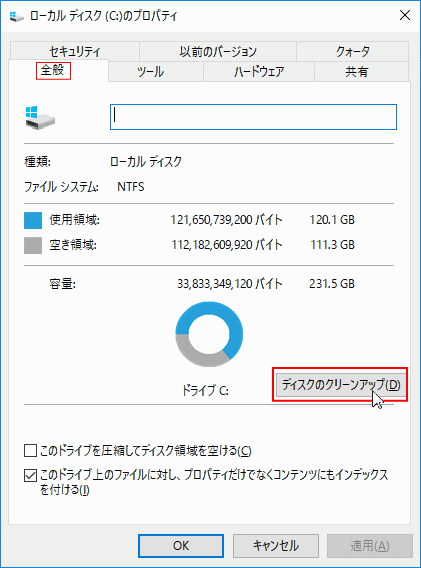 クリーンアップの詳しい操作方法は、下記のページで紹介しています。
クリーンアップの詳しい操作方法は、下記のページで紹介しています。Windows10 ディスクのクリーンアップ「不要なファイルを削除」
トラブルシューティングツールを実行する
トラブルシューティングツールがサポートしている項目に「Windwos Update」があり、アップデートに関する問題を自動でチェックし、問題が発見できれば修復されます。 1. 更新とセキュリティを開く。
「Windows」マークをクリックし、左のアイコンが表示されている場所にマウスポインターを合わせると、メニューが開くので「設定」をクリックします。
 Windows の設定画面の「更新とセキュリティ」をクリックします。
Windows の設定画面の「更新とセキュリティ」をクリックします。 2.「更新とセキュリティ」のメニューにある「トラブルシューティング」をクリックすれば、実行画面が表示されます。
2.「更新とセキュリティ」のメニューにある「トラブルシューティング」をクリックすれば、実行画面が表示されます。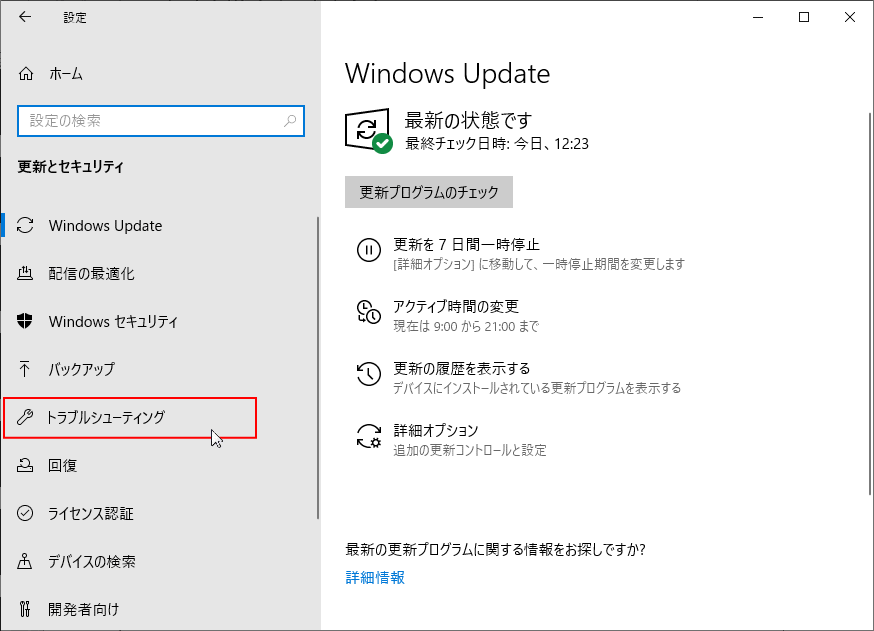 3.「Windows Update」クリックすると内容が展開されるので「トラブルシューティングツールの実行」をクリックします。
3.「Windows Update」クリックすると内容が展開されるので「トラブルシューティングツールの実行」をクリックします。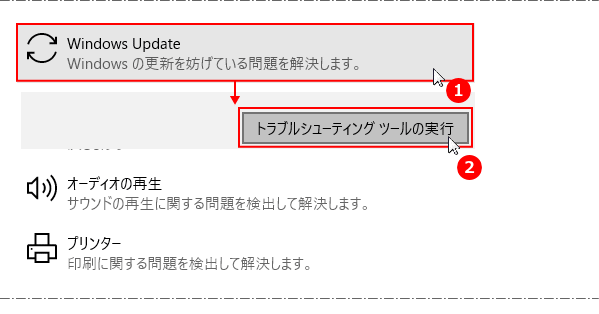 4.「問題の検出」が実行されるのでそのまま待ちます。
4.「問題の検出」が実行されるのでそのまま待ちます。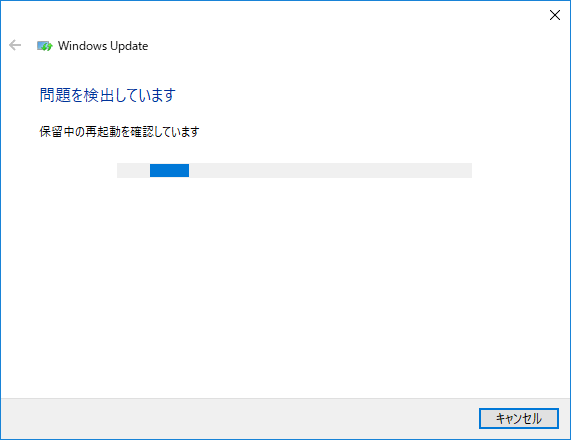 5. 更新プログラムに問題が発見されれば内容が表示されるので、確認して「この修正を適用しをます」をクリックします。
5. 更新プログラムに問題が発見されれば内容が表示されるので、確認して「この修正を適用しをます」をクリックします。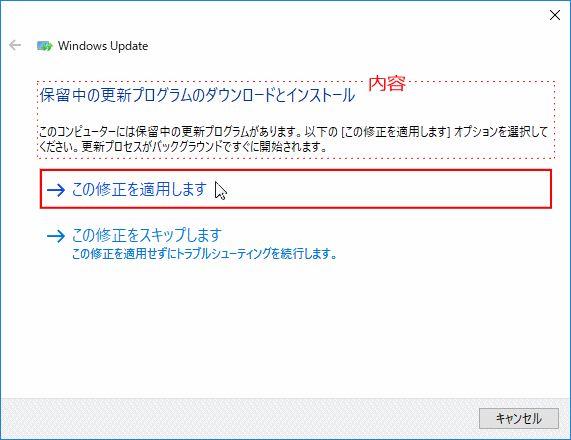
※更に問題が発見され、修正(修復)が必要な場合は、問題の内容が表示されるので、内容を確認して「この修正を適用します」をクリックします。
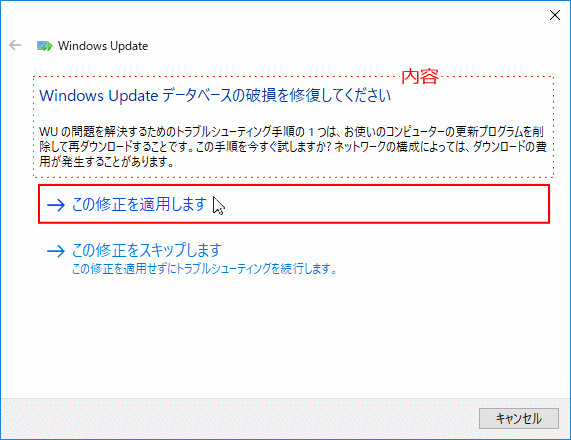 6.「問題を解決しています」と表示されますので、そのまま待ちます。
6.「問題を解決しています」と表示されますので、そのまま待ちます。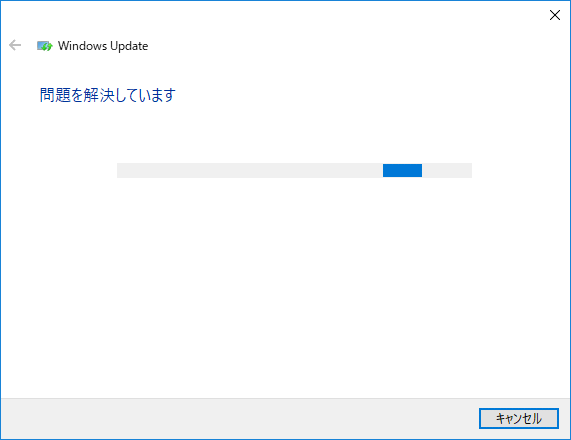 7. 問題が解決されれば、トラブルシューティングの完了画面が表示されますので、解決された内容を確認して「トラブルシューティングツールを終了する」をクリックすれば完了です。
7. 問題が解決されれば、トラブルシューティングの完了画面が表示されますので、解決された内容を確認して「トラブルシューティングツールを終了する」をクリックすれば完了です。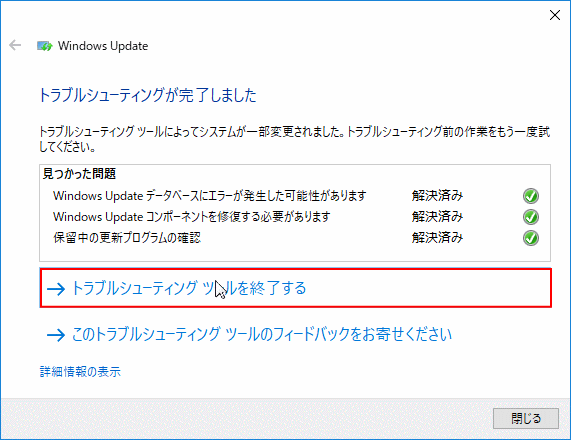
「更新とセキュリティ」の「Windows Update」から、更新プログラムを手動で実行して確認します。
トラブルシューティングツールで解決できない場合は、事項のマイクロソフトが提供しているツールで対処します。 トラブルシューティングツールの詳細は、下記のページで紹介しています。
Windows10 トラブルシューティングツールで問題を解決
コンポーネントリセットで対処する
Windows Update のコンポーネントには、更新プログラムの管理や保存、一時ファイルの記録などを行う複数のサービスやフォルダーが含まれています。 これらの一部が破損していたり古い情報が残っていると、アップデート失敗や不具合につながります。
コンポーネントリセットは下記の手順で、アップデートデータを初期状態に戻します。
- Windows Update や BITS などの関連サービスを一時的に停止する。
- 関連フォルダー(SoftwareDistribution と catroot2)をリネームしてバックアップし、元の構成を消去する。
- 停止していたサービスを再起動し、フォルダーが自動的に再生成されることでリセット状態にする。
Windows Update 失敗時のコンポーネントリセット方法
アップデートのエラーコードで対処
アップデートが失敗してエラーが出た場合、「エラーコード」で内容を確認して対処することもできます。 下記のページで、エラーコードを入力し検索すれば、原因や対処法がチェックできるので参考にしてください。
Windows アップデート エラーコード一覧・原因と対処法
以前のように「自動更新の無効」や「手動でアップデートする」ような設定は基本的にできないようになっています。 年2度(予定)の周期で大型アップデート版が無償提供されます。アップデート自体も自動的に更新され(時間帯や最新機能のみの延期などは設定できる)、Windows10 ユーザーは常に最新の状態にアップデートされます。 極端に言うと、勝手にアップデートされ再起動などしてみれば「更新プログラムの失敗」のような事もあり、仕様を知らなければ、かなりあせりますよね。
Windows10 自動更新の無効/有効「更新アシスタント停止」
スポンサーリンク

