Windows 10 の問題を修復するために標準搭載している機能の数々
最終更新日
Windows10 にはオーディオやネットワークなどのデバイスの問題、システムの不具合や起動に関する問題などを修復するための機能が搭載されていて、問題に応じて修復機能を使い分けることができます。
このページでは修復機能の主な内容を説明し、詳しい使い方は別ページで紹介するようにしています。
トラブルシューティングツール
トラブルシューティングツールとは、Windows 10 の問題をチェックして、問題が発見されたら修復方法が表示され、可能であれば自動で修復できる機能を搭載しています。
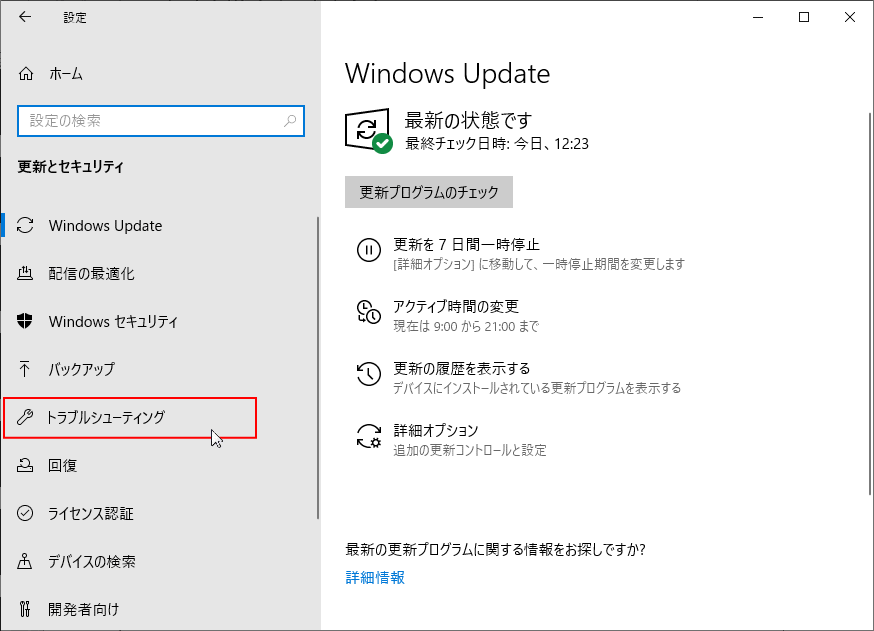
トラブルシューティングツールが対応している問題
- Windwos Update
Windwos の更新を妨げてアップデートができない問題 - インターネット接続
インターネットに接続できない、または Web サイトに接続できない問題 - オーディオの再生
音がでないなどサウンドに関する問題 - プリンター
プリンターが認識しない印刷ができない問題 - Bluetooth
Bluetooth が認識しない、接続できない問題 - Windwos ストアアプリ
Windwos ストアアプリが正常に動作しない問題 - オーディオの録音
マイクや録音に関する問題 - キーボード
キーボードの設定に関する問題 - ネットワーク アダプター
ワイヤレスやケーブル接続のネットワーク アダプターに関する問題 - ハードウェアとデバイス
周辺機器やパソコン本体のハードウェアの問題 - ビデオの再生
ビデオの再生に関する問題 - ブルースクリーン
Windows 10 が突然停止したり再起動するなど、原因になっている問題 - プログラム交換性のトラブルシューティングツール
以前のバージョンの Windwos のアプリを、Windows 10 で実行する際の問題 - ホームグループ
ホームグループ内のパソコンや共有ファイルの表示に関する問題 - 共有フォルダー
共有している他のパソコンのファイルやフォルダーのアクセスに関する問題 - 検索とインデックス作成
Windows 10 の標準機能「コルタナ」の検索に関する問題 - 着信接続
パソコンへの接続やファイヤーウォールに関する問題 - 電源
電力消費を抑えてバッテリーの寿命を延ばすためなどの電源に関するする問題 - 音声認識
音声認識を妨げる可能性の問題(マイクの接続が必要)
トラブルシューティングツールの操作方法は、下記のページをご覧ください。
トラブルシューティングツールで問題を解決
ドライブのスキャン
Windows の動作や表示などに問題がある
ドライブのスキャンとは、デスクトップやエクスプローラー、表示や動作の問題など Windows のシステム関連に問題が発生したときに使用します。
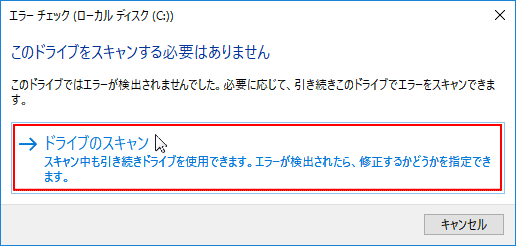 ドライブのスキャンで問題が発見された場合、自動修復が実行されます。
ドライブのスキャンで問題が発見された場合、自動修復が実行されます。また、ドライブのスキャンで問題が修復できない場合は、コマンドプロンプトで修復操作を行うことができます。 ドライブのスキャンの操作方法は、下記のページをご覧ください。
チェックディスクの実行方法
システムの復元
システムの復元は、パソコンの問題が起きたとや調子がわるいとききなど、正常な状態で動作していたときに戻して修復します。 システムの復元を利用するには、設定を「有効」にする必要があります。パソコンの環境にもよりますが、初期値は「無効」になっています。 何時の状態に復元できるかは、システムが自動で定期的に「復元ポイント」作成しているので、作成された復元ポイント(バックアップ)の日時で選択して、その時の状態に復元できます。
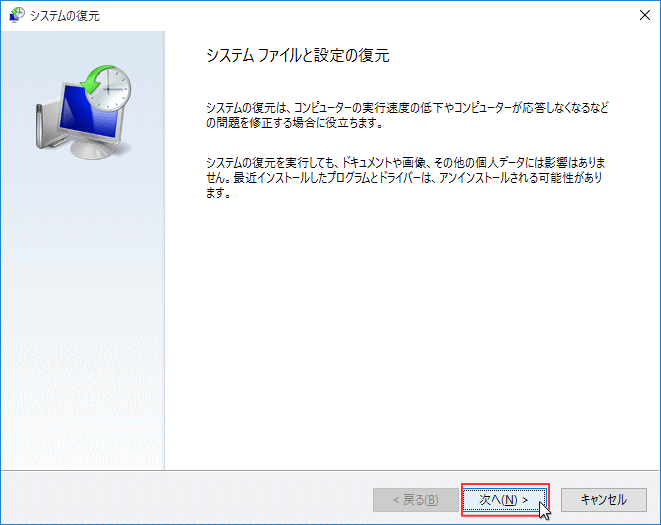 システムの復元の設定や使い方は、下記のページで紹介しています。
システムの復元の設定や使い方は、下記のページで紹介しています。システムの復元の使い方
コマンドプロンプト
Windows の動作や表示などに問題がある
コマンドプロンプトで修復とは、実行している状況は「ドライブのスキャン」と似ていますが、コマンドプロンプトは、より厳密に問題をチェックし修復できることができます。
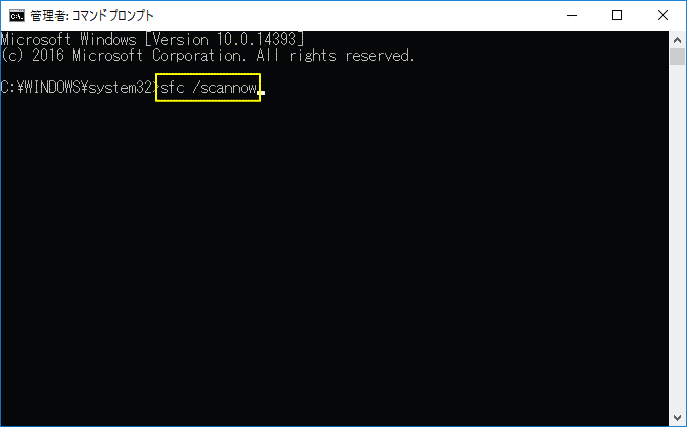 コマンドプロンプトで使う修復の為のコマンドの操作は、3つあります。
コマンドプロンプトで使う修復の為のコマンドの操作は、3つあります。- まず最初に「sfc /scannow」
- 修復できない場合「Dism /Online /Cleanup-Image /ScanHealth」で再チェック
- 「Dism /Online /Cleanup-Image /Restorehealth」で修復
コマンドプロンプトでシステムファイル、イメージを修復
自動修復
Windows の起動に問題がある
自動修復とは、主に Windows 10 が正常に起動しないなど、起動に問題があるときに使用します。
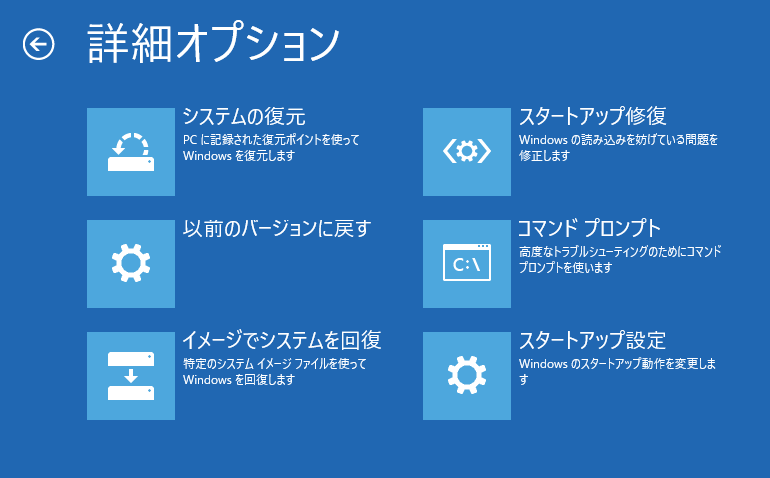
- アプリやデバイスドライバーをインストールしたら起動しなくなった
- アップデート後に起動しなくなった
- 停電やフリーズなどで強制終了後に起動しなくなった
- 突然、正常に起動しなくなった
「自動修復」で起動するには、電源ボタンの長押しで強制終了を2回以上行います。
自動修復の主な機能
- システムの復元
自動でバックアップされた復元データーで、パソコンを指定した日時の状態に戻す。 - イメージでシステムを修復
搭載機能を利用して、システムのイメージ(バックアップ)を作成したデーターから復元する。 - スタートアップ修復
自動で Windows の起動に関する不具合を修復を試し見る。(修復の可能性は低い) - コマンドプロンプト
コマンドプロンプトでシステムファイルの修復や復旧操作をする。 - スタートアップ設定
セーフモードで起動する - 以前のビルドに戻す
バージョンアップデートで起動ができない場合に、以前のバージョンに戻す - 初期状態に戻す
Windows10 を初期化する。アプリや設定は削除されるが、ユーザーのデーターは削除されない。追加したファイルの保持/削除は選択できる。
自動修復の詳しい修復方法は、下記のページをご覧ください。
Windows10 が起動しないときの修復/復旧方法
回復ドライブ
起動に問題が発生した時の緊急修復ドライブ
回復ドライブの機能を利用するには、Windows10 が正常に起動している状態で予め作成しておく必要があります。
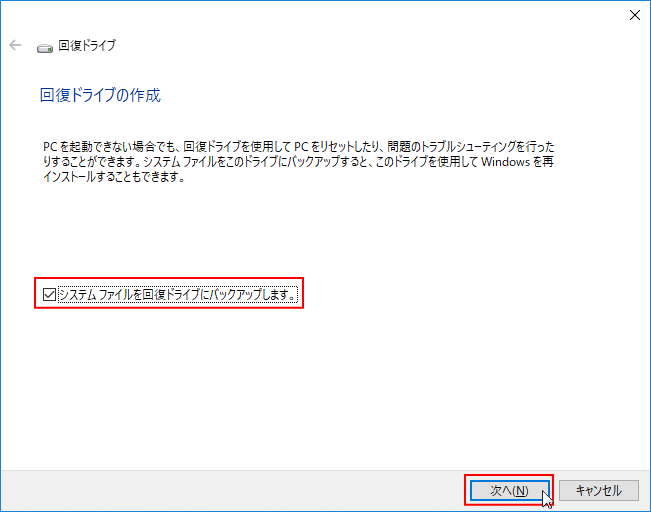 回復ドライブを作成しておくと、Windows が正常に起動しない、データーが破損して正常に動作しない、ディスクドライブに問題が発生したなど、回復ドライブを利用することで安全に修復作業ができます。
修復の機能は上述の「自動修復」と同じですが、強制終了させずに利用できるのでパソコンに負担を与えることがありません。
回復ドライブの作成と使い方は下記のページで紹介しています。
回復ドライブを作成しておくと、Windows が正常に起動しない、データーが破損して正常に動作しない、ディスクドライブに問題が発生したなど、回復ドライブを利用することで安全に修復作業ができます。
修復の機能は上述の「自動修復」と同じですが、強制終了させずに利用できるのでパソコンに負担を与えることがありません。
回復ドライブの作成と使い方は下記のページで紹介しています。回復ドライブの作成方法と使い方
スポンサーリンク

