Windows 10 May 2019 Update 1903 のダウンロードと手動アップデート
最終更新日
May 2019 Update Ver.1903 は2019年11月13日にダウンロードの提供が終了して、Ver.1903 のアップデートツール(更新アシスタント)の公開も終了しました。
★ Windows10 Ver.1903 の公開およびサポートは終了していますが、1903のISOファイルをダウンロードして、アップデートやインストールすることは可能です。
Windows10 April 2018 Update「Ver.1903」は、2020年12月8日にサポートが終了しました。
サポートが終了した Windows10 Ver.1903 をダウンロードする方法
主にUSBのインストールメディアを作成する「Rufus(ルーファス)」いうアプリを利用すれば、Ver.1903 をダウンロードすることができます。ダウンロードしたISOファイルからアップデートや再インストール、クリーンインストールにも利用もできます。詳しくは、下記のページをご覧ください。 Windows10 公開が終了した過去バージョンをダウンロードする
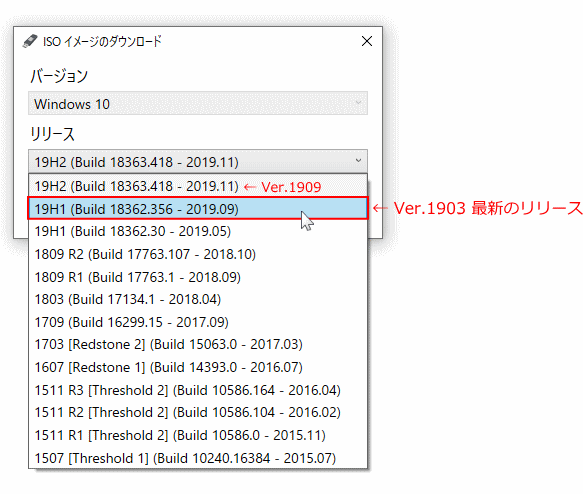
Windows10 バージョンアップデートをISOファイルから実行する方法
Windows10 のISOファイルからインストールメディアを作成する方法
目次
Ver.1903 アップデート Tips:
May 2019 Update では、デスクトップテーマのライト系が追加されたり、信頼できないアプリなどの実行型ファイルを、本システムに影響与えずに仮の Windows 環境を構築しインストールできる「Sandbox」や、SMSの送信でPINコードに認証などセキュリティに関する強化などが搭載されます。 他にも Home版でも自動更新を最大35日間、停止して延期できたり、サインイン画面をぼやけるように仕様が変更されています。
Windows10 Home でアップデートの自動更新を一定期間停止する方法
Windows10 サインイン画面を『ぼやけない』ようにする方法 バージョンを戻す
バージョンアップデート後に問題が発生したなど、簡単に元のバージョンに戻すことも可能です。
ドライバの問題
バージョンアップデート後にWi-Fiに接続できなくなった、画面の表示が正常でないなどデバイスドライバの問題が発生することもあります。アップデート前にドライバをバックアップしておくと問題が発生したときに対処できる場合もあります。
バックアップ
アップデートの不具合が心配なら、搭載機能でバックアップを取っておくのもよいでしょう。
May 2019 Update では、デスクトップテーマのライト系が追加されたり、信頼できないアプリなどの実行型ファイルを、本システムに影響与えずに仮の Windows 環境を構築しインストールできる「Sandbox」や、SMSの送信でPINコードに認証などセキュリティに関する強化などが搭載されます。 他にも Home版でも自動更新を最大35日間、停止して延期できたり、サインイン画面をぼやけるように仕様が変更されています。
Windows10 Home でアップデートの自動更新を一定期間停止する方法
Windows10 サインイン画面を『ぼやけない』ようにする方法 バージョンを戻す
バージョンアップデート後に問題が発生したなど、簡単に元のバージョンに戻すことも可能です。
ドライバの問題
バージョンアップデート後にWi-Fiに接続できなくなった、画面の表示が正常でないなどデバイスドライバの問題が発生することもあります。アップデート前にドライバをバックアップしておくと問題が発生したときに対処できる場合もあります。
バックアップ
アップデートの不具合が心配なら、搭載機能でバックアップを取っておくのもよいでしょう。
ダウンロードして手動で May 2019 Update に更新
ダウンロードページを開く
May 2019 Update ダウンロードページ :
https://www.microsoft.com/ja-jp/software-download/windows10
※ ダウンロードページには Windows10 のパソコンでアクセスしてください。違うOSやバージョンからはこのページは表示されず、ISOファイルのダウンロードページが表示されます。 「今すぐアップデート」をクリックし「実行」または「保存」をクリックします。
※後でアップデートしたい場合は「保存」。
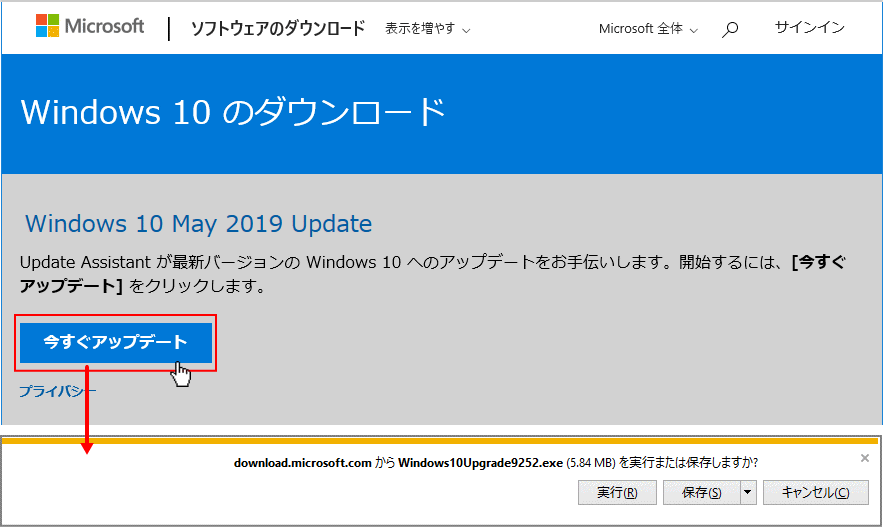 May 2019 Update の実行
May 2019 Update の実行
「保存」を選択した場合は、保存した実行ファイル「Windows10Upgrade○○○」を開きます。
※警告の表示は、PCの設定により異なります。- 「ユーザーアカウント制御」の警告が表示されたら「はい」をクリックします。
- セキュリティの警告が表示されたら「実行」をクリックします。
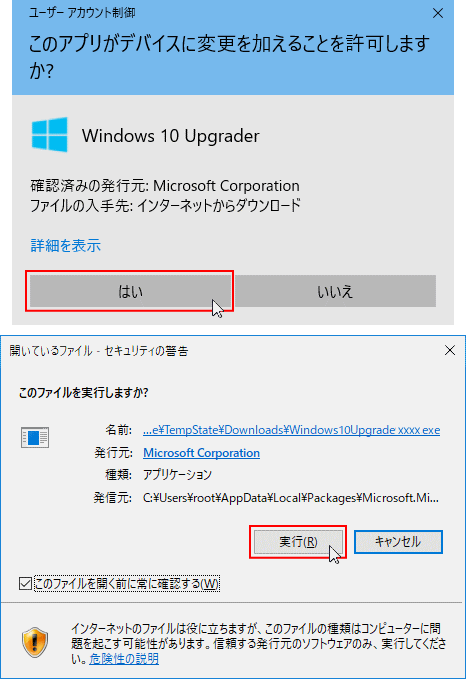 「Windows 10 の最新バージョンへの更新」が開いたら「今すぐ更新」をクリックします。
「Windows 10 の最新バージョンへの更新」が開いたら「今すぐ更新」をクリックします。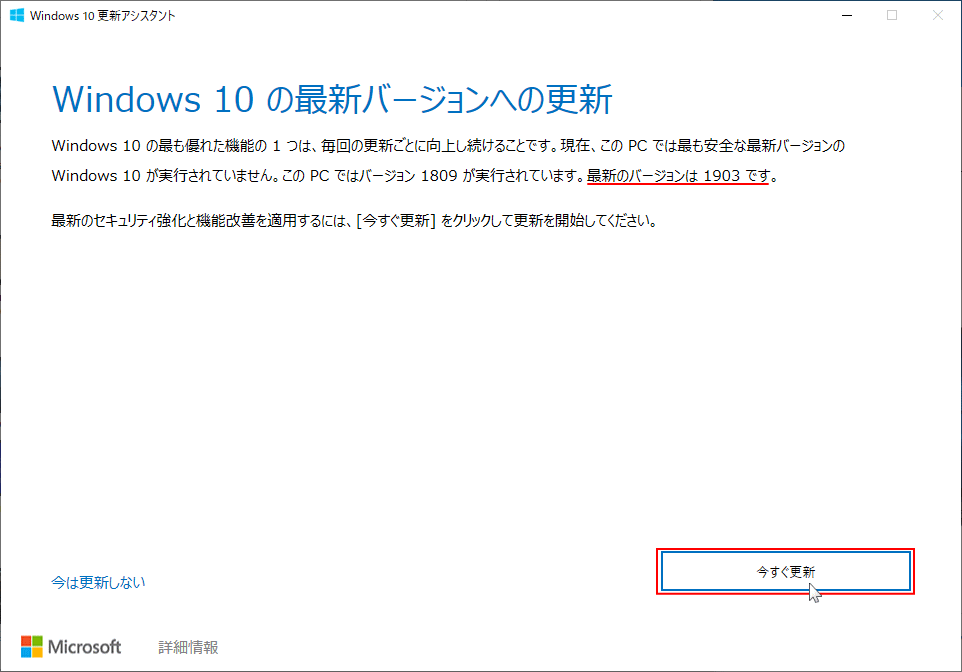
※アップデートを中止するには「今は更新しない」をクリックします。 問題がなければ「このPCはWindows10と互換性がありあます」と表示されます。
「次へ」をクリックをします。
※「次へ」へをクリックしなくても自動的にダウンロードは始まります
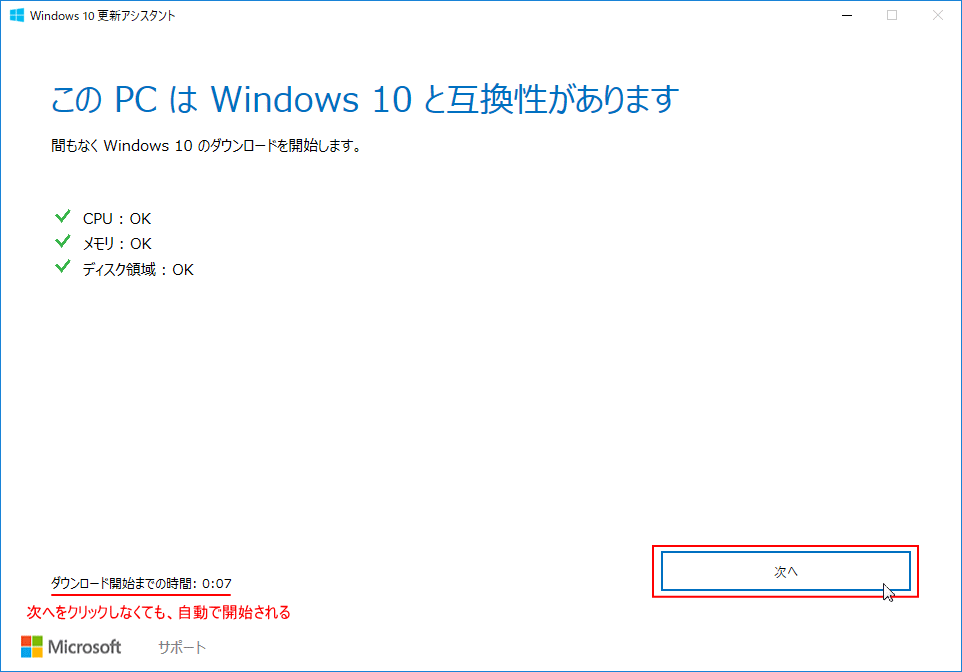 May 2019 Update のダウンロードが始まるので、そのまま待ちます。
May 2019 Update のダウンロードが始まるので、そのまま待ちます。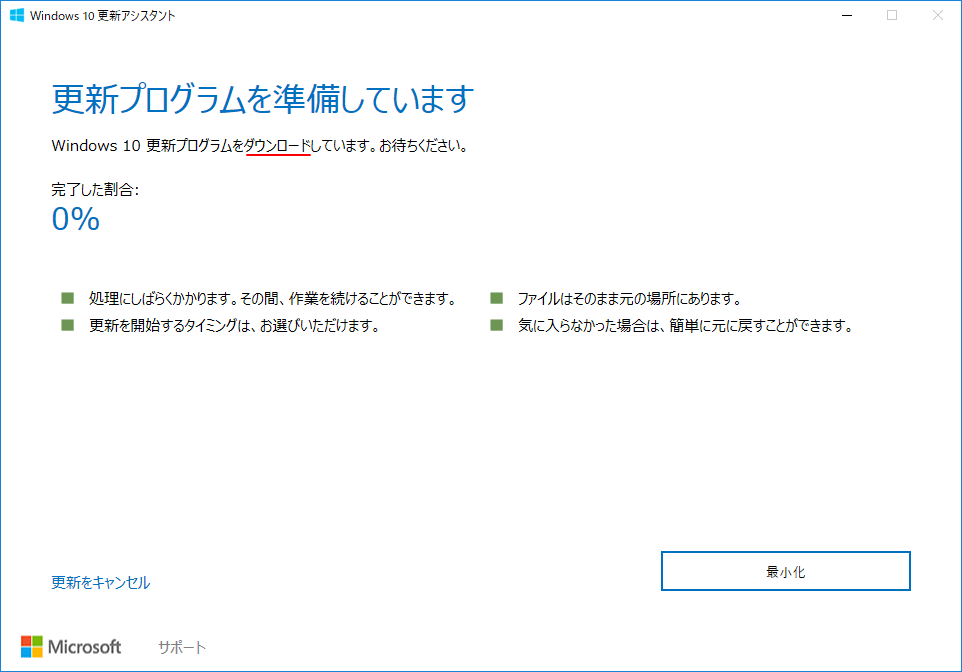 ダウンロードが完了すると、ダウンロードの検証がされ、更新の準備作業が始まります。
ダウンロードが完了すると、ダウンロードの検証がされ、更新の準備作業が始まります。※更新準備の時間はPCの環境にもよりますが、かなり時間がかかる場合もあります。
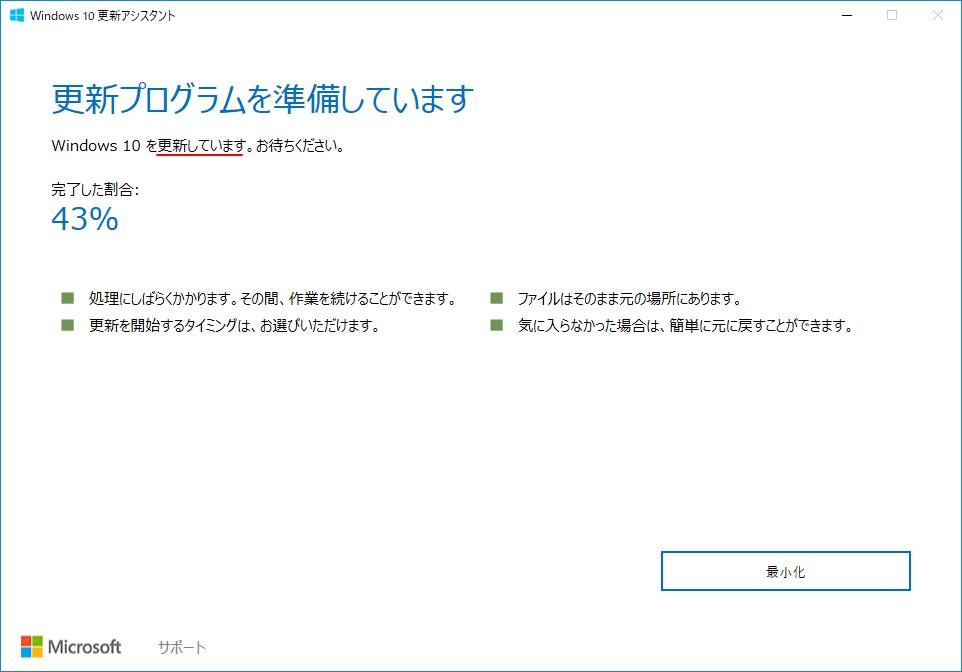
May 2019 Update のアップデートができない
「0xC190020E」エラーならディスクの空き容量が足りない可能性があります。空き容量を増やして再度アップデートを実行してください。
Windows 10 不要なファイルを削除をする方法 その他、更新準備が完了した後に「問題が発生しまし」と表示されて、アップデートができない場合は、現在使用している Windows 10 が、最新の状態でないことも考えられます。
「更新をキャンセル」をクリックします、「更新を取り消しますか?」と表示されますので、もう一度「更新をキャンセル」をクリックし、ウインドを閉じます。 スタートメニューの「電源」ボタンをクリックし「更新して再起動」が表示されているならクリックして、PCを再起動した後に、「May 2019 Update のダウンロードページを開く」から再度 May 2019 Update のアップデートの実行を試してみる。 ツールを利用してバージョンアップデートができない場合は、「ISOファイルからアップデート」すると成功する場合もあります。
「更新プログラムの準備ができました。更新を完了するには、PCを再起動する必要があります」と表示されますので「今すぐ再起動」または「後で再起動する」をクリックします。「0xC190020E」エラーならディスクの空き容量が足りない可能性があります。空き容量を増やして再度アップデートを実行してください。
Windows 10 不要なファイルを削除をする方法 その他、更新準備が完了した後に「問題が発生しまし」と表示されて、アップデートができない場合は、現在使用している Windows 10 が、最新の状態でないことも考えられます。
「更新をキャンセル」をクリックします、「更新を取り消しますか?」と表示されますので、もう一度「更新をキャンセル」をクリックし、ウインドを閉じます。 スタートメニューの「電源」ボタンをクリックし「更新して再起動」が表示されているならクリックして、PCを再起動した後に、「May 2019 Update のダウンロードページを開く」から再度 May 2019 Update のアップデートの実行を試してみる。 ツールを利用してバージョンアップデートができない場合は、「ISOファイルからアップデート」すると成功する場合もあります。
なにもしない場合は、30分後に自動で再起動されます。
May 2019 Update への更新は、次回起動時に実行されますので、現時点ではまだアップデートされていません。アップデートの準備段階です。
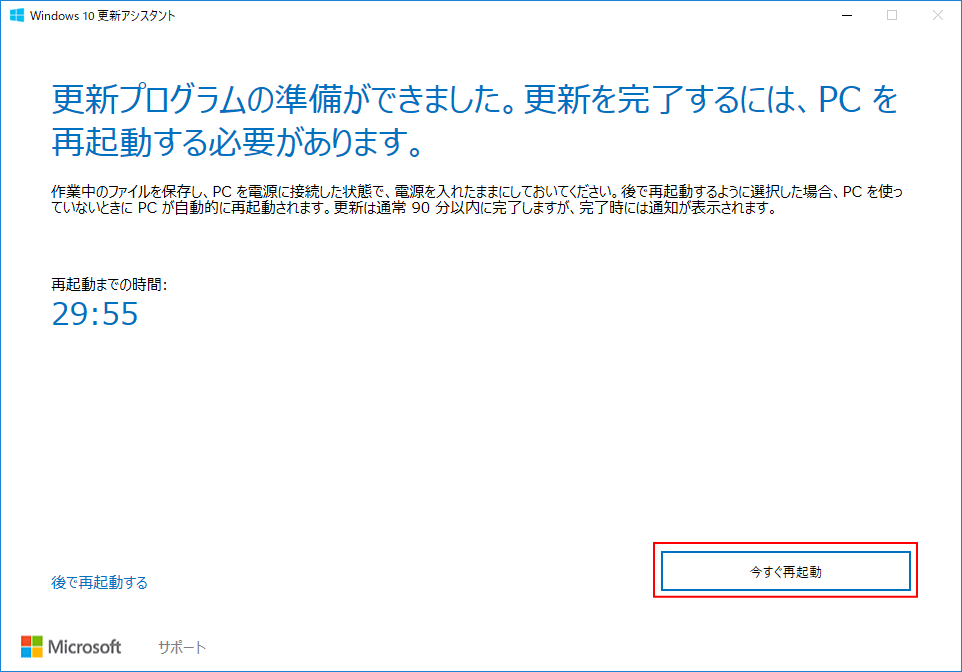 再起動すると、「May 2019 Update」への更新作業が実行され、PCが自動で数回再起動し、いくつかのメッセージが表示されます。
更新作業の終了は、デスクトップが表示されれば「May 2019 Update」へのアップデートは完了です。
再起動すると、「May 2019 Update」への更新作業が実行され、PCが自動で数回再起動し、いくつかのメッセージが表示されます。
更新作業の終了は、デスクトップが表示されれば「May 2019 Update」へのアップデートは完了です。別途更新プログラムがあれば、デスクトップが表示される前にインストールされます。
Ver.1909 は1903の機能更新プログラム的なアップデートですので、適合性があればこの段階で「Ver.1909」に、アップデートされる場合もあります。 ※更新作業の時間はPCの環境によりかなり時間がかかることもありますが、PCの電源は切らずにそのまま待ちます。
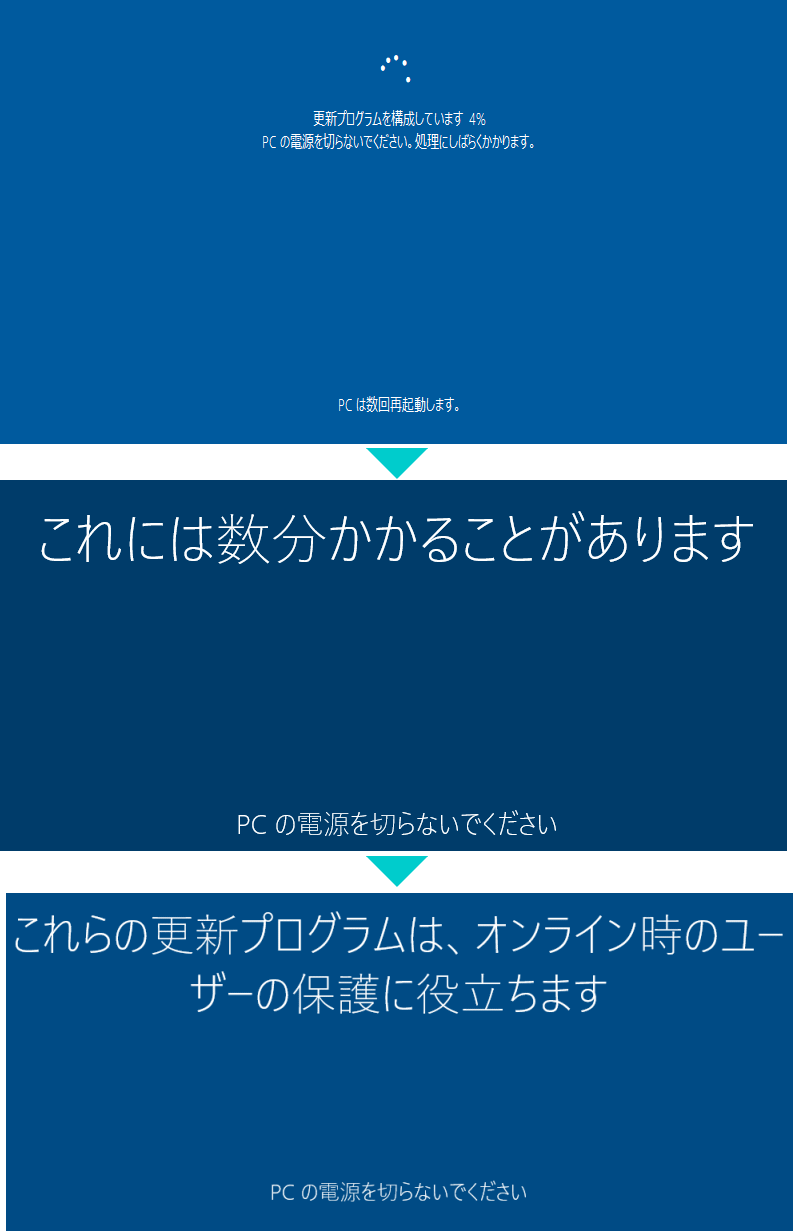
デスクトップ画面が表示されれば、May 2019 Update への更新は完了です。 バージョンンの確認
Windows 10 のバージョンン確認方法は、検索ボックスに「winver」と入力して、実行することで確認きます。
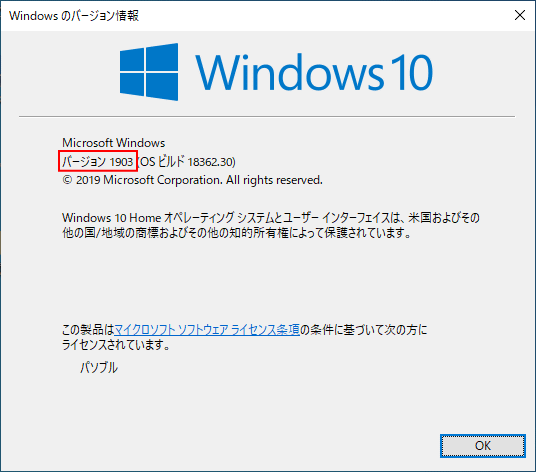
アップデートによる設定の初期化
バージョンアップデートでパソコンの利用環境により、設定が初期化されるものがあります。
バージョンアップデートでパソコンの利用環境により、設定が初期化されるものがあります。
- システムの復元のデーターが初期化される、またはシステムの復元が無効になる。
システムの復元ポイントを作成する方法 - シャットダウンが再起動するなどデスクトップ高速スタートアップを無効にしていても有効に戻る。
シャットダウンが再起動する「高速スタートアップの無効」
スポンサーリンク
更新とセキュリティから May 2019 Update に更新
May 2019 Update の手動アップデートは、更新とセキュリティの「更新プログラムのチェック」からもできます。
ただし、使用中の Windwos 10 パソコンの利用環境によっては、プログラムの適合性の問題でアップデートができない場合もあります。 「Windows」マークをクリックし、左のアイコンが表示されている場所にマウスポインターを合わせると、メニューが開くので「設定」をクリックします。
 Windows の設定画面の「更新とセキュリティ」をクリックします。
Windows の設定画面の「更新とセキュリティ」をクリックします。 「更新プログラムのチェック」 をクリックします。
「更新プログラムのチェック」 をクリックします。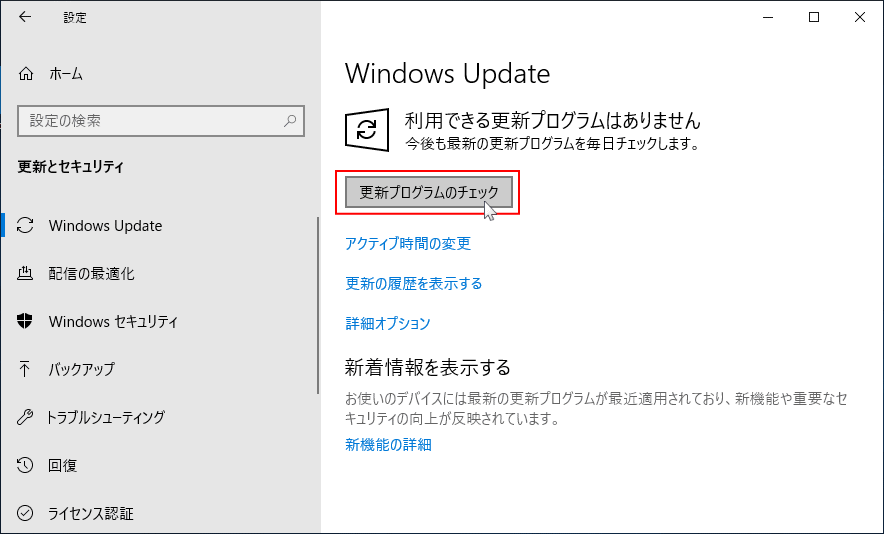
- Defender の定義や月例アップデートなどの更新プログラムがある場合は、それらを先にダウンロードしてインストールする必要があります。
- 更新プログラムのインストールが完了したら、再度「更新プログラムのチェック」をクリックします。
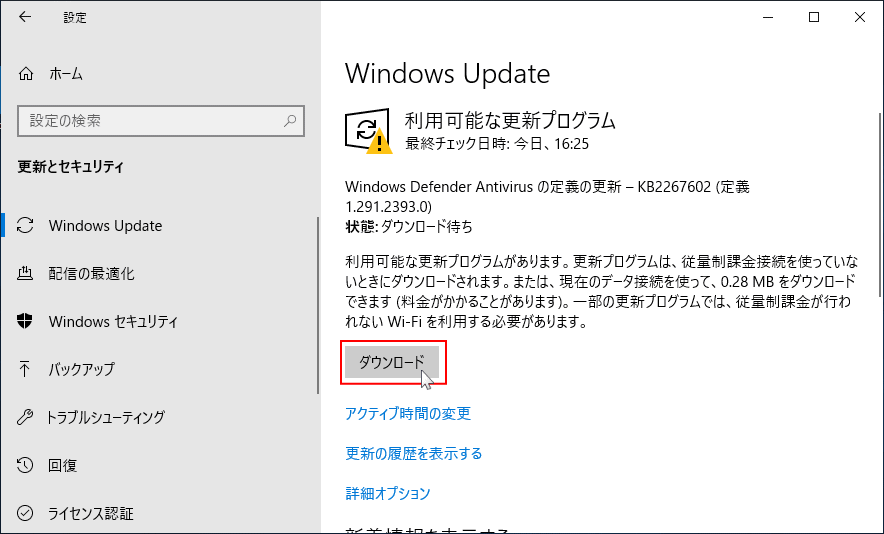
すべての更新プログラムのインストールが完了すれば、再度「更新プログラムのチェック」をクリックして大型アップデートのインストールが可能になります。
バージョンアップの大型アップデートの準備が開始されます。
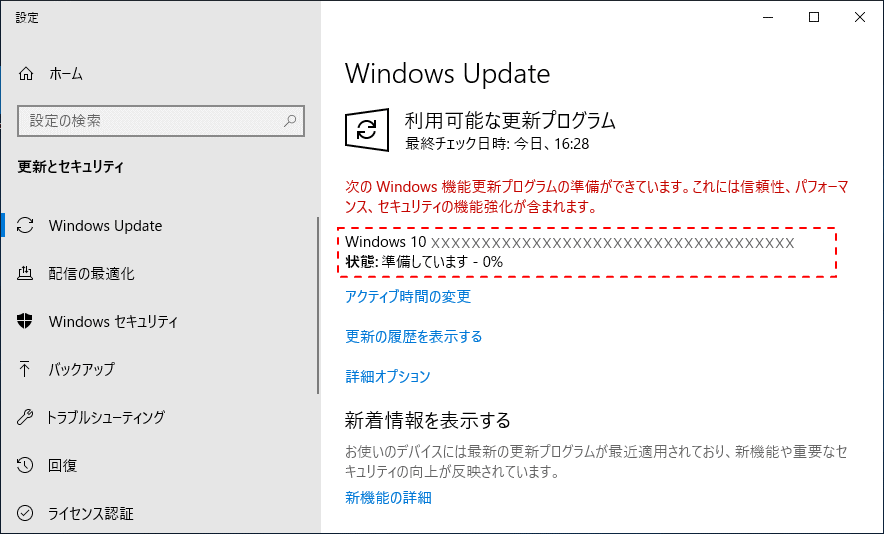 バージョンアップの大型アップデートのダウンロードが始まります。
バージョンアップの大型アップデートのダウンロードが始まります。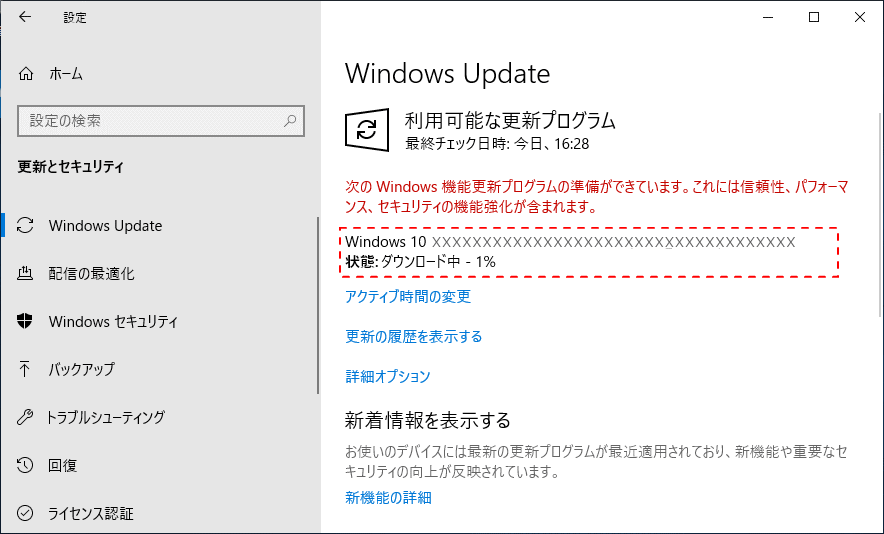 バージョンアップの大型アップデートのインストールが実行されます。
バージョンアップの大型アップデートのインストールが実行されます。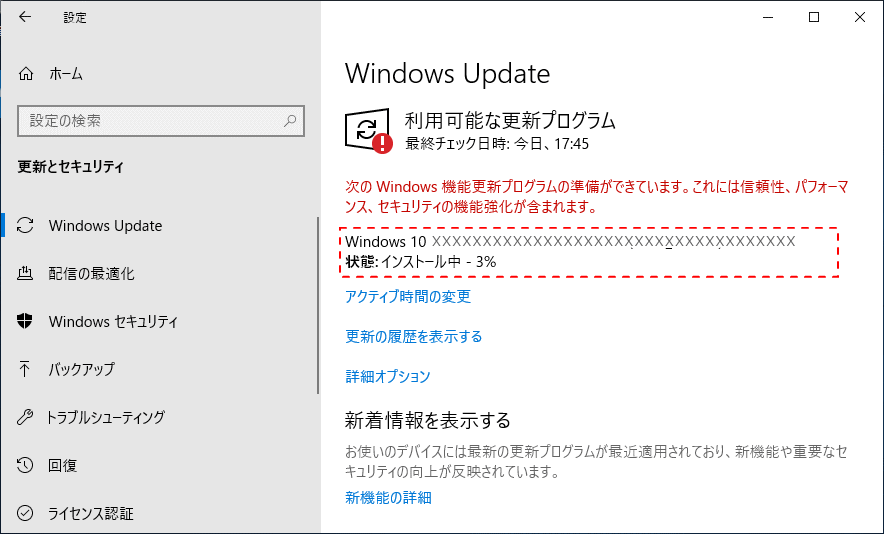 バージョンアップの大型アップデートのインストールが終了すると「今すぐ再起動」ボタンが表示されるので、クリックして再起動します。
バージョンアップの大型アップデートのインストールが終了すると「今すぐ再起動」ボタンが表示されるので、クリックして再起動します。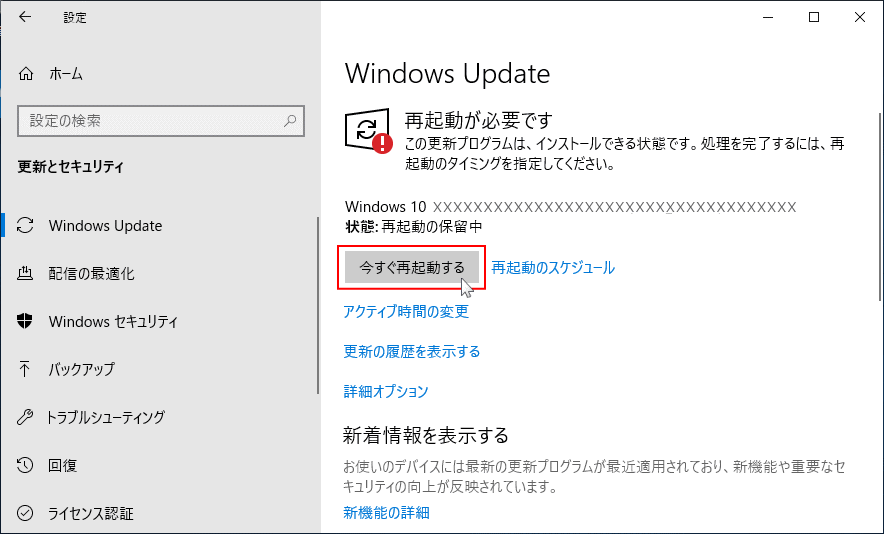 再起動後に、プログラムの構成が開始され数回自動で再起動するので、そのまま待ちます。
再起動後に、プログラムの構成が開始され数回自動で再起動するので、そのまま待ちます。プログラムの構成が完了して、サインイン後にバージョンアップに伴うユーザーの環境設定が始まり、デスクトップが表示されれば、大型アップデートのインストールは完了です。
May 2019 Update 1903をダウンロードして保存する
Windows 10 では、アップデートの部分のみのダウンロードはできません。Windows 10 バージョン1903 のインストールメディア(ISOファイル)をダウンロードすることになります。
バージョン1903のダウンロード
May 2019 Update(1903)のアップデートをダウンロードするには、ダウンロードページの「ツールを今すぐダウンロード」をクリックして実行し、操作画面の「ISOファイル」を選択すればダウンロードして保存できます。 最新バージョンの、ISOファイルをダウンロードする方法とインストールメディアの作成は、下記のページで詳しく説明しています。★Windows10 のダウンロードとインストールメディアの作製方法
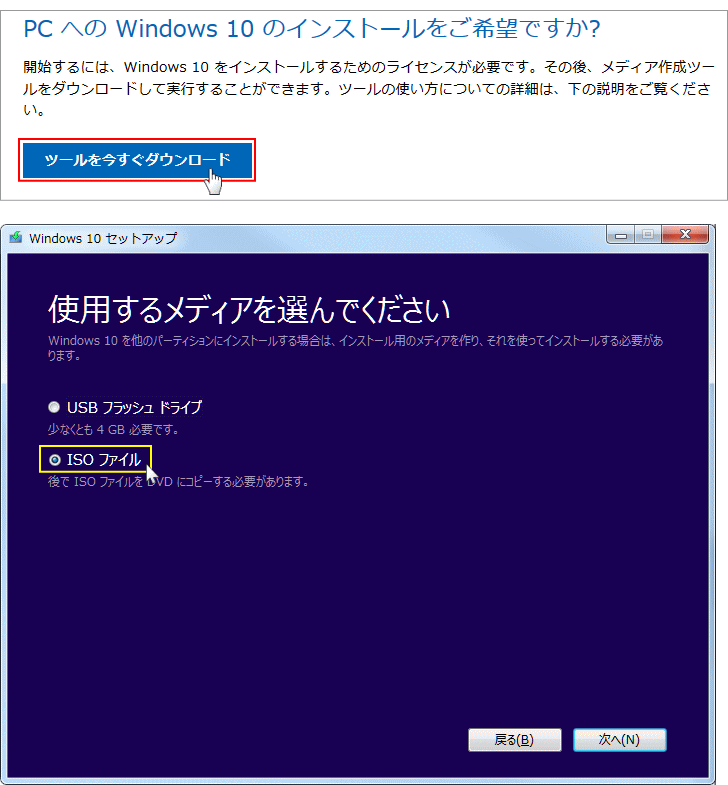
ISOファイル/インストールメディアからアップデート
ISOファイル、またはインストールメディアからアップデートするには、Windows10 が起動した状態でインストールします。- ツールの利用でアップデートができる場合は、通常の方法で手動アップデートすることをお勧めします。
- ISOファイルからアップデートする場合、ISOファイルを開き「Setup」を実行します。
- インストールメディアからアップデートする場合、インストールメディアの実行、または中身を開いて「Setup」を実行します。
- インストールメディア、またはISOファイルから大型アップデートをインストールする方法は、下記のページで紹介しています。
★Windwos10 大型アップデートを「ISOファイル」から実行する方法
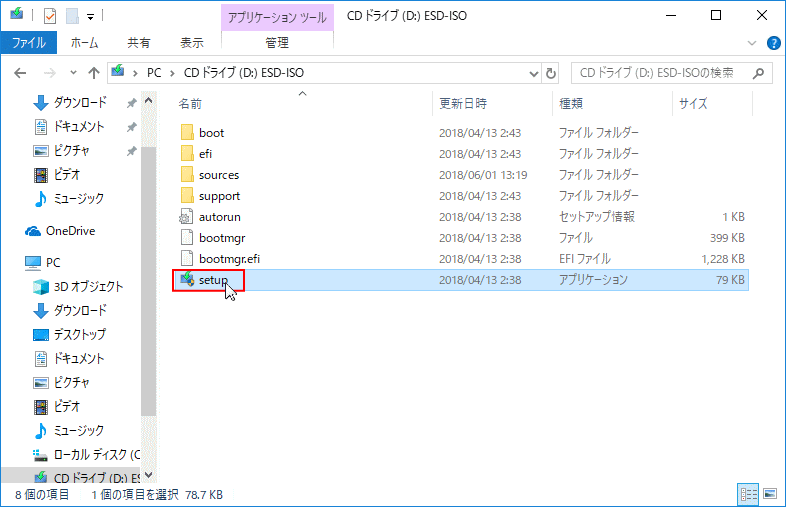
スポンサーリンク

