Windows 10 21H2 ダウンロードと手動アップデート November 2021 Update
最終更新日
Windows 10 Ver.21H2 は、2022年10月19日に最新しいバージョン 22H2 が、一般公開され公式サイトでの Ver.21H2 の提供は終了し、2023年6月13日でサポートが終了しました。
最新バージョンのダウンロードと手動アップデートは下記のページをご覧ください。
Windows 10 Ver.22H2 手動アップデートとダウンロード
公開が終了しても Ver.21H2 のダウンロードやインストールは可能です
サイトでの公開は終了しましたが、Ver.21H2 のダウンロードは、インストールメディアの作成で有名なアプリ(Rufus)を使用すれば、ダウンロードすることができます。ダウンロードしたISOファイルから、アップデートや再インストール、クリーンインストールにも利用ができます。
公開が終了した Windows10 Ver.21H2 のダウンロード
主にUSBのインストールメディアを作成するアプリ「Rufus(ルーファス)」で、直接 Ver.21H2 をダウンロードすることができます。また、このアプリは、PCにインストールする必要がないので、気軽に使用できます。詳しくは、下記のページをご覧ください。
Windows10 公開が終了した過去バージョンをダウンロードする
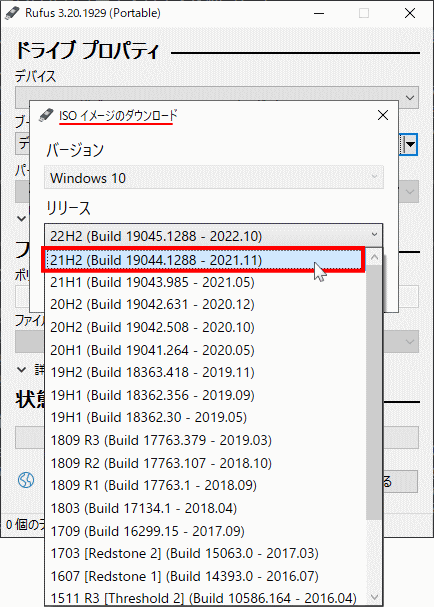 ダウンロードした Ver.21H2 のISOファイルの利用
ダウンロードした Ver.22H2 のISOファイルから、クリーンインストールのためのインストールメディアの作成や、手動でアップデートすることができます。
ダウンロードした Ver.21H2 のISOファイルの利用
ダウンロードした Ver.22H2 のISOファイルから、クリーンインストールのためのインストールメディアの作成や、手動でアップデートすることができます。
- ダウンロードした Ver.21H2のISOファイルから、インストールメディアを作成する方法は下記のページで紹介しています。
Windows10 のISOファイルからインストールメディアを作成する方法 - ダウンロードした Ver.21H2のISOファイルから、手動でアップデートする方法は下記のページをご覧ください。
Windows10 バージョンアップデートをISOファイルから実行する方法
※ここからは公開が終了した Ver.21H1の過去記事なので、参考程度にご覧ください。
目次
Ver.21H2 November 2021 Update の概要
バージョンアップデートは前期(春)、後期(秋)と年に2回提供され、通常なら後期は大幅に変更されたメジャーアップデートになるのですが、本来 Ver.21H2 で UI など大幅な変更になる予定が、結果的に Windows11 が公開され、これらの変更は 次期 Windows に適用されることになりました。 Ver.21H2 は、Wi-FiのWPA3 H2Eのサポートと、機能の改善や安定性の改善などメインとした、小規模な機能更新アップデートになっています。 このようなことから、Ver.21H1 から Ver.21H2 にアップデートする場合は、小さな機能更新プログラムのインストールになるので、問題が無ければ短時間で完了します。
Update Tips:
今回のアップデート Ver.21H2 以降、今まで年2回行われていたバージョンアップデートが、年1回になると発表されました。次回の大型アップデートは、2022年後期に公開される予定です。 バージョンアップデートの周期の変更は、マイクロソフト公式ブログの「リリース サイクルとサポート期間」に記載されています。
今回のアップデート Ver.21H2 以降、今まで年2回行われていたバージョンアップデートが、年1回になると発表されました。次回の大型アップデートは、2022年後期に公開される予定です。 バージョンアップデートの周期の変更は、マイクロソフト公式ブログの「リリース サイクルとサポート期間」に記載されています。
■Ver.21H2の新機能
Ver.21H2 では、下記の三つの新機能が搭載されますが、一般的にはあまり付加価値が感じられない追加機能です。- Wi-Fi 無線ネットワークのセキュリティ規格「WPA3 H2E」
- Windows Hello for Business の「クラウドトラスト」
- Windows Subsystem for Linux(WSL)のGPUコンピューティング機能
■Ver.21H2のダウンロード
ダウンロードページにある「ツールを今すぐダウンロード」をクリックして実行ファイルをダウンロードすれば、21H2のISOファイルのダウンロードは可能です。■Ver.21H1からVer.21H2へアップデートト
バージョンが 21H1 なら、Ver.21H2 に手動でアップデートする場合、「更新とセキュリティ」で実行するのが推奨です。問題が無ければ短時間で完了します。ただし公開当初は、更新とセキュリティを実行しても、バージョンアップデートができる通知が出ないことも多いです。 更新とセキュリティでアップデートできない場合は、「アップデートツール」の利用、または21H2をダウンロードして、ISOファイルからアップデートすることもできますが、アップデートの時間はかなりかかります。 更新とセキュリティからアップデートが失敗するようなら、ツールを利用すれば成功する場合もあります。■Ver.2004以前からVer.21H2へアップデート
バージョン2004以前から、Ver.21H2に手動でアップデートする方法は、アップデートツールの利用でアップデートするのが推奨です。 アップデートツールの利用で、アップデートが失敗するときは、21H2をダウンロードしてISOファイルからアップデートする方法があります。
バージョンアップデートの方法は、他にも主にインストールメディアを作成する、公式の「メディアツール」で実行することもできます。
詳しい内容は下記の別ページで紹介しています。
Ver.21H2のアップデートで問題が発生した時の対処法
アップデートしたバージョンを戻す
バージョンアップデート後に問題が発生したり起動できなくなったなど、簡単に元のバージョンに戻すことが可能です。 Ver.21H1 から 、更新とセキュリティでアップデートした場合は、更新プログラムの削除で戻します。「バージョンを戻す」機能は利用できません。 下記のページを参考にして「feature update to windows 10 version 21H2…… 」という名前の更新プログラムをアンインストールすれば、バージョンを戻すことができます。 Ver.2004 からアップデートツール、またはISOファイルからアップデートした場合は、バージョンを戻す機能が利用できます。デバイスの問題が発生
バージョンアップデート後にWi-Fiに接続できなくなった、画面の表示が正常でないなどデバイスドライバの問題が発生することもあります。アップデート前にドライバをバックアップしておくと問題が発生したときに対処できる場合もあります。バックアップが無くてもドライバの問題が発生したときは、ドライバの再インストールで解決できることもあります。
バックアップ
アップデートによる不具合が心配なら、搭載機能でバックアップを取っておくのもよいでしょう。
手動で Ver.21H2 November 2021 Update に更新
アップデートツール「更新アシスタント」を利用して、バージョンアップデートを実行します。
周辺機器の接続により、アップデートが失敗することもあります。
バージョンアップデートをする前に、念のため操作に必要のないUSB接続などの周辺機器を外してから、アップデートを実行するようにしてください。
Ver.21H2 November 2021 Update のダウンロードページ
November 2021 Update のダウンロードページ :
https://www.microsoft.com/ja-jp/software-download/windows10
※ ダウンロードページには Windows10 のパソコンでアクセスしてください。違うOSやバージョンからはこのページは表示されず、ISOファイルのダウンロードページが表示されます。 「今すぐアップデート」をクリックします。ブラウザにより異なりますが「実行」や「保存」をします。後でアップデートしたい場合は「保存」。
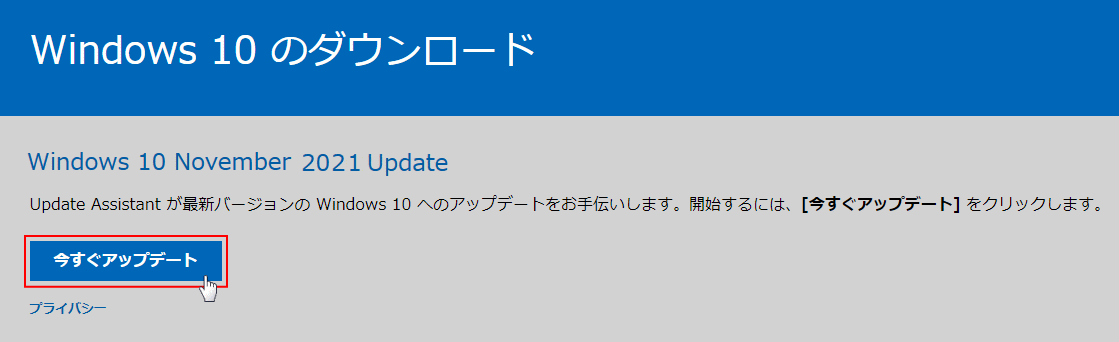 アップデートツールを使って Ver.21H2 に手動でアップデート
※アップデートツールの正式名は「更新アシスタント」です。
アップデートツールを使って Ver.21H2 に手動でアップデート
※アップデートツールの正式名は「更新アシスタント」です。
「保存」を選択した場合は、保存した実行ファイル「Windows10Upgrade○○○」をダブルクリックして実行します。
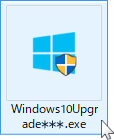
※警告の表示に関しては、PCの設定により異なります。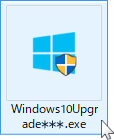
- 「ユーザーアカウント制御」の警告が表示されたら「はい」をクリックします。
- セキュリティの警告が表示されたら「実行」をクリックします。
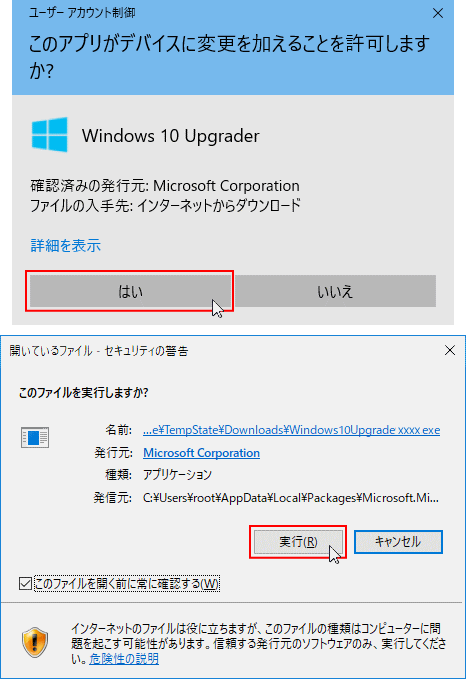 「Windows 10 の最新バージョンへの更新」が開いたら「今すぐ更新」をクリックします。
「Windows 10 の最新バージョンへの更新」が開いたら「今すぐ更新」をクリックします。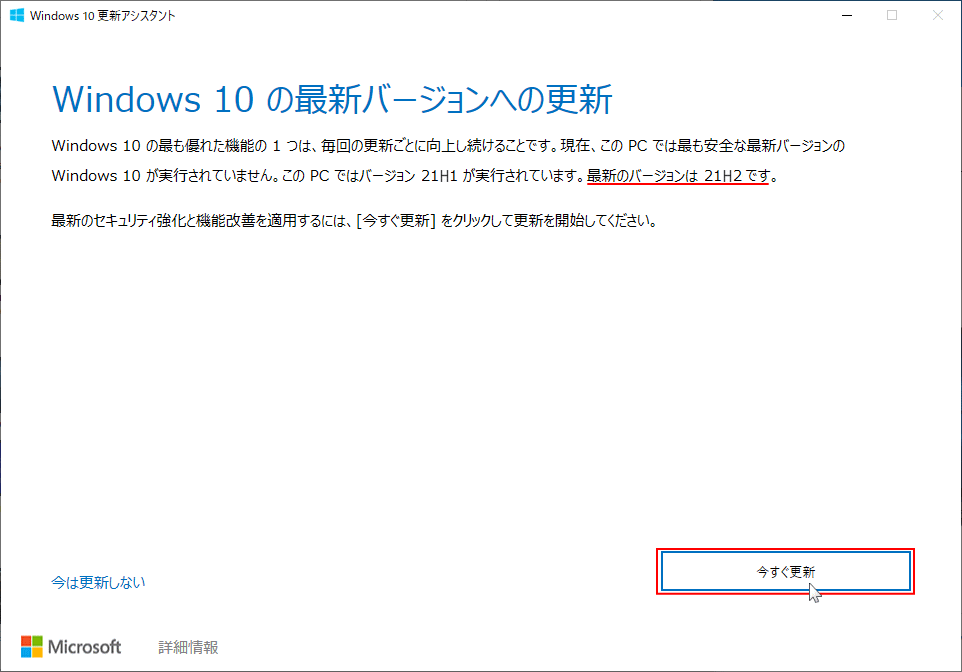
※アップデートを中止するには「今は更新しない」をクリックします。 「このPCはWindows10と互換性がありあます」と表示されたら、「次へ」をクリックをします。
※「次へ」へをクリックしなくても自動的にダウンロードは始まります。
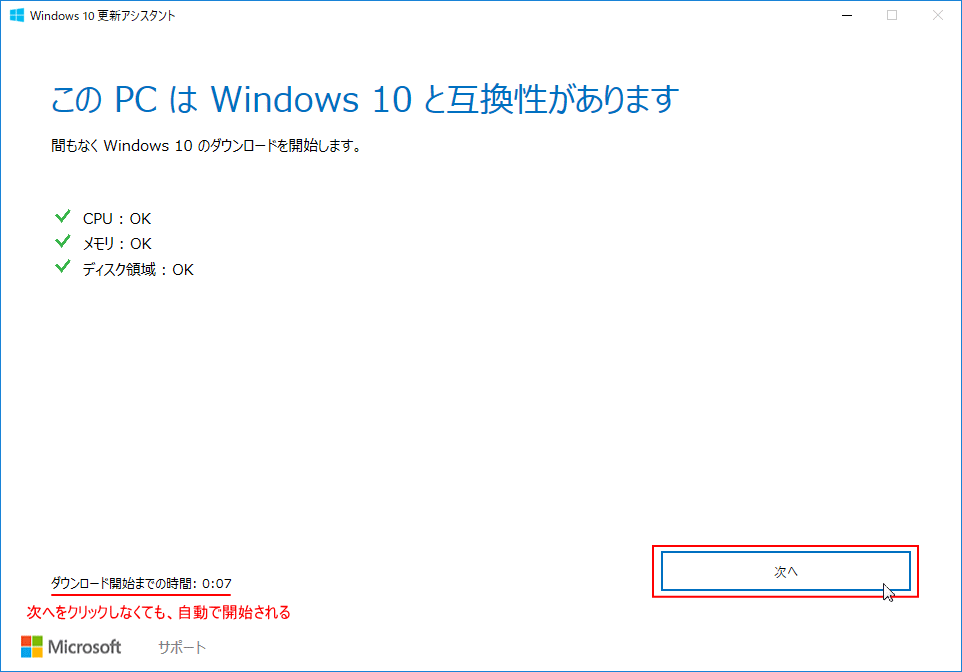
互換性の問題があれば、アップデートできない旨のメッセージが表示されます。この場合は、互換性の問題の対応ができて、自動でVer.21H2が降って来るのを待つのが安全です。

Ver.21H2 のダウンロードが始まるので、そのまま待ちます。
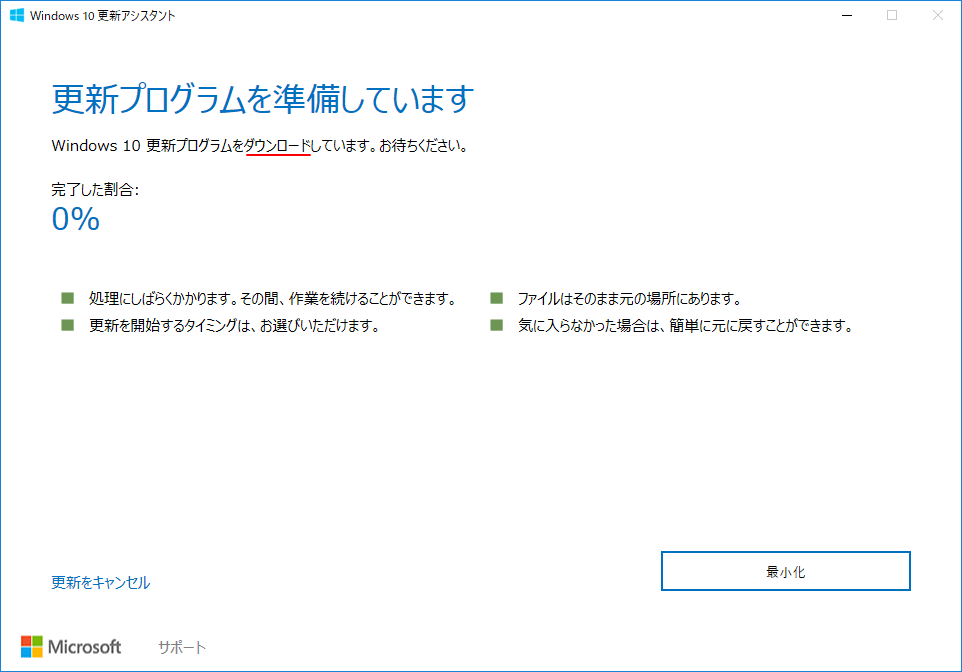 ダウンロードが完了すると、ダウンロードの検証がされ、更新の準備作業が始まります。
ダウンロードが完了すると、ダウンロードの検証がされ、更新の準備作業が始まります。※更新準備の時間はPCの環境にもよりますが、かなり時間がかかる場合もあります。
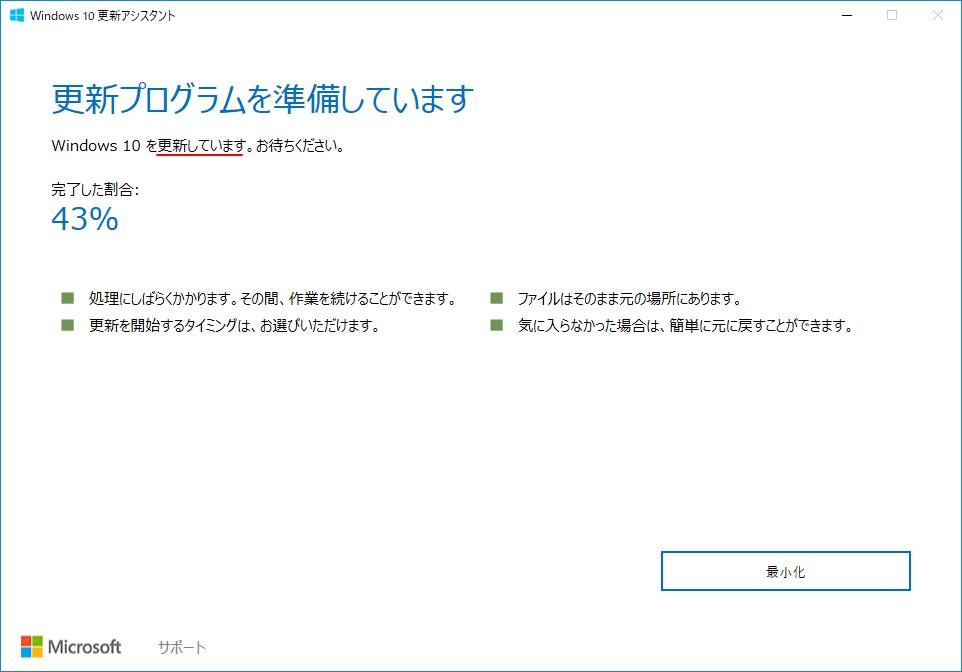
Ver.21H2 のアップデートができない
「更新プログラムの準備ができました。更新を完了するには、PCを再起動する必要があります」と表示さるので、
- 「0xC190020E」エラーならディスクの空き容量が足りない可能性があります。空き容量を増やして再度アップデートを実行してください。
Windows 10 不要なファイルを削除をする方法 - 更新準備が完了した後に「問題が発生しまし」と表示されて、アップデートができない場合は、現在使用している Windows 10 が、最新の状態でないことも考えられます。
「更新をキャンセル」をクリックします、「更新を取り消しますか?」と表示されますので、もう一度「更新をキャンセル」をクリックし、ウインドを閉じます。 - スタートメニューの「電源」ボタンをクリックし「更新して再起動」が表示されているならクリックして、PCを再起動した後に、アップデートツールで再度 Ver.21H2 へのアップデートを試してみます。
- Windows10 の標準のセキュリティアプリ Defender 以外に、ウイルス対策ソフトをインストールしている場合は、スキャンを停止状態にしてからアップデートを試してみます。
- ツールを利用してバージョンアップデートができない場合は、「ISOファイルからアップデート」すると成功する場合もあります。
- 「今すぐ再起動」または「後で再起動する」をクリックします。なにもしない場合は、30分後に自動で再起動されます。
- Ver.21H2 への最終更新は、次回起動時に実行されるので、現時点ではまだアップデートされていません。アップデートの準備段階です。
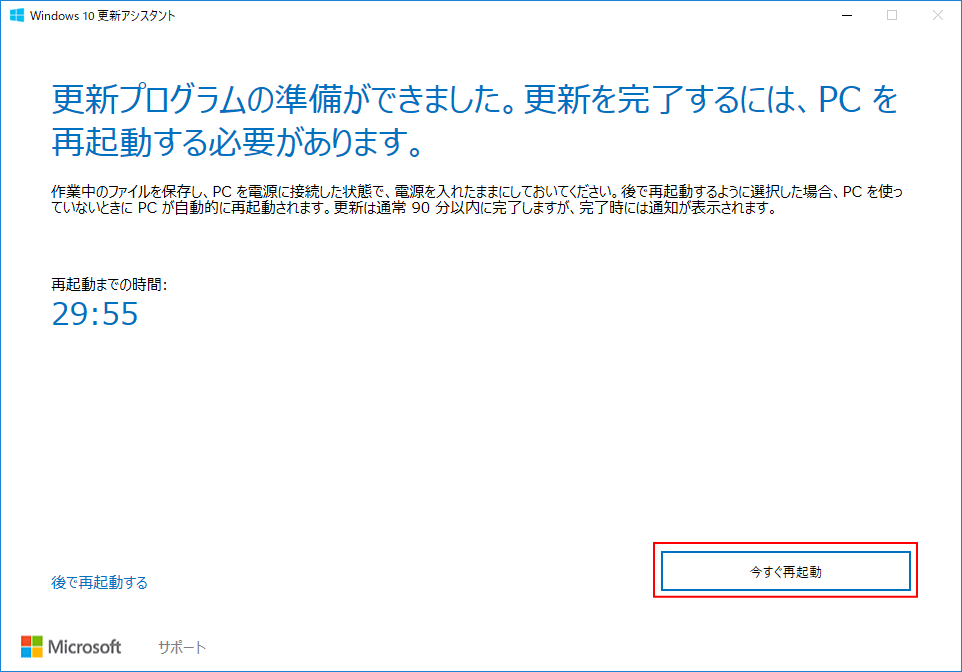
「サインアウトしようとしています」と表示されたら「閉じる」をクリックします。クリックしなくとも自動で再起動します。
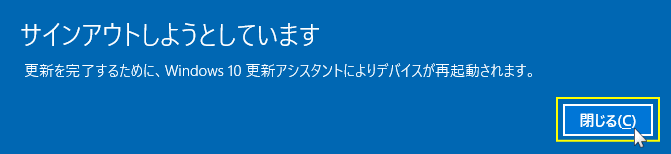 再起動すると、Ver.21H2 への更新作業が実行され、PCが自動で数回再起動し、いくつかのメッセージが表示されます。
更新作業の時間はPCの環境によりかなり時間がかかることがありますが、PCの電源は切らないでください。最悪 Windows10 が起動しなくなる場合もあります。
更新プログラムを構成しています」と表示されアップデートの適用が開始されます。PCの環境によりますが、数回自動で再起動します。
再起動すると、Ver.21H2 への更新作業が実行され、PCが自動で数回再起動し、いくつかのメッセージが表示されます。
更新作業の時間はPCの環境によりかなり時間がかかることがありますが、PCの電源は切らないでください。最悪 Windows10 が起動しなくなる場合もあります。
更新プログラムを構成しています」と表示されアップデートの適用が開始されます。PCの環境によりますが、数回自動で再起動します。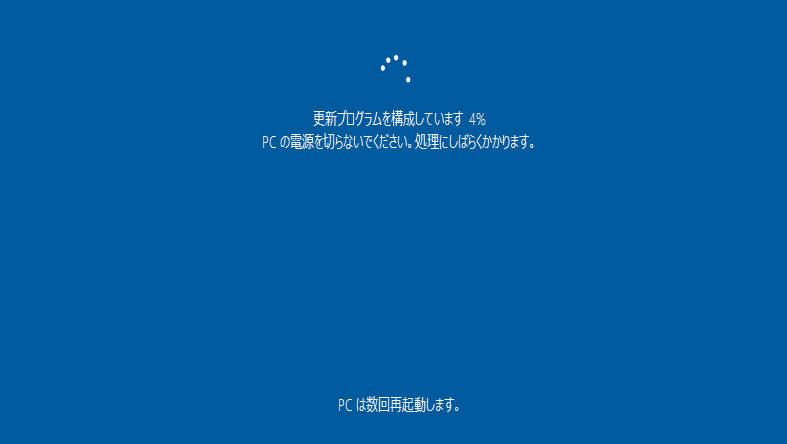 アップデートの構成が完了すると、サインイン画面が表示さるのでログインします。
アップデートの構成が完了すると、サインイン画面が表示さるのでログインします。更新プログラムがあれば、「PCの更新プログラムがあります」と表示されインストールが始まり、幾つかのメッセージが表示されます。
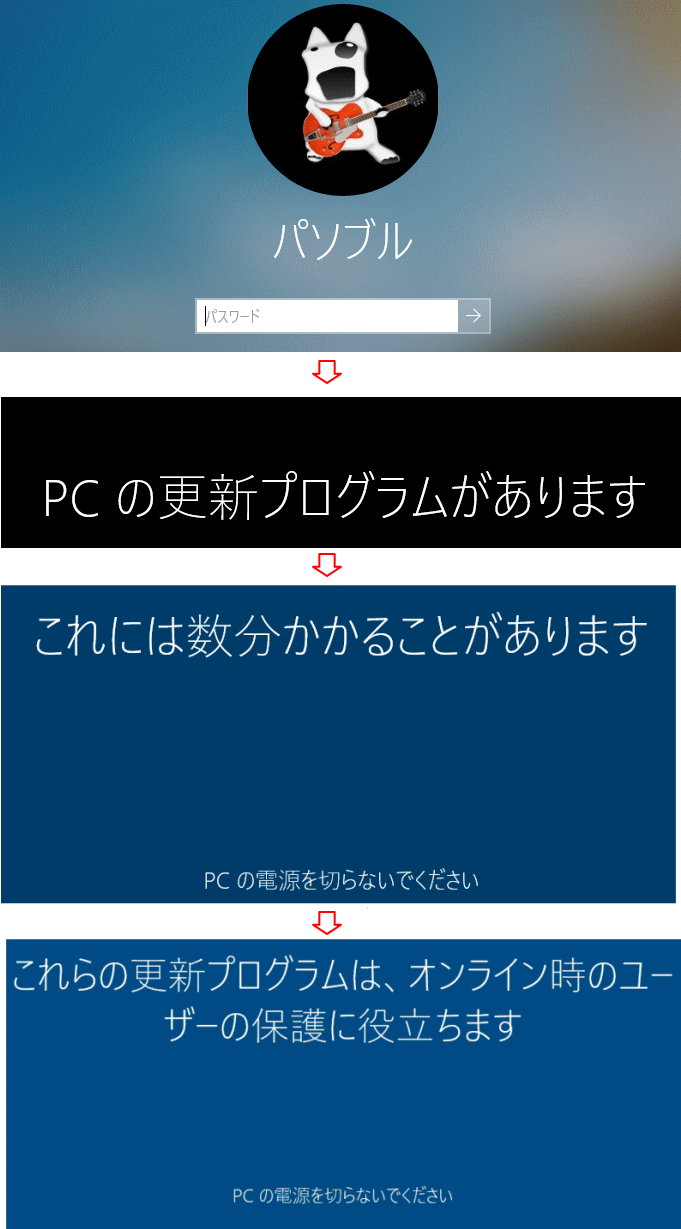 更新プログラムのインストール後に、デスクトップ画面に「Windows10 の最新バージョンに更新していただきありがとうございます」と表示されれば、Ver.21H2 November 2021 Update へのアップデートは完了です。
更新プログラムのインストール後に、デスクトップ画面に「Windows10 の最新バージョンに更新していただきありがとうございます」と表示されれば、Ver.21H2 November 2021 Update へのアップデートは完了です。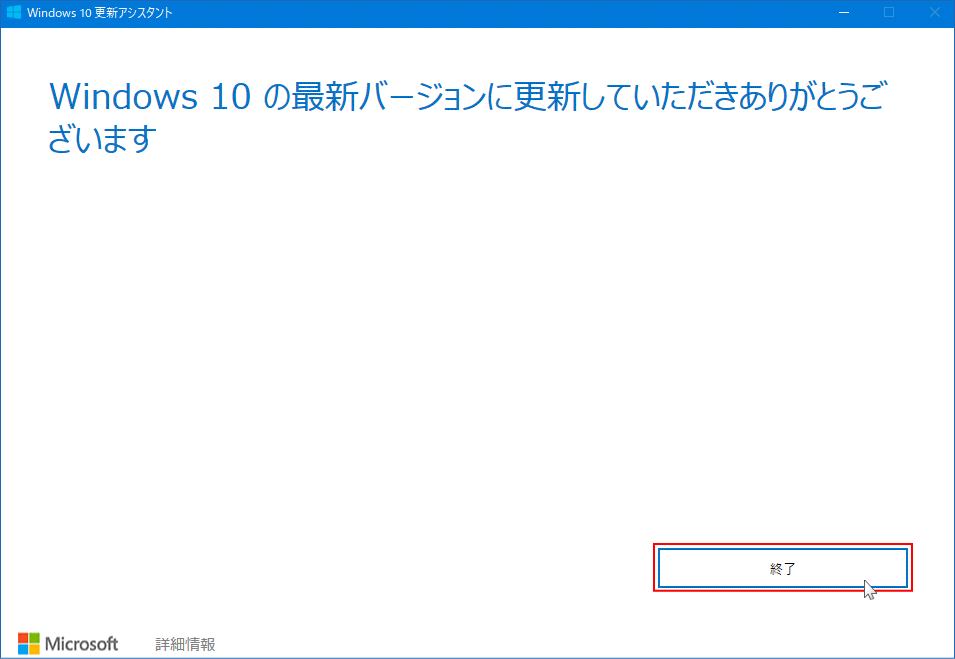 バージョンンの確認
バージョンンの確認Windows10 のバージョンン確認方法は、検索ボックスに「winver」と入力して、実行することで確認きます。
・Windows10 のバージョンを確認する
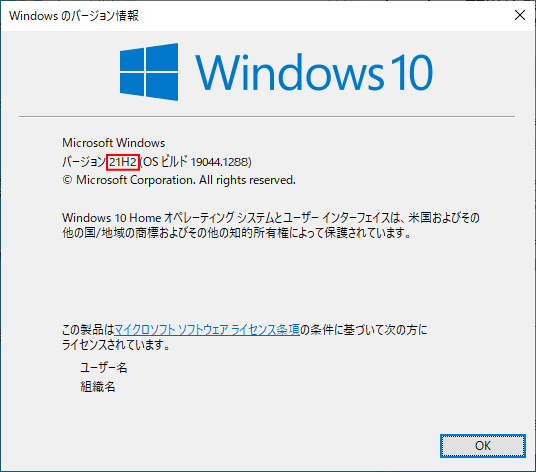
Ver.21H2 のアップデートの後に
アップデート後に、更新アシスタントというアイコンが作成されている
ツールを利用したアップデートにより、「更新アシスタント」がインストールされるためデスクトップにショートカットアイコンが作成されます。 アップデートが成功すれば、必要がないのでスタートメニューからアンインストールすることができます。
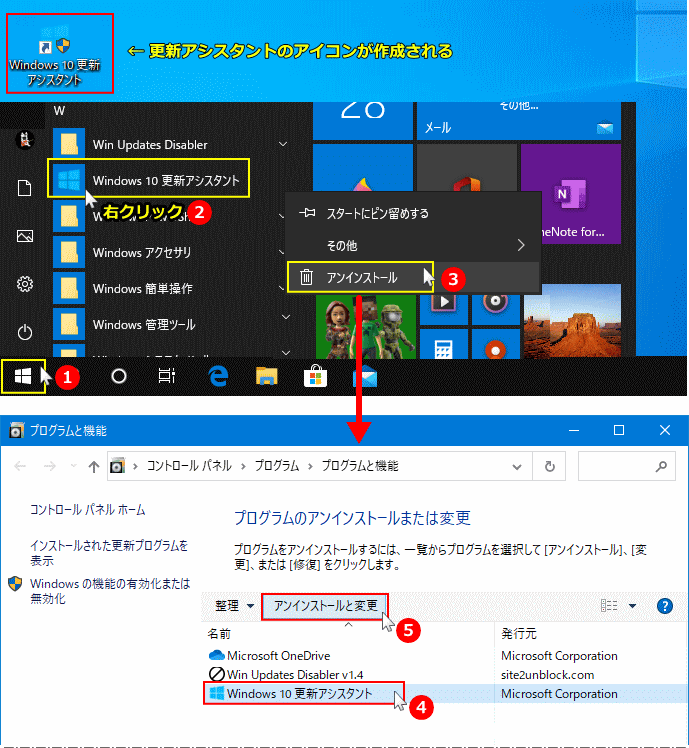
※アンインストールしても、アップデートが元に戻ることはありません。 一部の設定が初期化
バージョンアップデートでパソコンの利用環境により、設定が初期化される可能性があります。
アップデート後に、更新アシスタントというアイコンが作成されている
ツールを利用したアップデートにより、「更新アシスタント」がインストールされるためデスクトップにショートカットアイコンが作成されます。 アップデートが成功すれば、必要がないのでスタートメニューからアンインストールすることができます。
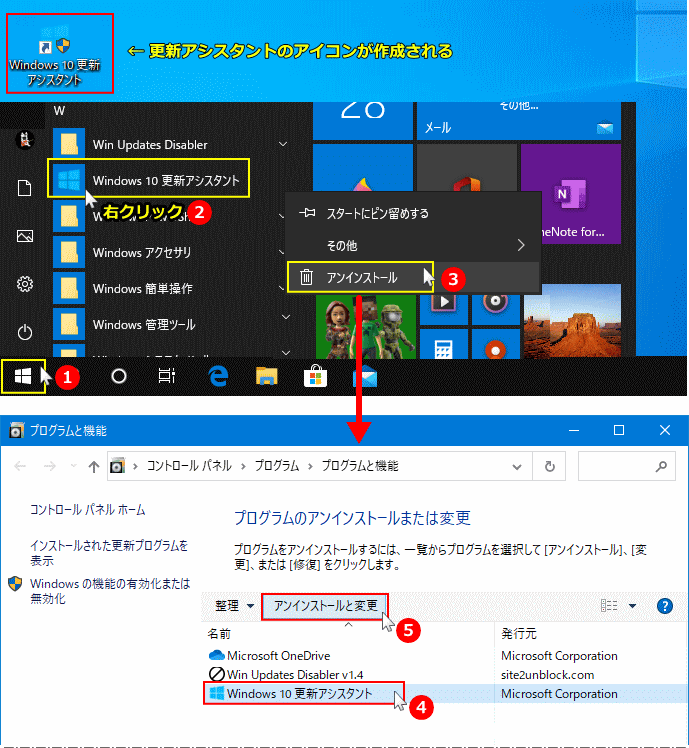
※アンインストールしても、アップデートが元に戻ることはありません。 一部の設定が初期化
バージョンアップデートでパソコンの利用環境により、設定が初期化される可能性があります。
- システムの復元のデーターが初期化される、またはシステムの復元が無効になる。
システムの復元ポイントを作成する方法 - シャットダウンが再起動するなどデスクトップ高速スタートアップを無効にしていても有効に戻る。
シャットダウンが再起動する「高速スタートアップの無効」 - 変更したデスクトップの壁紙が Windows10 の初期設定に戻っている。
Windows10 デスクトップの壁紙の設定と変更
スポンサーリンク
更新とセキュリティから Ver.21H2 November 2021 Update にアップデート
November 2021 Update の手動アップデートは、更新とセキュリティの「更新プログラムのチェック」からできます。
使用中の Windwos10 の利用環境によっては、プログラムの適合性の問題でアップデートができない場合があります。 「Windows」マークをクリックし、左のアイコンが表示されている場所にマウスポインターを合わせると、メニューが開くので「設定」をクリックします。
 Windows の設定画面の「更新とセキュリティ」をクリックします。
Windows の設定画面の「更新とセキュリティ」をクリックします。 「オプションの更新プログラムがあります」と表示され、
「オプションの更新プログラムがあります」と表示され、「Windows 10、バージョン 21H2 の機能更新プログラム」と表示されていれば、「今すぐダウンロードしてインストール」をクリックします。
- 2004 以前のバージョンでは、「バージョン 21H1 の機能更新プログラム」と表示される場合もあります。
- アップデートが表示されていない場合は、下記の更新プログラムのチェックをみてください。
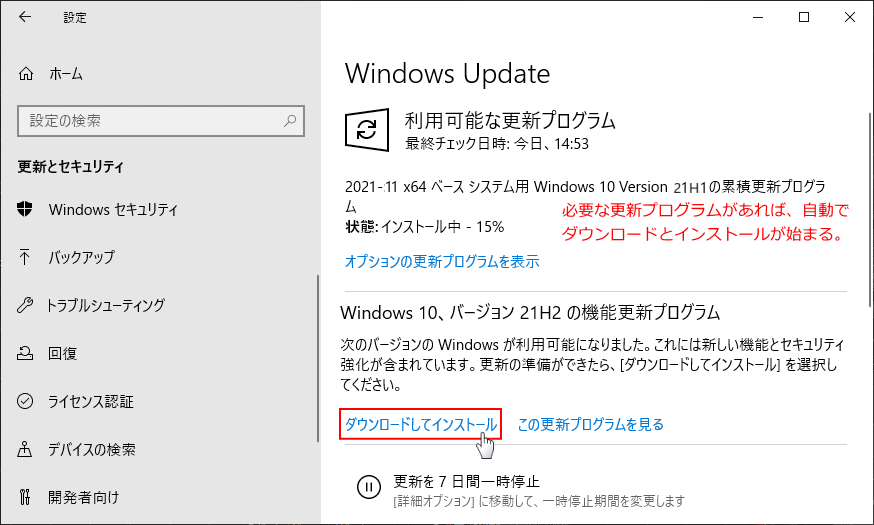
更新プログラムのチェック
「Windows10、バージョン21H2 の機能更新プログラム」と表示されていれば飛ばして次へ進んでください。 「Windows 11 のアップグレードの準備ができました」と表示されている場合は、「今は Windows 10 の使用を継続します」とクリックしてください。
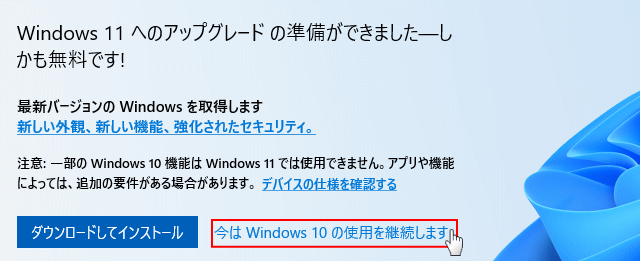
表示が消えた後に、更新プログラムのチェックが始まります。 「Windows10、Ver.21H2 の機能更新プログラム」と表示されていない場合は、「更新プログラムのチェック」 をクリックするか、「ダウンロード」ボタンが表示されいたらそれをクリックします。他にも、Ver.21H2 以外の「オプションの更新プログラムがあります」と表示されているなら、「今すぐダウンロードしてインストール」をクリックしてインストールを完了させます。
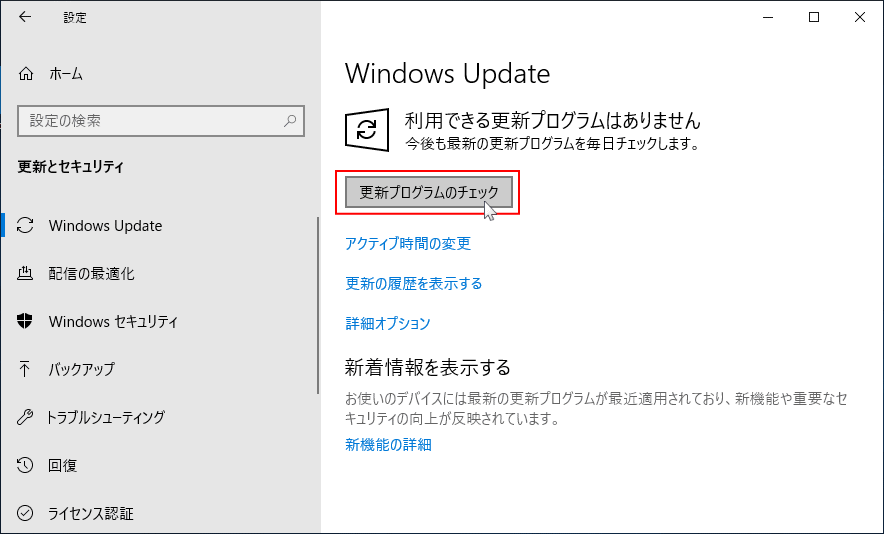
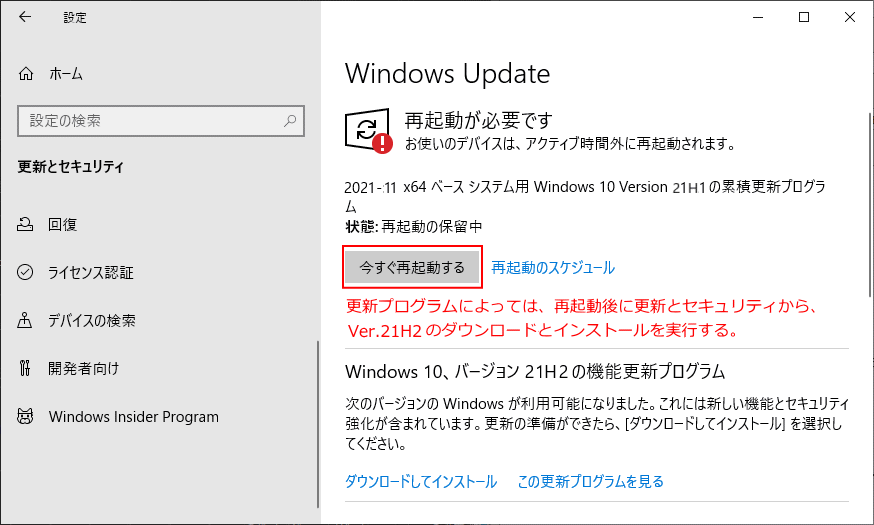
「Windows10、バージョン21H2 の機能更新プログラム」と表示されていれば飛ばして次へ進んでください。 「Windows 11 のアップグレードの準備ができました」と表示されている場合は、「今は Windows 10 の使用を継続します」とクリックしてください。
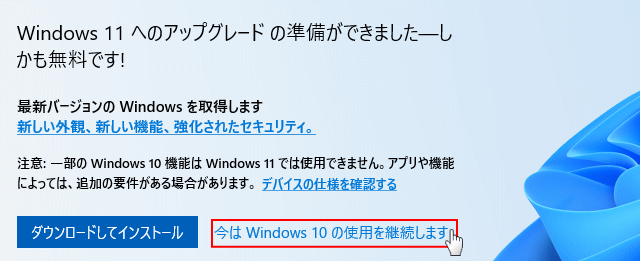
表示が消えた後に、更新プログラムのチェックが始まります。 「Windows10、Ver.21H2 の機能更新プログラム」と表示されていない場合は、「更新プログラムのチェック」 をクリックするか、「ダウンロード」ボタンが表示されいたらそれをクリックします。他にも、Ver.21H2 以外の「オプションの更新プログラムがあります」と表示されているなら、「今すぐダウンロードしてインストール」をクリックしてインストールを完了させます。
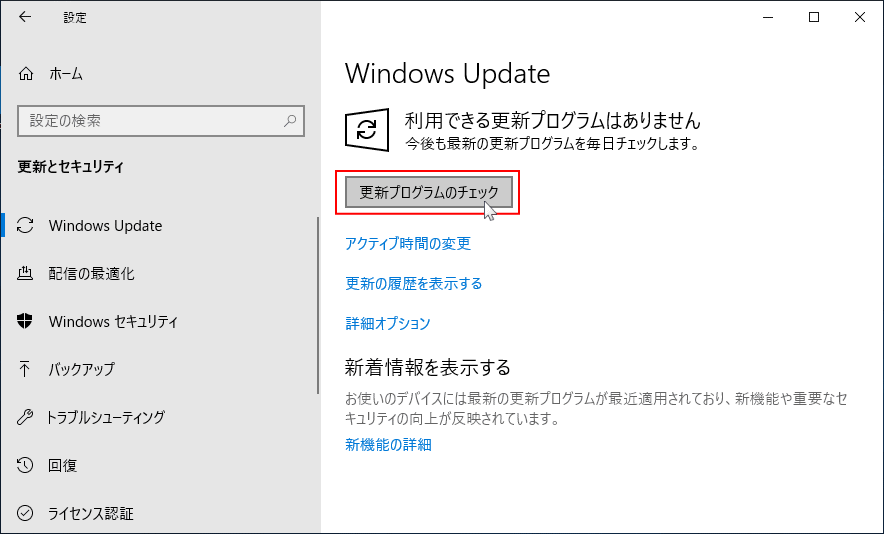
- Defender の定義や月例アップデートなどの更新プログラムがある場合は、それらを先にダウンロードしてインストールする必要があります。
- 更新プログラムのインストールが完了したら、再度「更新プログラムのチェック」をクリックします。
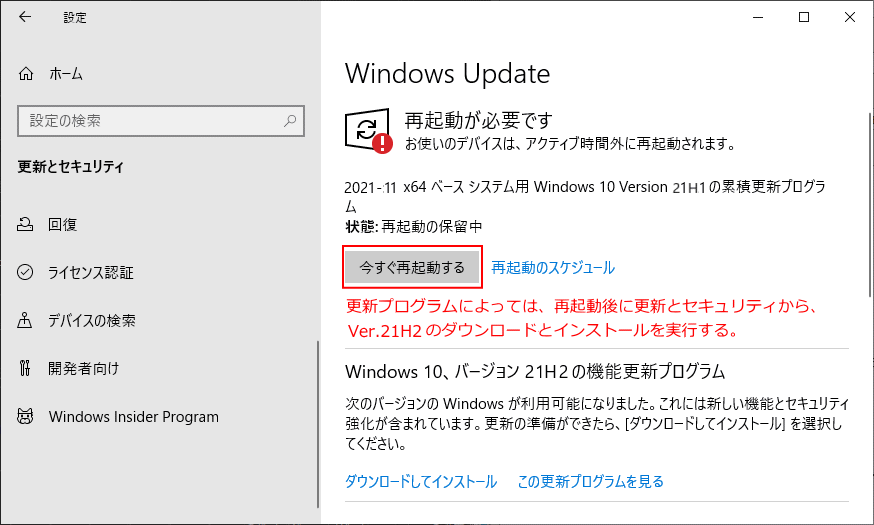
- すべての更新プログラムのインストールが完了したら、「Windows 10、バージョン 21H2 の機能更新プログラム」が表示されているか確認します。
- 表示されていないようなら、現段階ではパソコンの環境の適合性に問題があるためアップデートができない状況なので、数日後にまたチェックしてみてください。
ここから、「今すぐダウンロードしてインストール」をクリックした続きです。
「更新プログラムを確認しています」と表示されるので、そのまま待ちます。
 必要な更新プログラムがあればダウンロードされた後に、21H2 の機能更新プログラムのアップデートの準備が始まります。
必要な更新プログラムがあればダウンロードされた後に、21H2 の機能更新プログラムのアップデートの準備が始まります。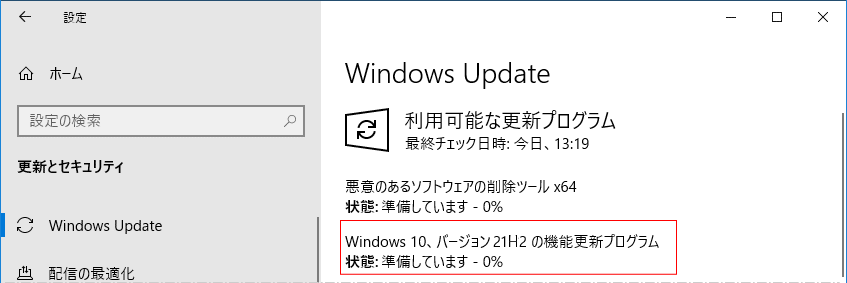 準備が完了すると、21H2 のダウンロードが始まり完了すると、インストールが始まるので、そのまま待ちます。
準備が完了すると、21H2 のダウンロードが始まり完了すると、インストールが始まるので、そのまま待ちます。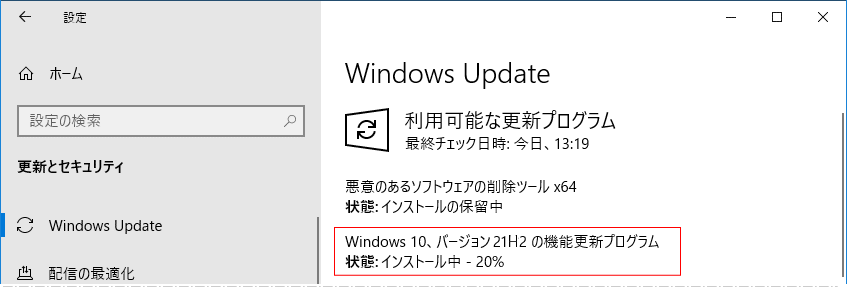 インストールが完了すると「再起動が必要です」と表示されるので、作業中のファイルなどがあれば先に保存して、「今すぐ再起動」をクリックします。
インストールが完了すると「再起動が必要です」と表示されるので、作業中のファイルなどがあれば先に保存して、「今すぐ再起動」をクリックします。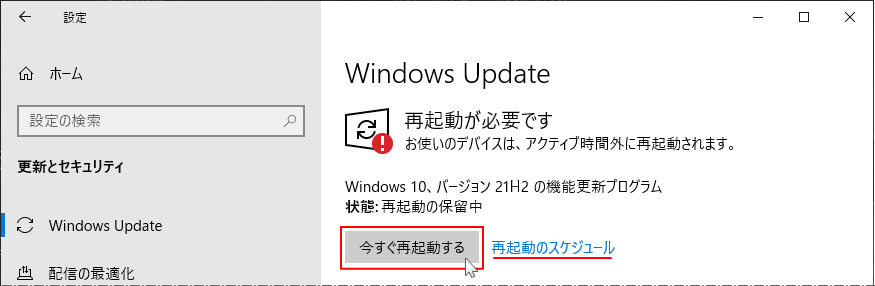 「再起動してます」と表示され、再起動後にプログラムの構成が開始され数回自動で再起動されますがそのまま待ちます。
「再起動してます」と表示され、再起動後にプログラムの構成が開始され数回自動で再起動されますがそのまま待ちます。プログラムの構成が完了して、サインイン後にデスクトップが表示されれば Ver.21H2 のアップデートは完了です。
Ver.21H2 のダウンロードと利用方法
Windows10 では、アップデートの部分のみのダウンロードはできません。Windows10 バージョン21H2 のISOファイルをダウンロードすることになります。
※Windows のISOファイルとは、インストールに必要なファイル全てを、一つのファイルにまとめたもの。
21H2のISOファイルのダウンロード
Windows10 の最新バージョンのダウンロードは、公式サイトで入手できる「メディア クリエイション ツール」でダウンロードすることができます。 他にも、Chrome や Edgeブラウザを操作して、直接Ver.21H2のISOファイルをダウンロードすることもできます。この方法は主に前バージョンをダウンロードする場合に利用しますが、最新バージョンもダウンロードが可能です。ツールを利用せずにダウンロードしたい場合は、下記のページをご覧ください。
Windows10 の前バージョンをダウンロードする方法
ここでは簡単に説明していますが、メディア クリエイション ツールを利用して 最新バージョンのダウンロードとインストールメディアの作成方法は、下記の別ページで詳しく紹介しています。
Windows10 のダウンロードとインストールメディアの作製方法
Windows10 のダウンロードとインストールメディアの作製方法
November 2021 Update Ver.21H2 のアップデートをダウンロードして保存するには、ダウンロードページの「ツール(Media Creation Tool)を今すぐダウンロード」をクリックします。
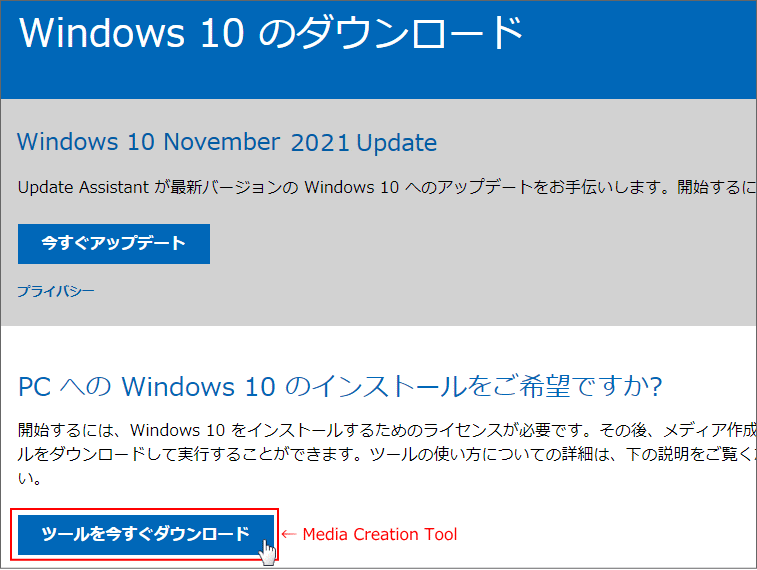 Media Creation Tool を実行し、操作の途中でで「ISOファイル」を選択すれば、ダウンロードして保存できます。
Media Creation Tool を実行し、操作の途中でで「ISOファイル」を選択すれば、ダウンロードして保存できます。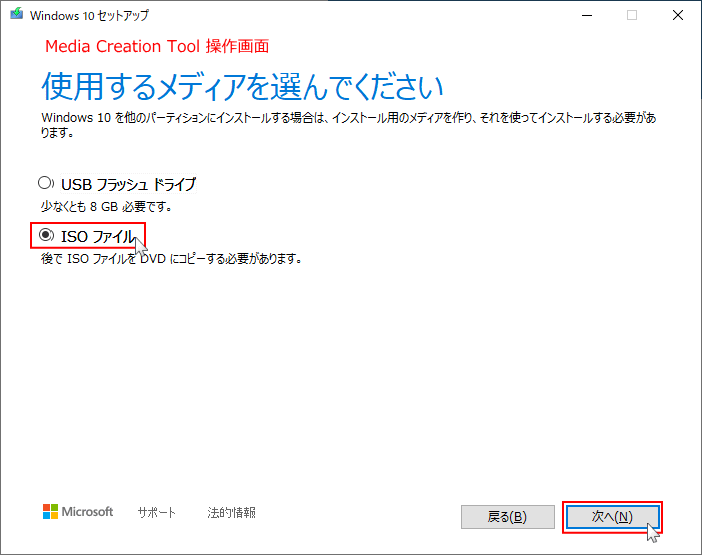
21H2のインストールメディアの作成
ツール(Media Creation Tool)を利用して作成
ツール(Media Creation Tool)利用したインストールメディアの作成方法は、ツールを実行してダウンロードしたファイル使用し、直接「USBメモリ」でインストールメディアを作成します。
ツールを利用したインストールメディアの作成方法は、上述の「ISOファイルのダウンロード」内のリンクをご覧ください。
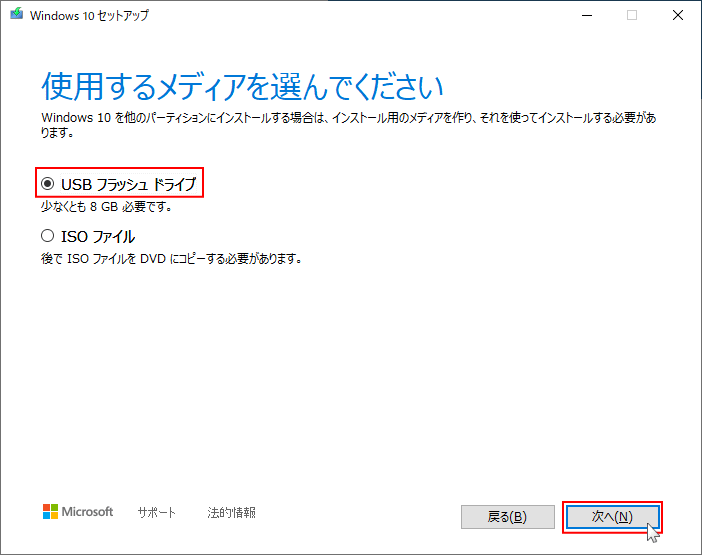
※ツールの利用では、実行する毎にダウンロードして作成するので、既にダウンロードしたISOファイルから作成することは出来ません。 21H2のISOファイルからインストールメディアを作成
DVDディスク
ダウンロードした「ISOファイル」から、DVDのインストールメディアを作成する方法は、ISOファイルを右クリックしたメニューの「ディスクイメージの書き込み」をクリックして実行します。
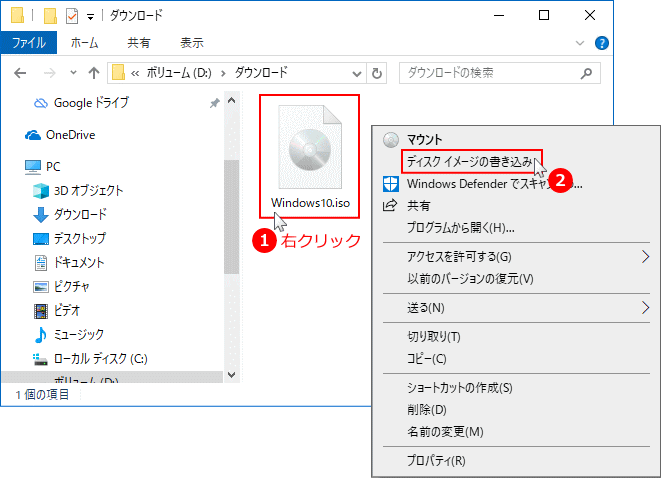 USBメモリのインストールメディア
USBメモリのインストールメディアUSBメモリのインストールメディアを作成する方法は、有名な「Rufus(ルーファス)」いうインストール不要のアプリを利用すれば、作成することができます。
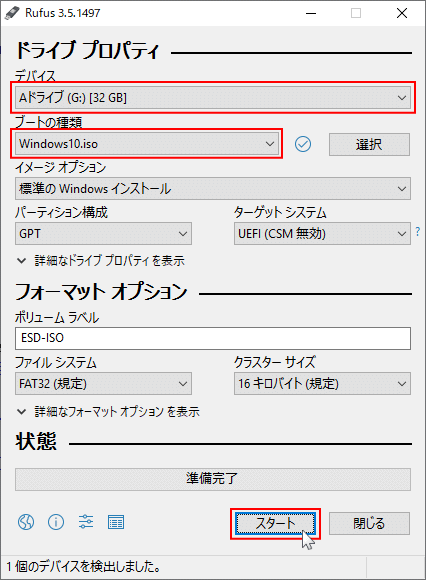 「DVDディスク」または「USBメモリ」でインストールメディアを作成する方法は、下記の別ページをご覧ください。
「DVDディスク」または「USBメモリ」でインストールメディアを作成する方法は、下記の別ページをご覧ください。Windows10 のISOファイルからインストールメディアを作成する方法
21H2のISOファイルまたはインストールメディアで更新
ここでは、ISOファイルやインストールメディアからアップデートする要点のみ説明しています。 インストールメディア、またはISOファイルからバージョンアップデートする詳しい方法は、下記の別ページで紹介しています。Windows10 バージョンアップデートをISOファイルから実行する方法
- ISOファイル、またはインストールメディアからアップデートするには、Windows10 が起動した状態で実行します。
- ツールの利用でアップデートができる場合は、通常の方法で手動アップデートすることをお勧めします。
- ISOファイルからアップデートする場合、ISOファイルを開き「Setup」を実行します。
- インストールメディアからアップデートする場合、インストールメディアの実行、または中身を開いて「Setup」を実行します。
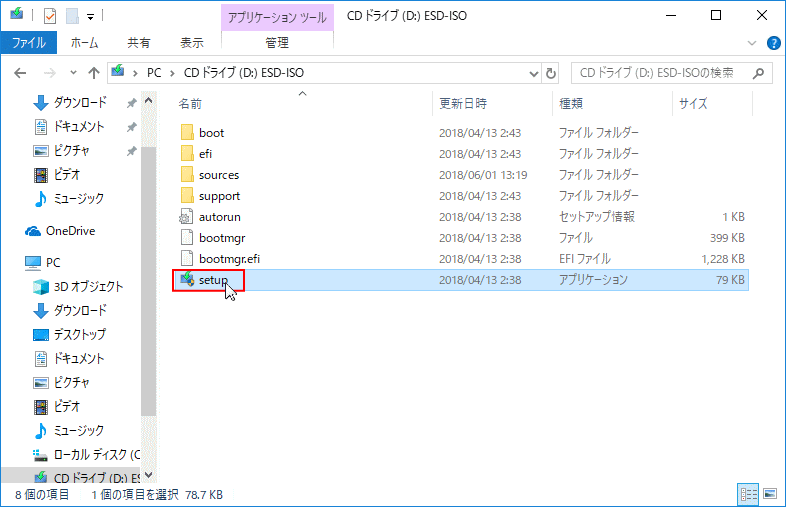
スポンサーリンク

